微软每月会发布新的Windows 10累积更新,这样会使你已经下载的Windows10 ISO镜像文件变旧,并且每次部署它时,计算机都需要手动下载最新更新。
为避免这种情况,可以通过将新更新直接添加到ISO镜像中以使其始终保持最新状态来更新Windows 10 ISO镜像,这样就不必在每次进行全新安装时都在每台计算机上检查更新。
本文目录
- 下载并解压缩Windows 10 ISO文件
- 从微软更新目录下载更新
- 查找镜像索引号
- 挂载install.wim文件
- 向Windows ISO镜像添加新更新
- 提交和卸载
- 将提取的文件夹转换成ISO镜像文件
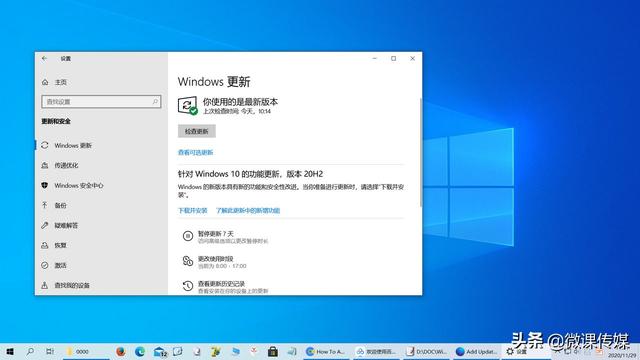
一、下载并解压缩Windows 10 ISO文件
首先你需要从网上下载一个Windows 10 ISO镜像文件,然后通过右键单击镜像文件并从上下文菜单中选择“提取”将它们提取到文件夹中。
或者,也可以挂载ISO镜像,然后将内容复制到另一个文件夹。
二、从微软更新目录下载更新
现在,我们需要直接从微软Update Catalog网站下载相关的更新。
1.打开微软 Catalog网站。由于我们将部署的ISO镜像是Windows 10 2004版x64,因此我们将搜索“ Windows 10 2004 x64”。
2.现在,单击一次last updated(最后更新)的列标题,以对从最新到较早的更新进行排序。
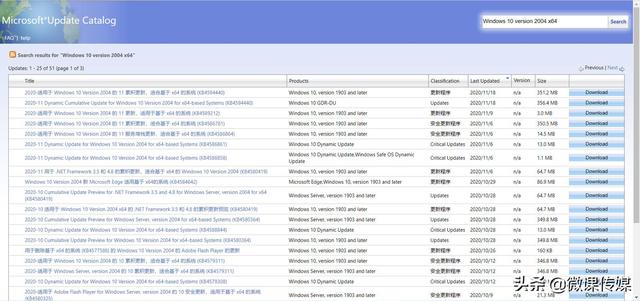
3.单击右边的download按钮,开始下载最新的累积更新以及你想要合并到ISO镜像中的任何其他更新。由于我们的ISO镜像较旧,因此我们正在下载所有最新更新。
下载后,请确保将这些文件移动到单独的文件夹中。不需要下载任何较旧的累积更新或安全更新,因为最新的更新或更新已包含所有以前的更新。
你还需要确保没有阻止更新在你的计算机上运行。为此,请右键单击下载的更新,单击“属性”,选中“解除锁定”旁边的框,然后单击“应用”和“确定”。
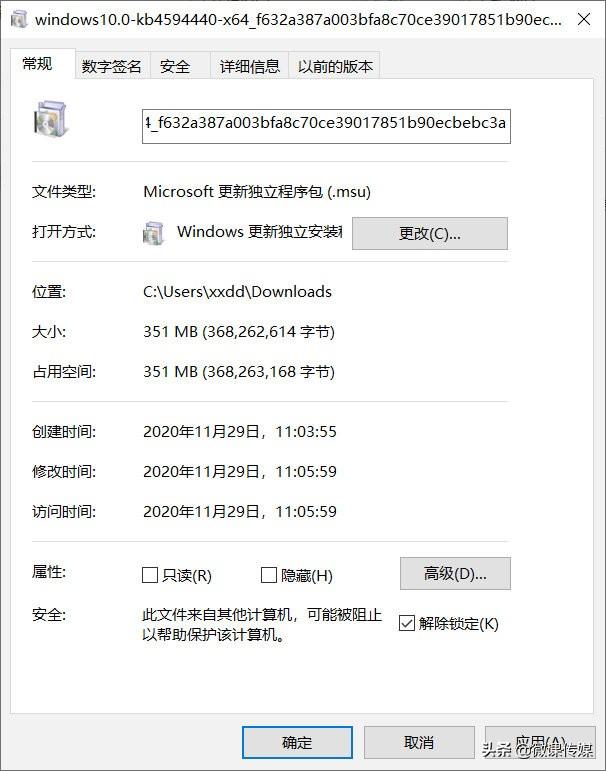
如果未显示“解除锁定”复选框,则表示该更新最初并未被阻止。
三、查找镜像索引号
通常,一个ISO镜像包含同一Windows的多个版本,例如专业版、教育版、家庭版等,每个版本都有自己的索引号。索引号是与这些版本中的每个版本相关的整数,在更新ISO镜像时需要进一步使用该索引号,因此,我们必须使用此镜像来确定你将来要部署的版本的索引号。
在命令提示符中使用以下命令查找索引号:
Dism /Get-ImageInfo /ImageFile:PathForInstall.wim
用提取的ISO文件夹中“install.wim”文件的路径替换PathForInstall.wim。
输入的命令结果将帮助你识别索引号。由于我将使用专业版,因此相关的索引号将为6。
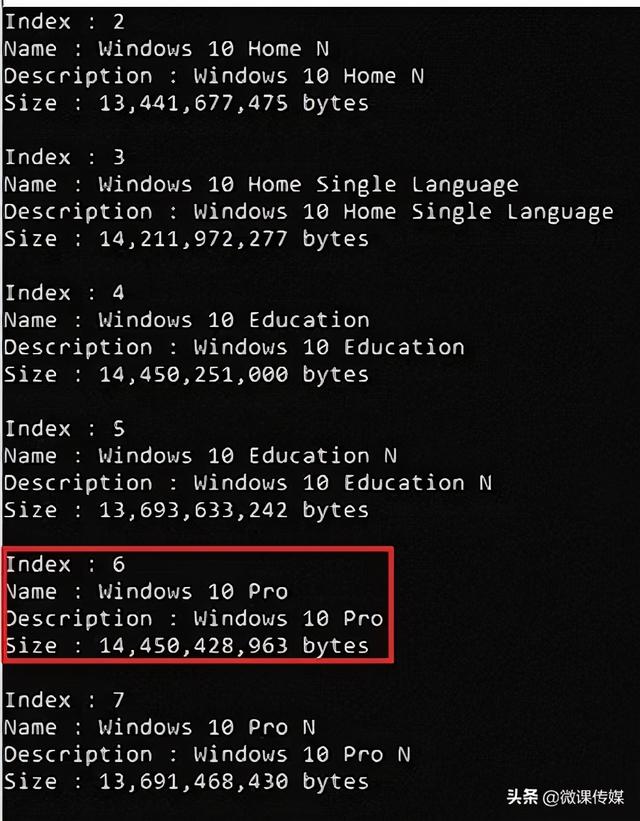
四、挂载install.wim文件
这一步包括安装索引为6的Windows10版本安装.wim文件,然后将更新合并到其中。
1.创建一个新的空文件夹,将在其中安装install.wim文件。
2.在命令提示符中使用以下命令将install.wim文件安装到新创建的文件夹中:
DISM /mount-wim /wimfile:"PathForInstall.wim" /index:IndexNumber /mountdir:"PathToMountFolder"
请记住,用提取的ISO映像中的Install.wim文件的路径替换PathForInstall.wim,用上一步中确定的索引号替换IndexNumber,用你为装载install.wim文件而创建的新文件夹的路径替换PathToMountFolder。
由于在我们的例子中,与Windows 10专业版相关的索引号是6,因此我将使用以下命令:
DISM /mount-wim /wimfile:"D:\Softwares\ISOs\Win10_2004_English_x64\sources\install.wim" /index:6 /mountdir:"D:\mount"
现在,已成功将install.wim文件安装在自定义文件夹中。继续执行下一步,向其中添加新的更新。
五、向Windows ISO镜像添加新更新
现在可以将微软Update Catalog网站下载的更新添加到现有ISO镜像中。
在命令提示符中使用以下命令将更新添加到.wim文件。请注意,PathToUpdate的数量取决于你希望添加和修改命令的数量。
Dism /Add-Package /Image:"PathToMountFolder" /PackagePath="PathToUpdate1.msu" /PackagePath="PathToUpdate2.msu" /PackagePath="PathToUpdate3.msu"
由于我们要向.wim文件添加2个更新,因此我们将使用以下命令:
Dism /Add-Package /Image:"D:\mount" /PackagePath="D:\Updates\windows10.0-kb4577586-x64_c9bb49df325c20ddc147137b3f769fa44d800dde.msu" /PackagePath="D:\Updates\windows10.0-kb4579311-x64_9cc8221b0ed1bc799278d029c4edadf785920da9.msu"
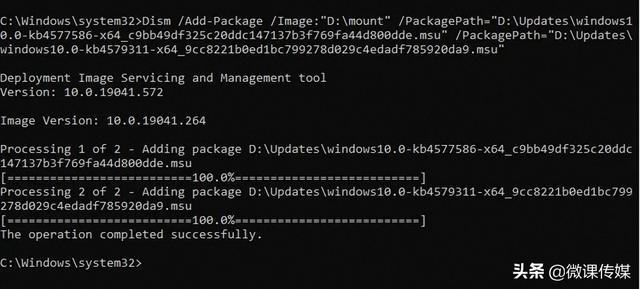
此步骤可能需要几分钟,具体取决于更新的大小。
六、提交和卸载
一旦将更新合并到.wim文件中,剩下要做的就是保存更改,然后卸载install.wim文件。使用下面在命令提示符中给出的命令来提交更改并卸载。
dism.exe /Unmount-wim /mountdir:"PathToMountFolder" /commit
用指向安装install.wim文件的文件夹的路径替换PathToMountFolder。在我们的例子中,我们将使用以下命令:
dism.exe /Unmount-wim /mountdir:"D:\mount" /commit
请注意,这需要几分钟,命令提示符可能看起来像卡住了,但是,事实并非如此。请花几分钟时间成功提交和卸载。
七、将提取的文件夹转换成ISO镜像文件
可以使用第三方工具如AnyToISO、PowerISO、UltraISO将更新后的Windows文件和文件夹转换回ISO格式镜像文件,然后可以用它来进行win10操作系统的安装。
结束语
有些人可能会发现,下载全新版本的Windows 10 ISO镜像比更新现有ISO文件更容易,但是,如果你没有时间下载整个镜像或经常需要更改为具有最新更新的镜像,那么这个方法更适合你。
通过较小的下载量和最新的功能更新,可以快速更新现有的ISO镜像,从而避免了以后再更新每台单独的计算机的麻烦。