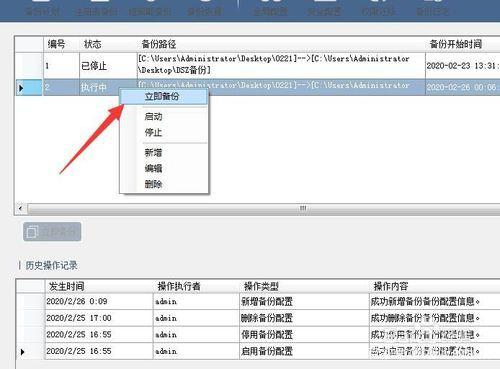Win10自动备份文件到U盘 电脑文件定时增量备份呢?对于电脑文件的备份,可以直接借助Win10系统所提供的文件备份功能来实现,同时为了确保备份内容与源文件相一致,我们可以借助相关备份软件来实现增量文件备份操作。接下来就与大家分享一下有关电脑文件定时备份的具体方法。
方法/步骤
- 1针对利用Win10系统所提供的自动备份文件功能,我们可以在“开始”菜单中点击“设置”按钮。
- 2接下来将打开如图所示的“系统设置”界面,在其中点击“更新和安全”项进入。
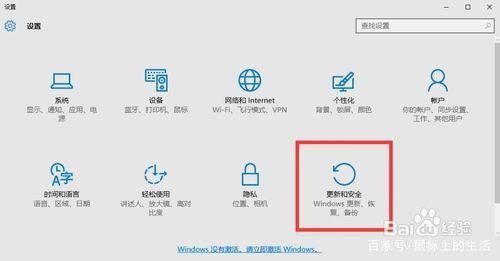
- 3如图所示,从打开的“更改和安全”界面中,展开“备份”选项卡,首先插入U盘,接着在右侧点击“添加驱动器”,并选中此U盘做为备份存储介质。
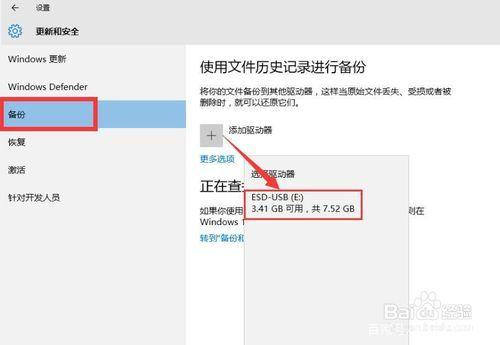
- 当备份U盘被识别后,接下来我们就可以在如图所示的界面中开启“自动备份我的文件”功能,同时点击“更多选项”按钮。
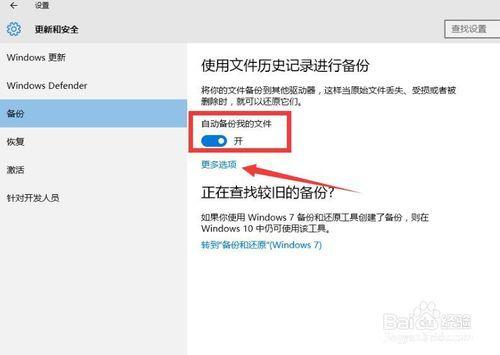
- 接下来就可以针对相关备份文件的频率以及备份文件的保留时间进行设置了。
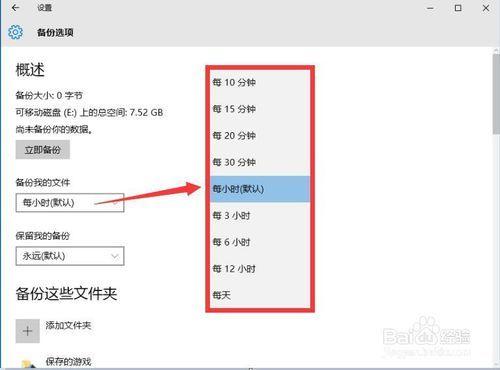
- 同时还可以针对备份文件夹进行设置,在此直接点击“添加文件夹”按钮,就可以添加想要进行备份的源文件夹。同时还可以对无关文件夹进行删除操作。
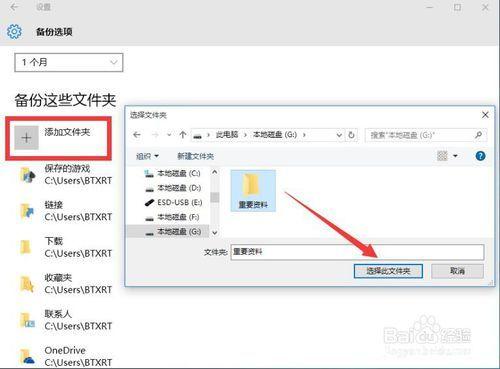
-
- 当以上操作设置完成后,我们就可以点击“立即备份”按钮,针对特定文件夹执行备份到U盘的操作了。
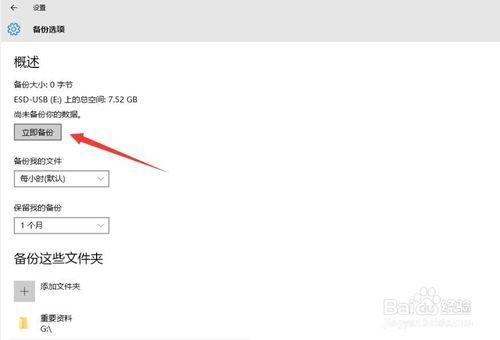
-
- 当意外情况下,造成文件丢失的问题时,我们可以通过“备份”界面,点击“从当前的备份还原文件”按钮,根据恢复文件向导提示进行操作,以完成相关文件的恢复操作。
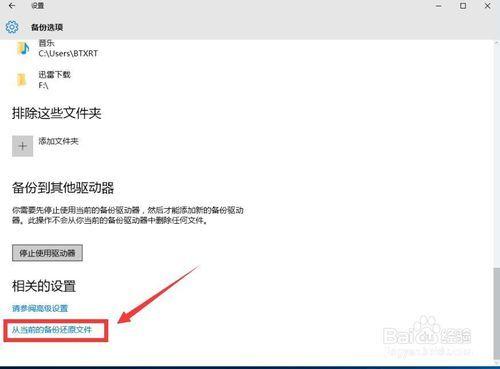
- 通常以上方法,可以实现电脑文件定时、全量备份到U盘的功能,是一种经济实用且可靠的备份方式。但是此方法存在一定的局限性。一方面只能将文件备份到可移动磁盘中,这对于磁盘的空间有一定的要求。另一方面,此方法只能是全量备份,会产生比较大的磁盘空间浪费。为了弥补以上不足,我们可以借助专门用于对电脑文件进行备份的软件来实现,通过百度搜索下载大势至电脑文件备份系统进行安装。在程序主界面中,右击“计划任务”空白处选择‘新建“项,以创建新的备份计划。
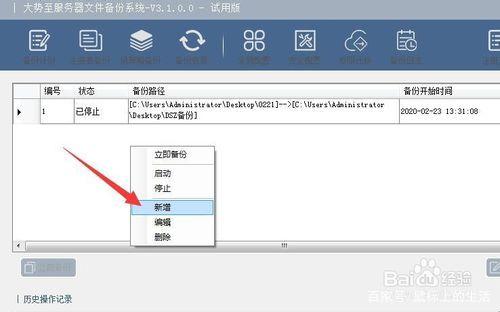
- 此时将打开如图所示的“备份设置”界面,在此可以设置“备份路径”,针对源文件夹和备份文件夹分别进行选择。
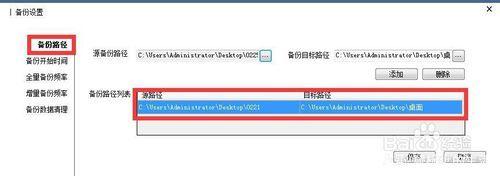
- 接下来我们还需要选择“备份方式”,在此以“增量备份”为例,设置备份文件的频率,同时还可以设置“增量备份同时单独备份文件”。当设置完成后,点击“保存”按钮。
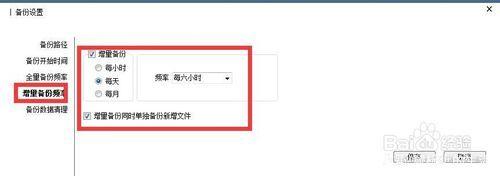
- 当备份创建完成后,就可以直接在“备份计划”列表中右击对应的备份计划,选择’立即备份“按钮,即可进入文件备份过程。以后此程序将按照特定的备份频率自动完成文件的备份操作。