苹果在笔记本和台式机上的工业设计都甩开对手几条街,这也就是为什么很多程序猿都喜欢用 Mac 电脑的原因,这次笔记本的升级使得 MacBook 又达到了一个新的高度。但对于一些习惯于MS Windows环境的用户来说,刚换到MAC OS X环境会极其不习惯,一般都会在MAC上安装双系统或虚拟机。
1苹果BootCamp是什么,怎么下载苹果Windows 驱动

步骤一 先使用Boot Camp 分区磁盘
在Finder工具条中点选“前往”按钮,在弹出的菜单中选择“实用工具”:
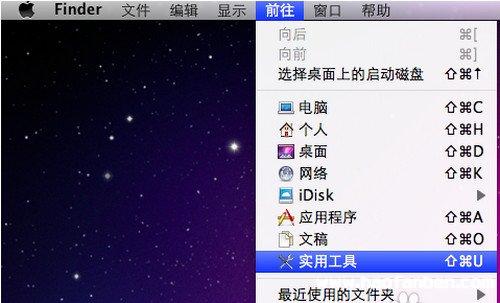
2打开“实用工具”,选择“实用工具”资料夹下的“Boot Camp助理”程式:
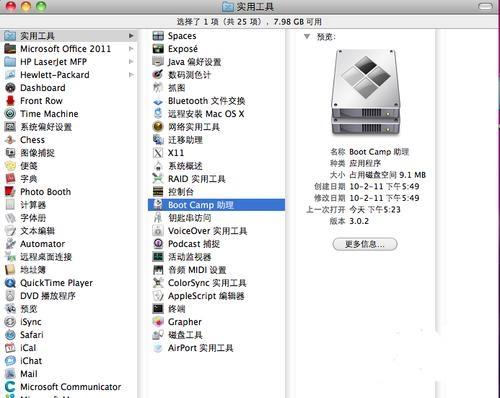
3执行BootCamp程式,打开“BootCamp助理”窗格第一步,是BootCamp的介绍,可直接点击“继续”按钮进了下一步:
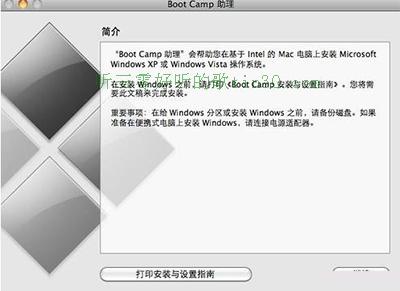
4在此步,是给MS windows系统分区的一步。分区大小具体根据使用情况来定。Win7较XP要多些空间,同时如果你将在Windows中安装较多程序的话也建议多分一点,但一般50G足够了
 5大小确定后点击右下角的“分区”按钮开始分区
5大小确定后点击右下角的“分区”按钮开始分区
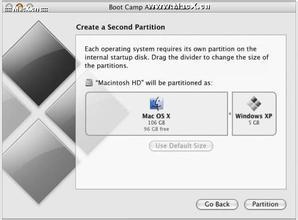 6分区完毕,切换到“开始安装Windows”界面,提示插入系统光盘:
6分区完毕,切换到“开始安装Windows”界面,提示插入系统光盘:
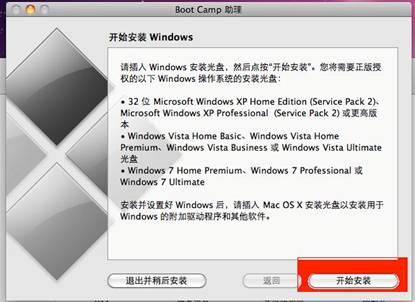 7系统光盘插入后直接点击右下角的“开始安装”按钮,一会系统系统会自动重启。
7系统光盘插入后直接点击右下角的“开始安装”按钮,一会系统系统会自动重启。
重启正确读取光盘后,会直接进入到我们熟悉的Windows安装界面。
步骤二 安装Windows OS
1重启进入分区界面后,一定要选择BOOTCAMP的分区,然后点选“Driveoptions(advanced)”按钮:
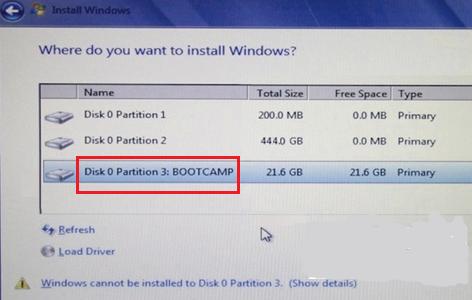 2在下一界面中,单击“Format”按钮,先将把分区格式化成NTFS格式:
2在下一界面中,单击“Format”按钮,先将把分区格式化成NTFS格式:
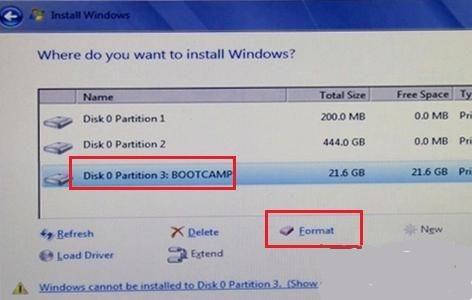 3后面的操作就和MS Windows安装步骤一样了,直接等安装过程完成,直到出现Windows桌面即可:
3后面的操作就和MS Windows安装步骤一样了,直接等安装过程完成,直到出现Windows桌面即可:

步骤三 为Windows安装驱动
1待系统安装完毕后,如果提示安装驱动,先不要安装集成的驱动
-
将苹果电脑随带的苹果系统光盘(或U盘系统)插入光驱,让系统自动安装完成BootCamp驱动,双击光盘内的Setup.exe程序:

-
打开欢迎使用boot camp安装程序:

-
在“Boot Camp”窗口上,点击“下一步”,如上图;
-
之后一路点击“下一步”,完成所有驱动以及软件的安装;
-
在最后一步建议勾选上“apple software update(windows版)”复选框:
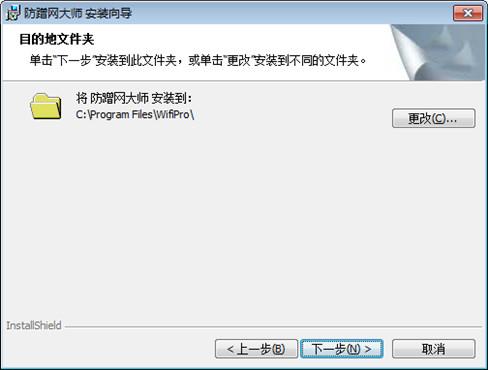
-
单击“安装”按钮开始安装,如上图;
-
安装完毕后机器会自动重启,并进入Windows操作系统;
-
进入windows系统后建议运行Apple Software Update软件,对驱动进行更新:
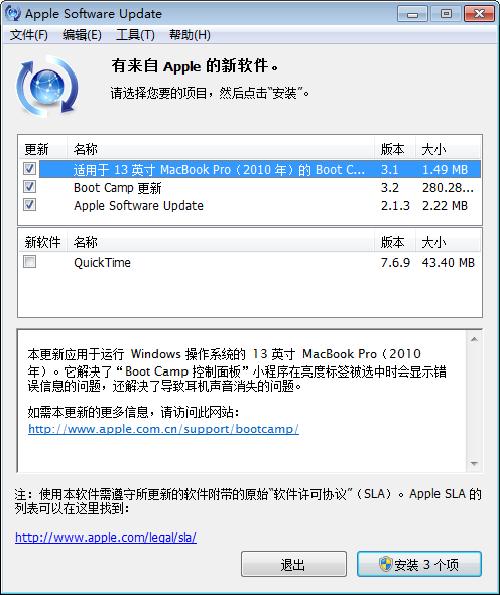
-
在以后需要切换系统时,可以在开机时按住ALT键,会弹出系统选择功能:

-
按键盘上的方向键选择好系统后按回车键即可进入相应的系统。
注意事项
(1)BootCamp建立的双系统较容易导致Bootcamp Windows不可启动,建议还是在MAC系统下VPC等虚拟机软件安装Windows系统,同时共用MAC文件,以防资料丢失!
(2)由于现在APPLE已不提供系统光盘,所以需要自己去下载辛苦找到并下载MAC系统,然后使用TransMac制作成U盘系统,制作步骤非常简单,然后再插入此U盘