在 Mac OS X 下创建可启动 USB 驱动盘
如前所述,在 Mac OS X 上创建对于像 Ubuntu 或任何其它可引导的操作系统这样的可启动 USB 盘是个比较麻烦的过程。但请别担心,按照下面的步骤一步一步操作就行。让我们就开始创建一个可启动的 USB 盘的操作吧:
步骤 1: 格式化 USB 驱动盘
苹果是以它自定义的标准而闻名的,所以 Mac OS X 系统有自己的文件系统类型就毫不奇怪了,它的文件系统叫做 Mac OS 扩展或 HFS 插件。因此,您需要做的第一件事就是用 Mac OS 扩展文件系统来格式化您的 USB 驱动盘。
要格式化 USB 盘,请先插入 USB 盘。从 Launchpad(在底部面板上的一个火箭形状的图标)上前往磁盘工具应用程序。
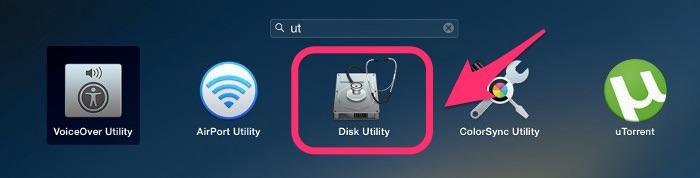
- 在磁盘工具中,从左手边的面板上选择你的 USB 盘来格式化。
- 点击右边面板的分区标签。
- 从下拉菜单中,选择 1 分区。
- 给这驱动盘起个您想要的名字。
- 接下来,切换分区格式为格式化成 Mac OS 扩展 (日志型)
下面的截屏将会对您有所帮助。
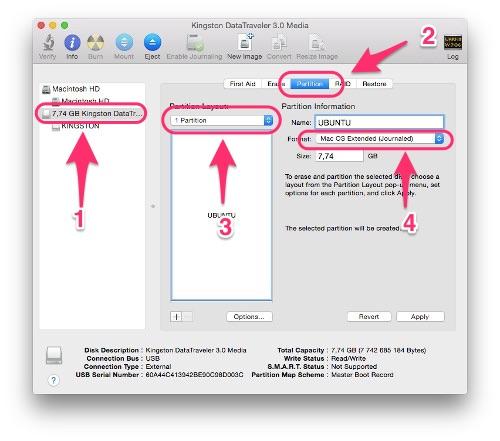
在我们开始真正格式化 USB 盘之前这是唯一一件要做的操作。点击在右边面板的选项按纽,要确保分区的模式是 GUID 分区表形式的。
当所有都已经设置完了后,仅仅只需点击应用按纽。它会弹出一个要格式化 USB 驱动盘的警告消息,当然是要点击分区按纽来格式化 USB 驱动盘拉。
步骤 2: 下载 Ubuntu
当然,您需要下载 Ubuntu 桌面版本的 ISO 镜像文件。链接到 Ubuntu 官网去下载您喜欢的 Ubuntu 桌面版本系统。因为您使用的是 Macbook Air,我建议您下载 64 位版本中的一款。Ubuntu 14.04 是最新的 LTS 版本,我建议您们使用它。
步骤 3: 把 ISO 格式转成 IMG 格式
您下载的文件是 ISO 格式的,但我们需要它是 IMG 格式的,使用 hdiutil命令工具就可以很容易的转换。打开终端,也可以从 Launchpad 或 Spotlight 中打开,然后使用如下的命令就可以把 ISO 格式的转换成 IMG 格式的了:
hdiutil convert -format UDRW -o ~/Path-to-IMG-file ~/Path-to-ISO-file
通常下载的文件会在 ~/Downloads 目录下。所以在我的系统来,输入的命令是:
hdiutil convert -format UDRW -o ~/Downloads/ubuntu-14.10-desktop-amd64 ~/Downloads/ubuntu-14.10-desktop-amd64.iso
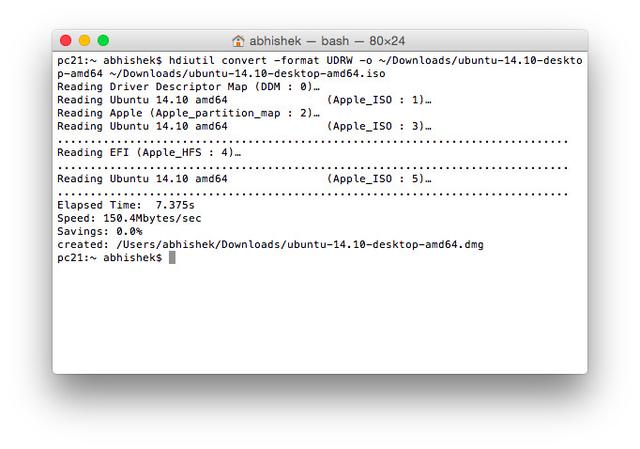
您可能已经注意到我并没有新转换出的文件加上 IMG 后缀。这是没问题的,因为后缀只是个标志,重要的是文件类型并不是文件的扩展名。转换出来的文件可能会被 Mac OS X 系统自动加上个 .dmg 后缀。别担心,这是正常的。