这次的教程是怎么装原版系统,第一步先做个U盘启动盘
这次教程需要的工具:
U盘(8G就差不多了,4G的应该没了把);
UltraISO PE(软碟通光盘制作软件) ;
原版WIN7,WIN10镜像,还有一台可以正常工作的电脑。
首先下载UltraISO PE(含激活码)
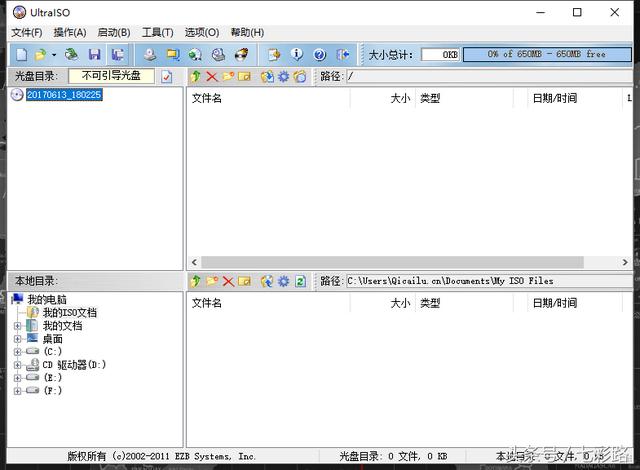
http://pan.baidu.com/s/1bNx53g
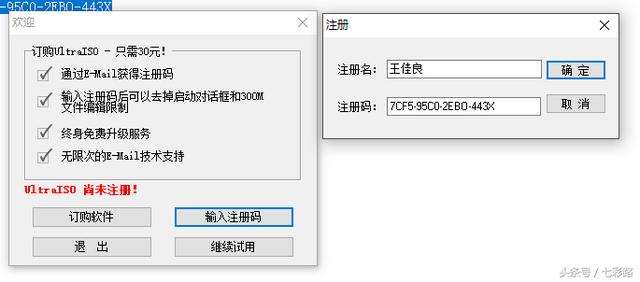
解压包里有激活码的
现在我们就要下载需要安装的系统,喜欢win7就下载win7,喜欢win10就下载win10喽!
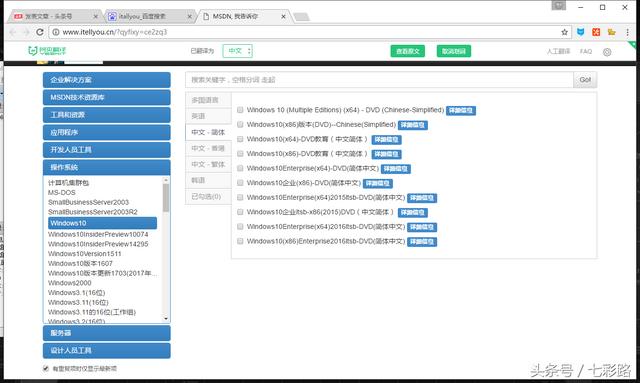
http://www.itellyou.cn/?qyfixy=ce2zq3
下载都应该会下,我就当大家都会下载好了。点开上图详细信息,你会发现一个种子链接。平时看片的我就不用多说了都会下载的。
现在软件下载好了,系统下载好了,我相信你的U盘也准备好了。现在开始制作了。
鼠标右键“以管理员身份运行”UltraISO图标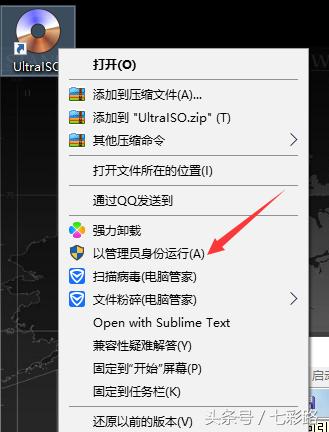
打开UltraISO的窗口后依次点击左上角的“文件”-“打开”
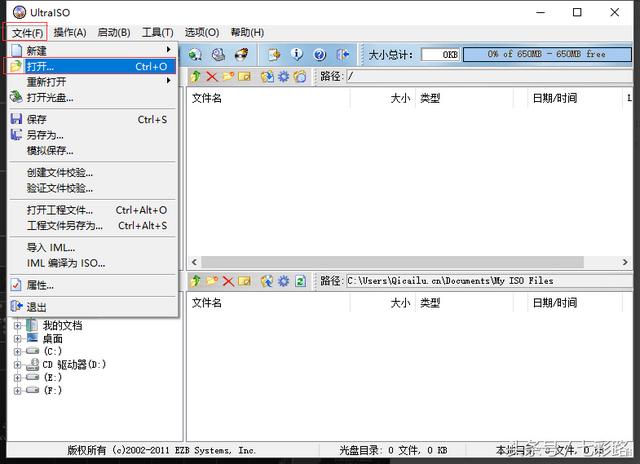
浏览到刚刚下载系统的目录,选中该目标文件,点击“打开”按钮

然后再次回到UltraISO窗口,点击菜单栏中的“启动”选“写入硬盘镜像”

接下来在弹出的窗口直接点击“写入”按钮(注:将写入方式选择为“USB-HDD+”,如果不是这个模式,可能导致电脑无法通过U盘正常启动。)

请等待片刻,正在将安装系统的镜像文件数据写入到U盘里

写入完成后,会在计算机窗口创建一个可移动存储设备
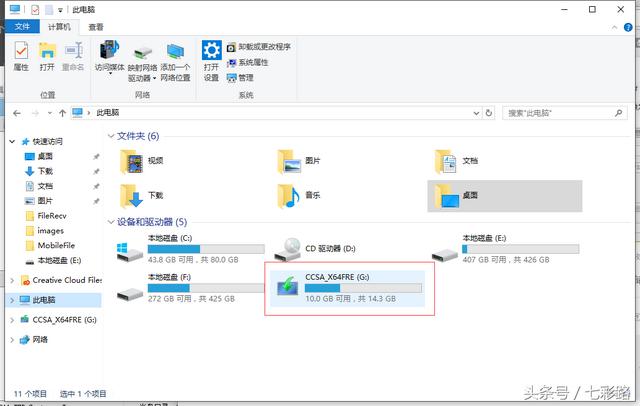
好了到这一步,我们的U盘启动盘就制作好了,下次我们说说怎么装系统吧! 我现在系统用的挺舒服不想换,下次用虚拟机演示下吧!