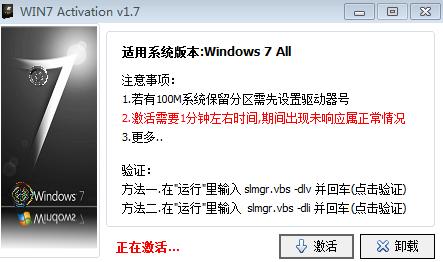在所有的重装系统的方法中,唯有U盘模式才算真正彻底的重装系统,但该方法掌握起来有一定的难度。
本文将一步步通过相机拍摄,贴图的形式来演示这一过程,快搬小板凳。
物料准备
-
4G 空U盘一个(Win10系统用8G,因为仅系统文件就4G左右)
-
迅雷极速版(极速版无广告)
-
Win7 64位官方系统(百度搜索MSDN,然后找对应系统文件)
-
大白菜U盘启动制作工具(装机版,假冒网站居多,注意分辨)
-
360驱动大师(选择网卡版)
U盘启动的制作,一劳永逸
1.安装大白菜U盘装机版软件,此软件用于快速制作U盘启动工具以及PE系统。
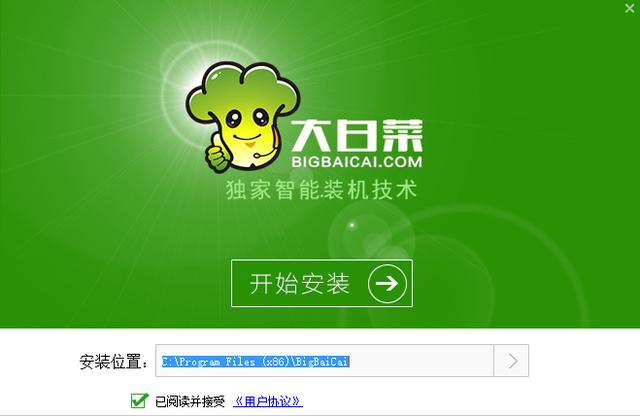
2.安装完成后,将U盘插入到电脑,打开安装好的大白菜U盘装机版软件,软件会自动识别U盘。
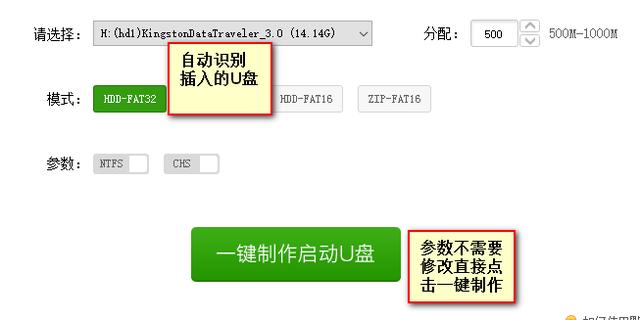
3.点击“一键制作启动U盘”,等待U盘启动的制作完成。需要提醒的是,制作过程中会格式化U盘,所以在制作之前一定保证U盘内的数据已经备份。
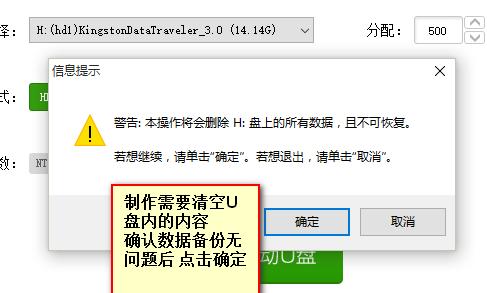
4.制作完成后,会提示是否进行测试,点击“否”,制作成功率高,无需测试,测试会引起电脑系统卡死。
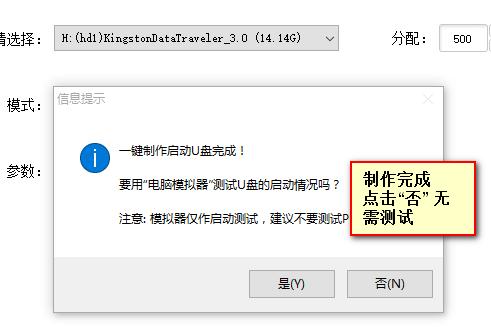
5.点击“否”后,打开U盘,会看到U盘中多出两个文件。

6.以上是U盘启动的制作过程,制作好的U盘可保留重复使用。
系统安装
1.将下载好的系统文件拷贝到刚才的U盘中,到此,U盘内共有如下文件。
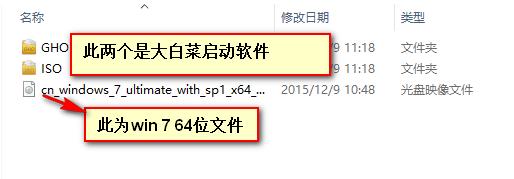
2.将制作好的U盘插入到需要装系统的电脑中,重启电脑,重启过程中按住F12.(F12为联想、Thinkpad系列电脑的boot引导键盘,其他电脑按键请参照下图标记位置)

3.在电脑开机的过程中,按住F12后,后跳出如下对话框,用方向键选择 USB选项,按回车键盘确定,即可由U盘引导进入PE系统。
(下图中我用的是金士顿的16G U盘,会显示如图 USB HDD:Kingston DataTraveler 3.0)
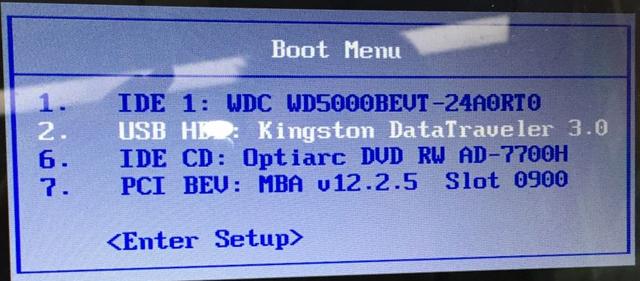
4.经过上述步骤后,等待一段时间,会出现以下界面,方向键选择第二项【02】,回车键确定。
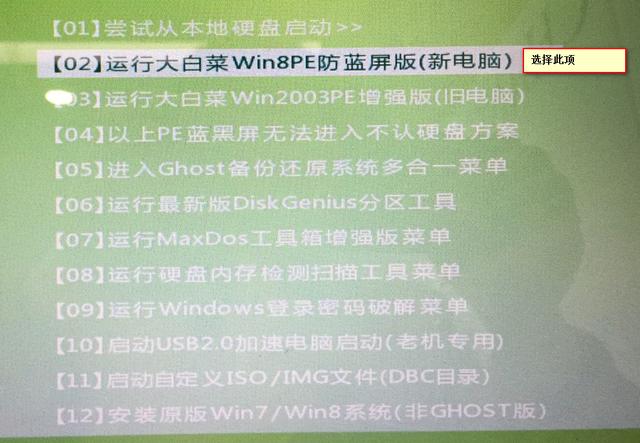
5.等待一段时间即可进入一个全新的PE系统,注意此系统是为了修整电脑所过度使用的微型系统,并非windows系列的系统。
6.找到“计算机”进入后,找到C盘,并对其进行格式化。
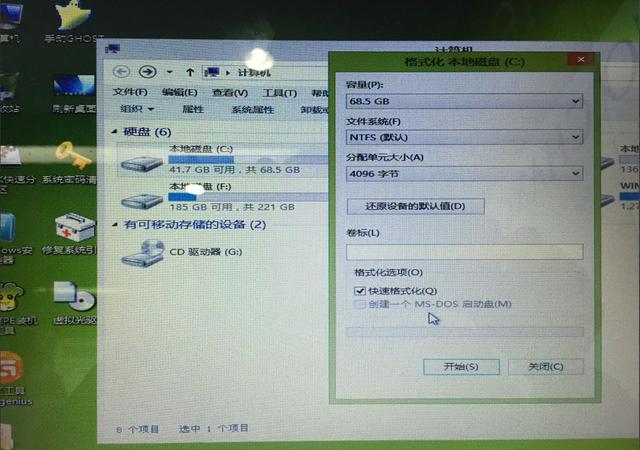
7.格式化C盘完毕后,找到刚插入的U盘,打开后看到如下文件,找到刚才拷贝的系统文件,并把它拷贝到电脑中的其他盘符中,例如拷贝到“E”盘。

8.从U盘中拷贝系统文件到电脑的E盘。
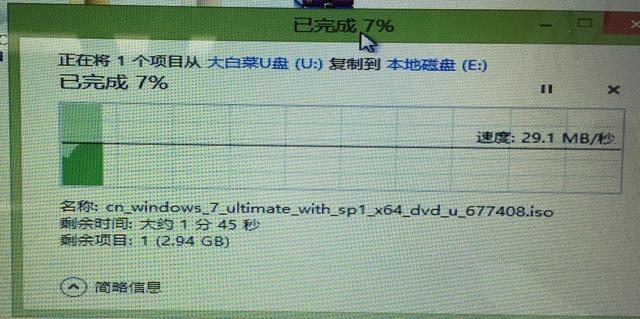
9.拷贝完成后对其进行右键解压。
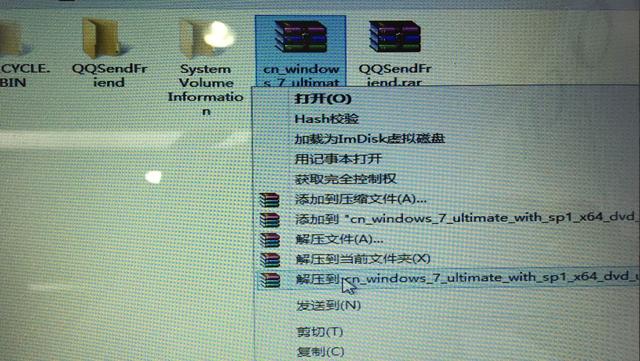
10.解压完成后,找到PE系统的桌面,“windows安装器”,打开后如下图,选择刚才解压的系统文件,并找到系统文件下的sources\install.wim文件
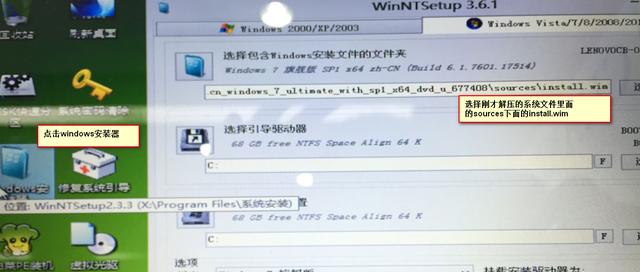
11.其他的配置的部分如下图。配置完成后,直接点击下方的“开始”。
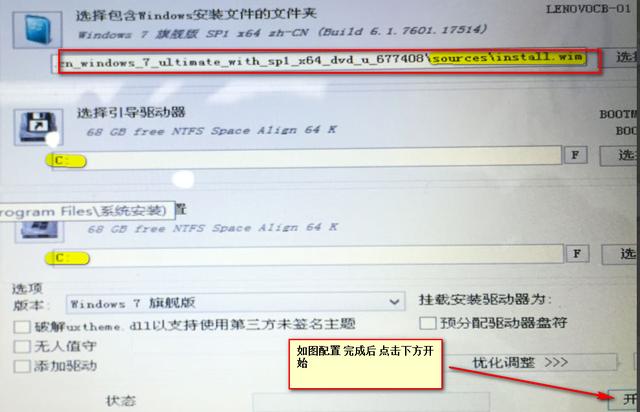
12.出现如下图对话框后,点击“确定”。
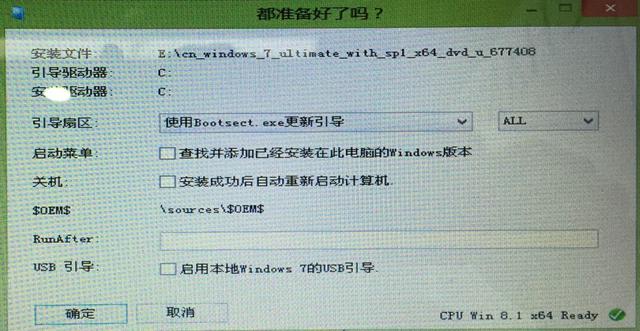
13.等待进度条完成。
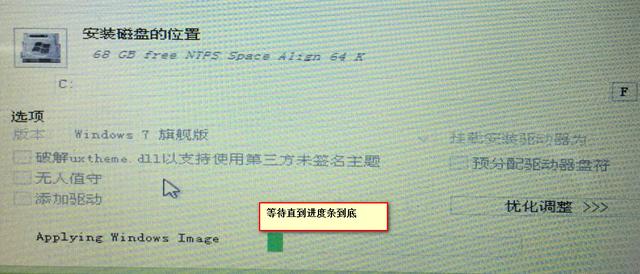
14.弹出下方提示对话框。并按照提示重启电脑。
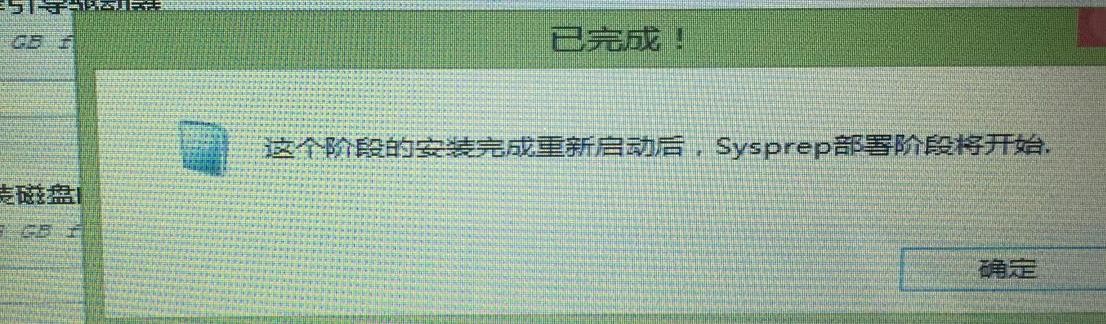
15.拔掉U盘,重启电脑,等待系统安装。

16.经过一次重启后,系统安装进入设置阶段,如下图。
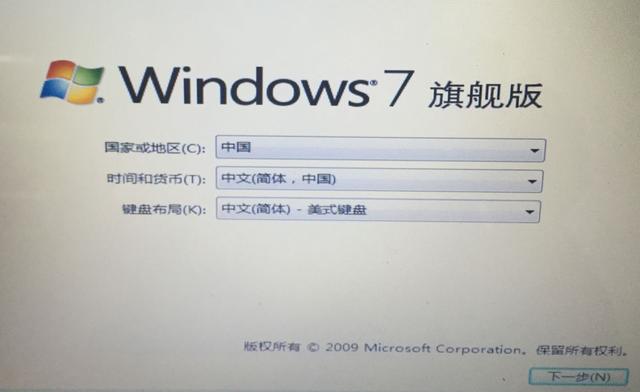
17.需要指出的由以下两个地方,出现产品密钥的过程中,直接点击“跳过”;出现选择计算机性能时,直接选择“以后询问我”。
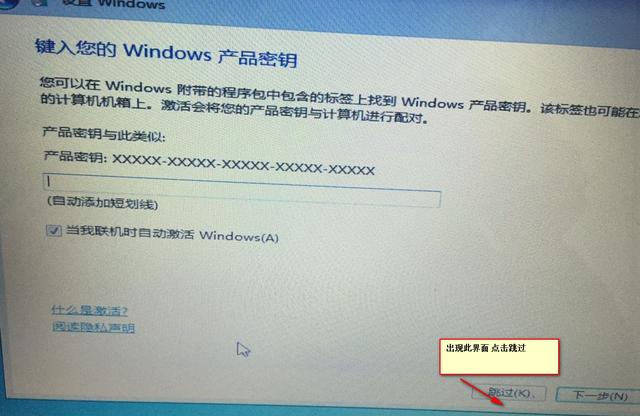
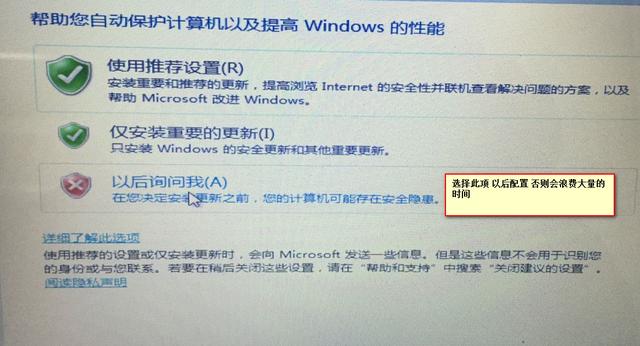
18.以上完成后,等待进入系统。
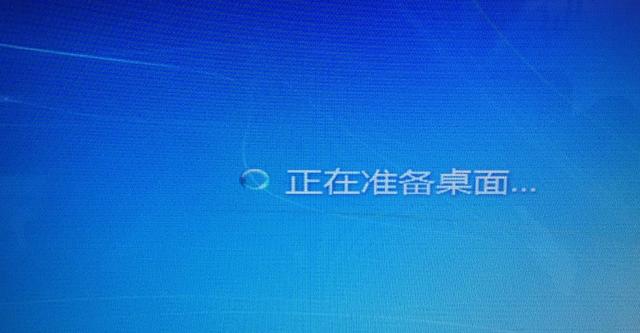
19.进入系统后,桌面只有“回收站”,桌面分辨率很低,并且无法上网。这些问题基本都是由于驱动没有安装的结果。
20.将安装之前准备的 "360驱动大师网卡版",进行安装如下图。
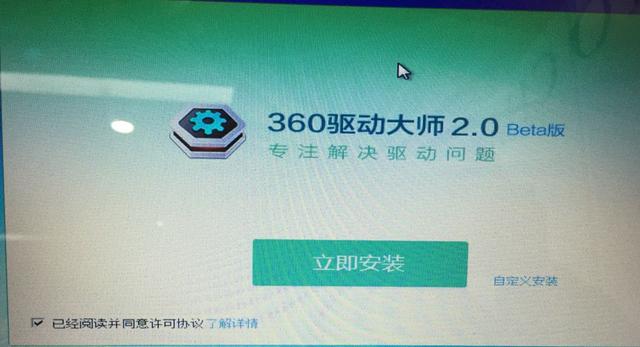
21.安装后打开,自动对电脑进行扫描,扫描完成后会提示,该电脑没有安装网卡驱动,按照要求安装网卡驱动。安装完成后,即可进行上网。
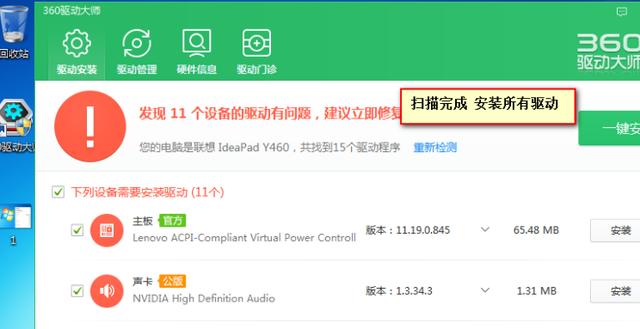
22.安装完驱动后,电脑进入正常使用状态。

系统激活
win7系统激活软件,如下图所示,百度搜索后下载。本软件只为演示用,请大家支持正版系统。