惠普ENVY 13-AQ0011TX(6QT48PA)是今年刚上线的一款轻薄笔记本,如果你是惠普笔记本的忠实粉丝,那么你一定了解过这款笔记本吧。无论是从颜值、轻薄、重量还是性能方便,都有着让用户无法挑剔的的优势,是一款老少皆宜的笔记本。今天小编就跟大家聊聊关于给这款惠普ENVY 13-AQ0011TX(6QT48PA)安装win10系统的方法,如果你感到好奇,那就随小编一起继续往下看吧。

系统下载地址:www.xitongzu.net
一、操作前面准备:
1、惠普ENVY 13-AQ0011TX(6QT48PA)笔记本电脑一台,8G容量U盘一个;
2、下载WIN10专业版 64位:系统族ghost win10 64位家庭版系统下载v0731
3、U盘启动盘制作:微pe工具箱制作U盘启动盘|分享制作uefi模式U盘启动盘方法
二、重装惠普ENVY 13-AQ0011TX(6QT48PA)笔记本WIN 10系统步骤:
1、制作好u装机启动U盘之后,将win10 64位系统iso镜像直接复制到U盘gho目录下;

2、在电脑上插入U盘,启动之后按住Fn,然后不停按F12调出启动菜单,如果没有反应,按电脑电源键旁边或左侧的novo键,有些机型只有一个小孔,需用牙签或针插一下左侧的小孔,有个箭头标志;

3、启动后调出Novo Button Menu对话框,按↓方向键选择Boot menu回车;
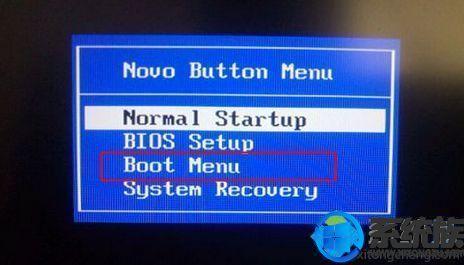
4、在启动菜单中选择USB HDD选项,按回车即可U盘启动。
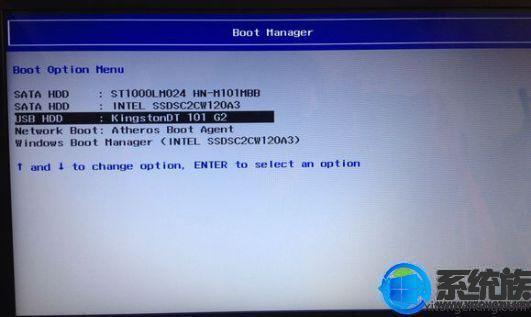
5、选择【02】启动U装机_Win8PE装机(推荐)选项:
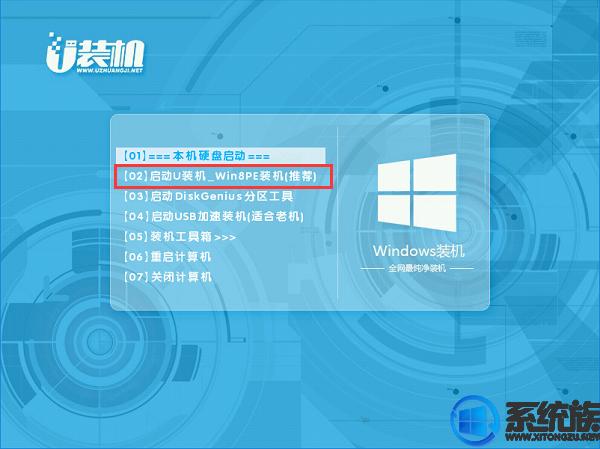
6、(如果不想重新分区请直接跳到第8步)进入win8pe桌面后,打开桌面上DiskGenius分区工具,在分区工具栏主菜单上寻找并点击快速分区选项:

7、弹出的窗口中选择分区数目,在高级设置中可以设置磁盘格式、大小、卷标以及主分区选择,操作完成后点击确定:(1、分区表类型选择MBR;2、分区数目看想分几个区自由选择;3、系统盘建议为C盘,大小分配50GB以上;4、如果是固态硬盘勾选4K对齐;
6、勾选重建主引导记录MBR)
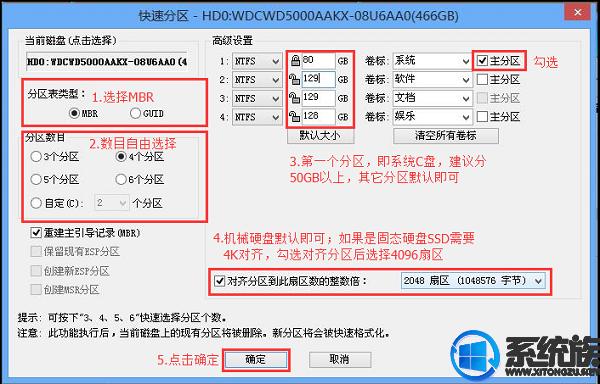
8、分区完成后,运行PE一键装机,进行新萝卜ghost win10系统安装操作。
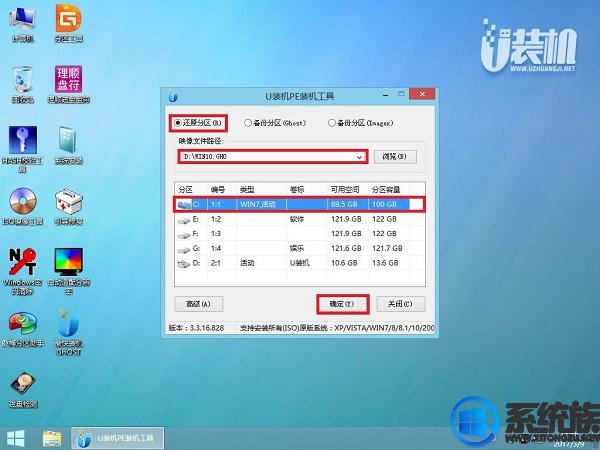
9、在这个界面执行新萝卜ghost win10系统解压操作。
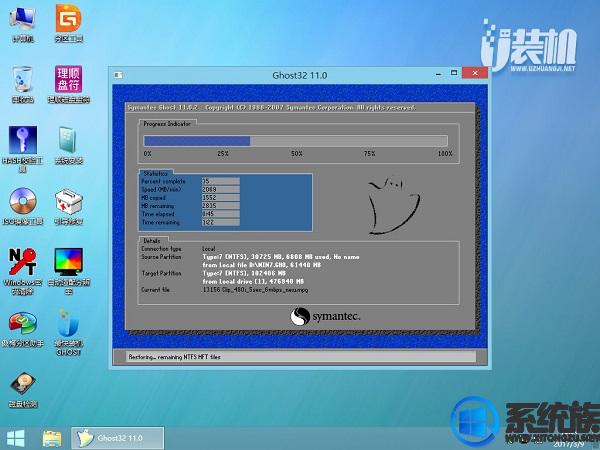
10、最后进入win10桌面即可使用

惠普ENVY 13-AQ0011TX(6QT48PA)安装win10系统的教程演示到这里就全部结束了,相信大家都看明白了吧?