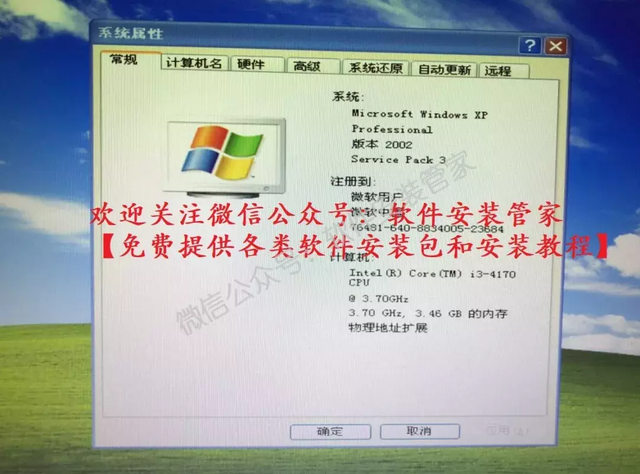Windows XP下载地址:
pan.baidu.com/s/1SLr3y4gi01D00QbPjs5BDw 密码:f11t温馨提醒:1、此系统为XP专业版,纯净版GHOST。2、安装系统仅C盘(包含了电脑桌面)数据会全部清空,安装系统前请自行备份。安装步骤
1.打开下载的文件夹,复制以下内容到制作好的“PE系统”U盘里(请参考PE系统安装教程先把U盘制作成PE系统)。
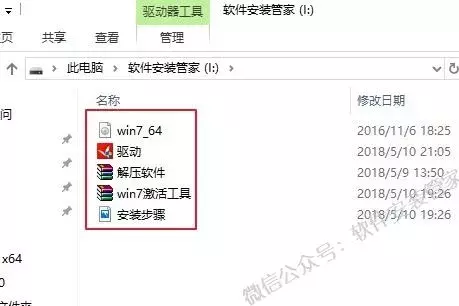
2.设置电脑从U盘启动(常见的方法有两种):第一种:开机画面出现立刻按“快捷键”然后选择U盘启动(以下表格可供参考,适用绝大部分机型)。
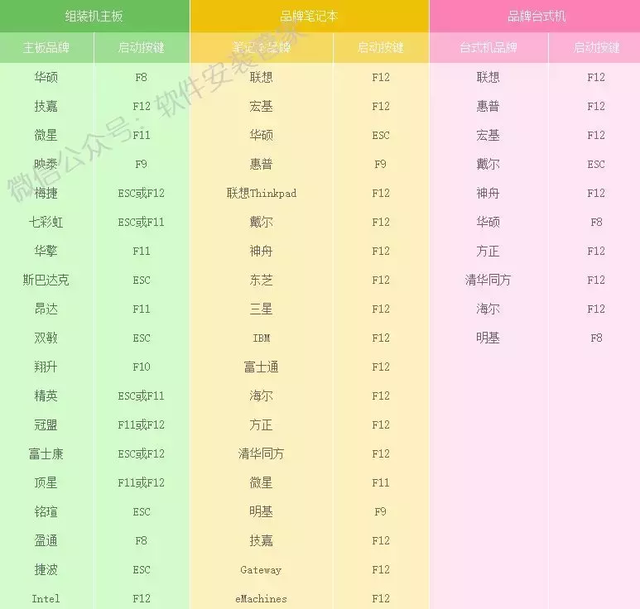
第二种:进入电脑Bios设置U盘为第一启动项(第一种方法使用快捷键启动无法选择U盘时用此方法设置)。由于不同电脑进入Bios设置U盘启动各有差异,以下仅供参考(建议用户根据自己的电脑品牌自行搜索设置方法)。开机出现Press“ F2” to enter SETUP 时,按F2键(具体以自己的电脑开机显示为准)。按键盘上的方向键切换到“BOOT”项,点击“Hard Disk Drives”,将“1ST BOOT” 修改为“USB HDD”按F10保存更改,重启时就会自动载入U盘。
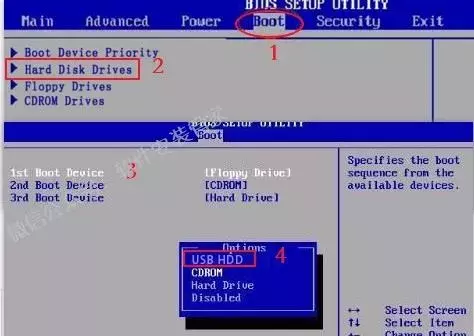
3.重启电脑,在开机画面出来的时候按“快捷键”选择U盘启动(以组装台式机微星主板为例,开机按F11)。
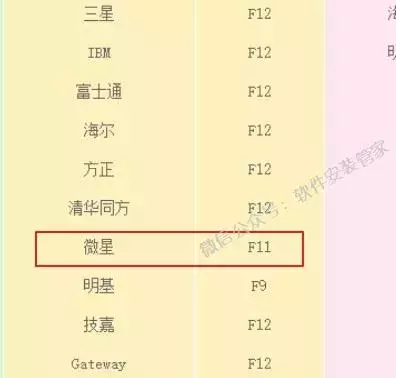
4.在键盘上按上下方向键"↑↓"选择到U盘启动(选项有显示USB或你U盘品牌英文名称),我这里选择"UEFI:Teclast CoolFlash USB3.0",按“Enter”键后电脑进入PE。
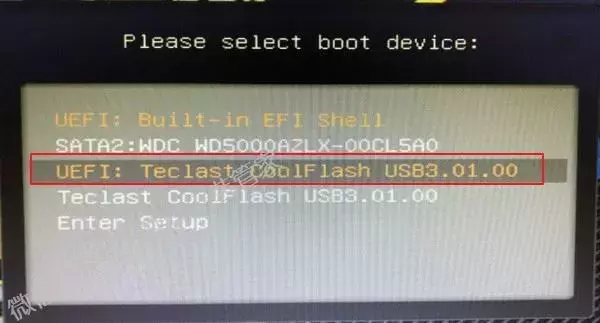
5.进入”PE界面”后,点击“Ghost备份还原”。
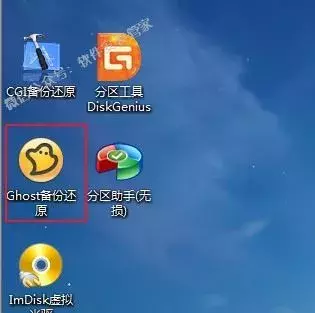
6.点击“浏览”,选择U盘中的“windows_xp_professional”文件,点击“打开”。
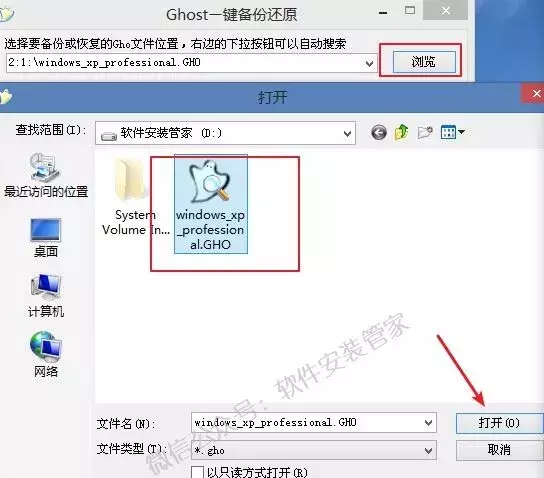
7.勾选“我要恢复系统”和“完成之后重启”;选择盘符分区号为“C”盘,点击“恢复选择的分区”。
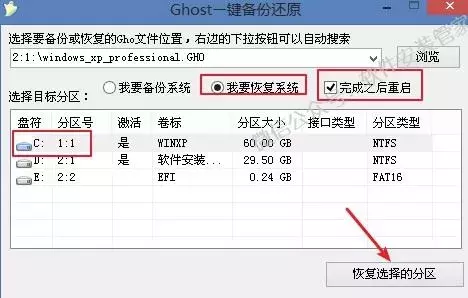
8.点击“是”。
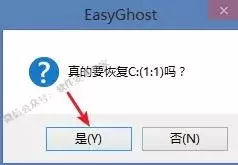
9.系统正在还原中,当进度到100%时,拔掉U盘,系统自动重启。
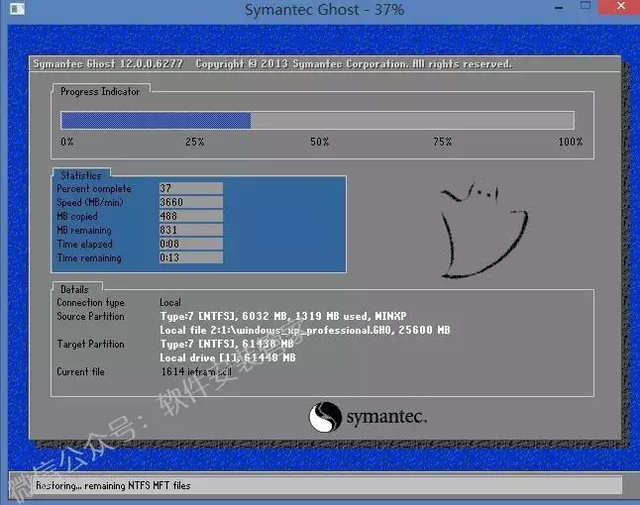
10.期间不用任何设置,直到安装完成。
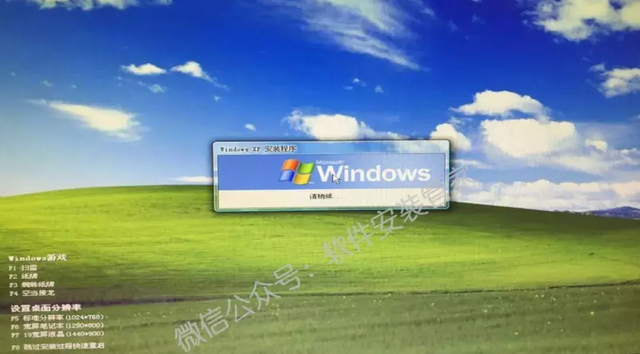
11.安装完成。
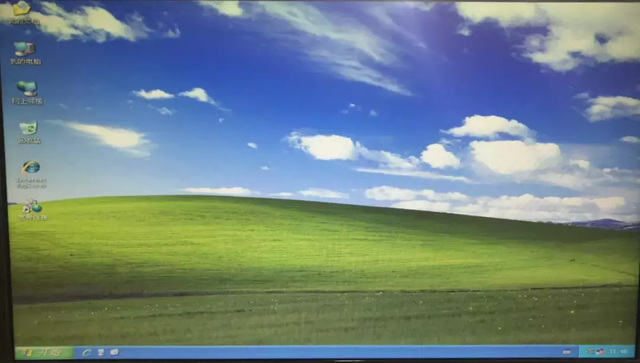
12.安装网卡驱动。
1)鼠标双击路径在U盘里的“驱动”。
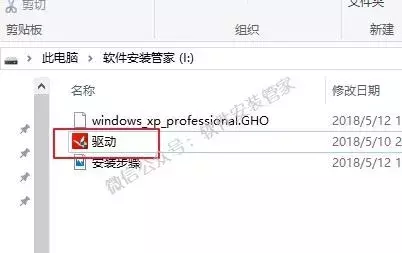
2)点击“立即检查”。

3)分别点击“立即安装”(左边是无线网卡驱动,右边是有线网卡驱动),安装完成即可联网。
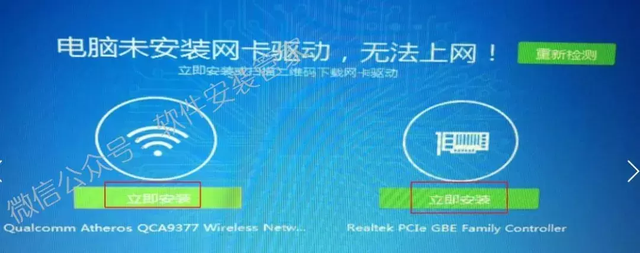
13.安装成功,如下图所示。