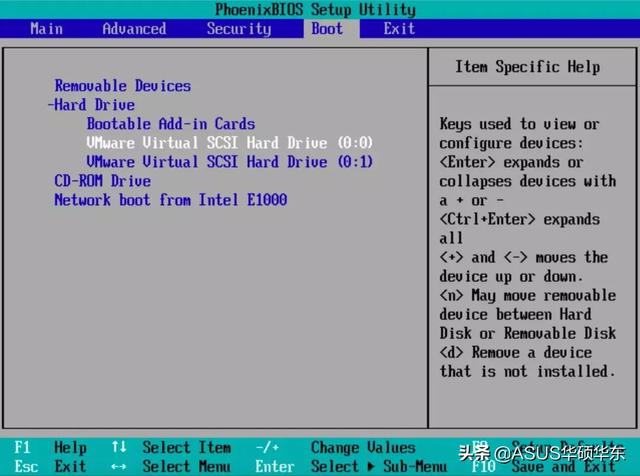电脑在当前时代无论是办公还是游戏,很多同学家里或者自己都是有的;有些同学电脑是几年前买的,或许电脑容量不够、也或许电脑速度太慢、也或许电脑磁盘有问题等,很多同学给自己的电脑够买了新的硬盘;就我个人而言,买固态硬盘主要是提升系统运行速度。

为了提升系统运行速度,希望把系统安装到新的硬盘上;重装系统其实对于新手而言还是比较麻烦的,对于高手也还是比较耗时间;由此,更方便、快捷的迁移系统就成了很多人的选择。
我这里简单介绍下如何迁移系统,当然,使用的软件依旧是我们的分区助手。分区助手里面有一个功能“迁移系统到固态硬盘”,其实这个“迁移系统到固态硬盘”也是可以迁移系统到机械硬盘的,我用过。
图文解读:
1.下载分区助手,下载完成后直接安装到电脑里面,然后运行分区助手。
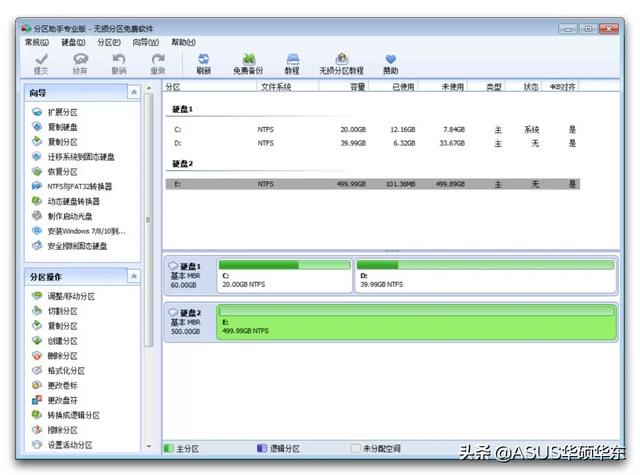
点击左侧“向导”下面的“系统迁移到固态硬盘”,弹出下面对话框,在下图第二步中需要点击选择“磁盘2”下面的E分区,然后勾选下面的复选框,这里需要注意的是:迁移到目标磁盘后,目标磁盘之前的数据会被清除,需要衡量是否继续迁移。在第三步中,我调整了迁移后系统盘的大小,调整到50GB,这里根据自身情况而定。
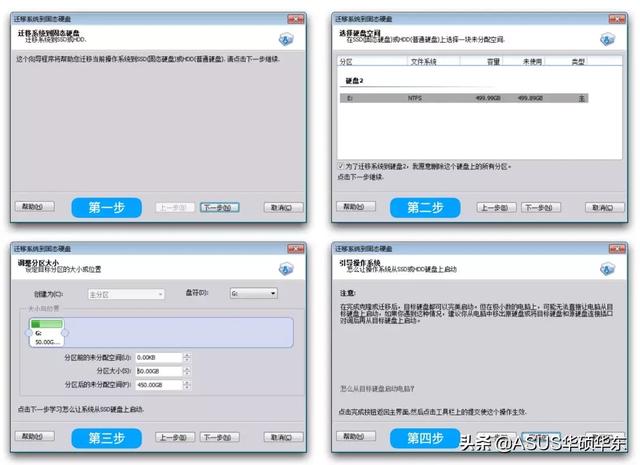
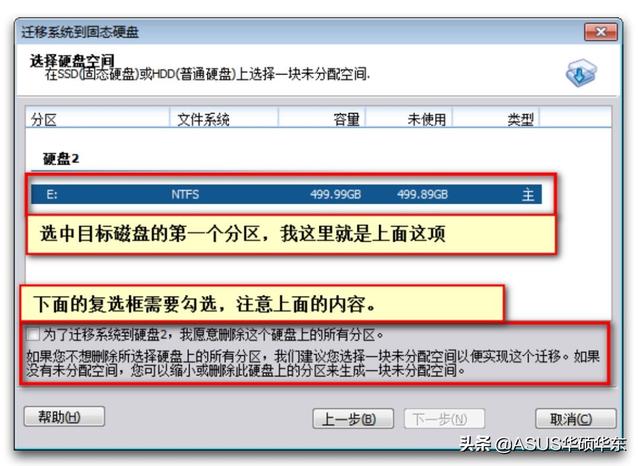
在第四步点击“完成”按钮后,我们看到磁盘情况的预览。下图
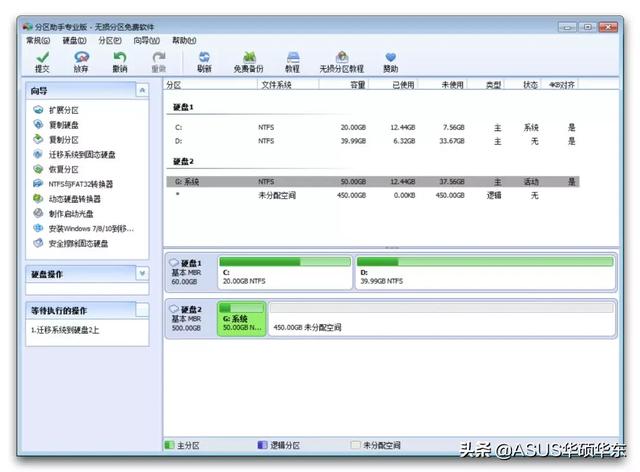
然后,点击分区助手左上角的“提交”按钮,点击“执行”,这里默认是需要进入Windows PE的,直接点击“是”,点击完毕后就开始制作Windows PE,制作完成后自动迁移系统,让软件自动执行就OK,值得注意的是:迁移系统是要重启电脑的。
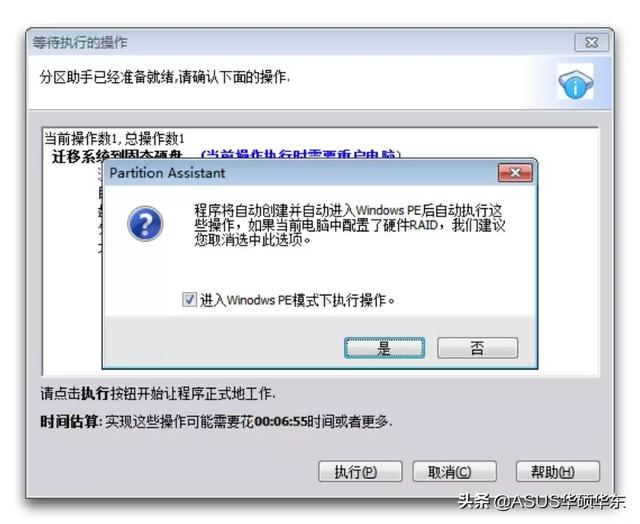
电脑重启后将在Windows PE下执行。

2.执行完成后,电脑将再次重启,在重启过程中需要设置BIOS中磁盘的启动顺序,否则重启后依然是进入之前的系统。下面是BIOS设置磁盘启动顺序教程,如果不会,请查看(BIOS(主板)常用功能:设置启动磁盘)。
我这里进入BIOS是在重启的时候按F2进入。
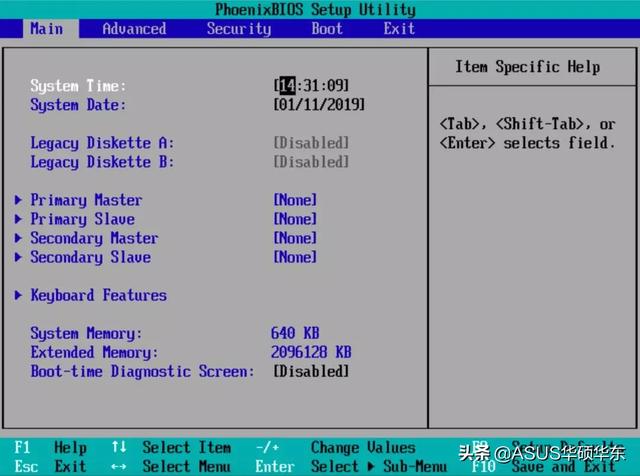
按上下键选择Hard Drive下的“0:0”,然后按减号键,把“0:0”下移,“0:1”就上来了,然后按F10保存。