用此方法安装Windows之前务必要移除usb等外接设备 比如U盘、移动硬盘、键鼠之类的~~
在写教程之前还是忍不住说两句,现在的mac os做的,用户安装win真是越来越简单了,某些个快捷键也改成pc用户的使用习惯了
这个链接是 (需要U盘版) Bootcamp Mac 安装Win10 教程(史上最详、最细、最精、最准,保证你一次安装成功)
一、安转windows前的三个条件:
1.连接互联网(建议用户去系统偏好设置-节能器里,把是硬盘进入休眠关掉,来保证网络不会中断)
2.应用程序--实用工具--找到BootCamp助理
3.windows10的ISO镜像(win官网可下载)
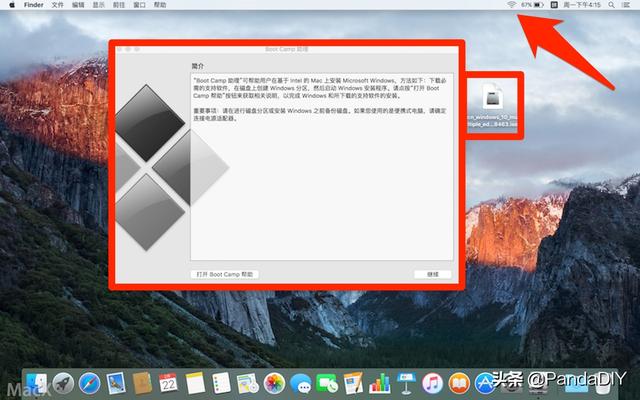
双击打开bootcamp助理后,点击继续
二、选择win10镜像,调整分区大小(提示:不需要外接U盘)
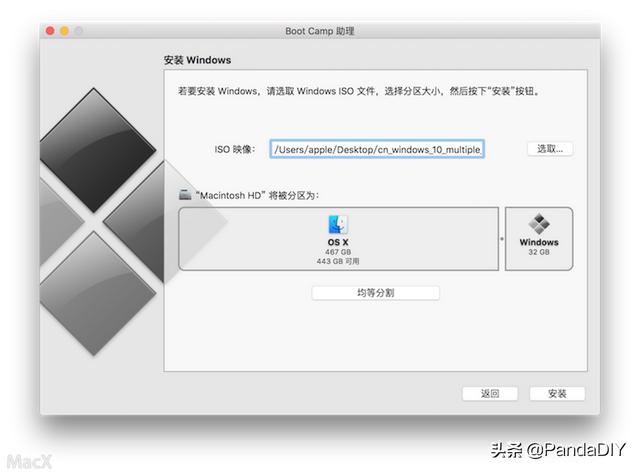
BootCamp会自行 分区、从本机硬盘分出来一个8G的启动windows的分区、下载驱动,用户在这个过程只需要保证网路通畅,不要让电脑进入休眠即可
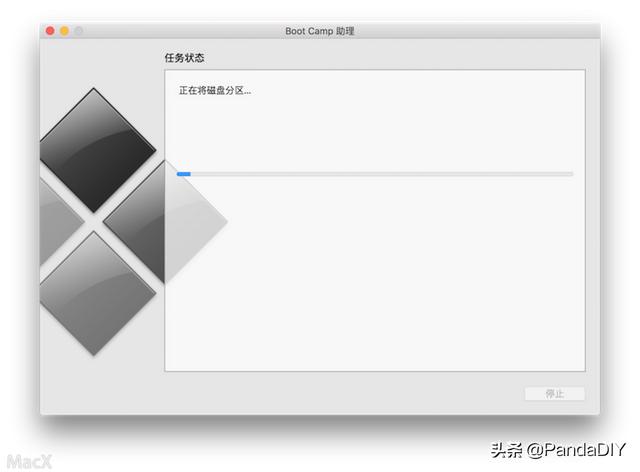
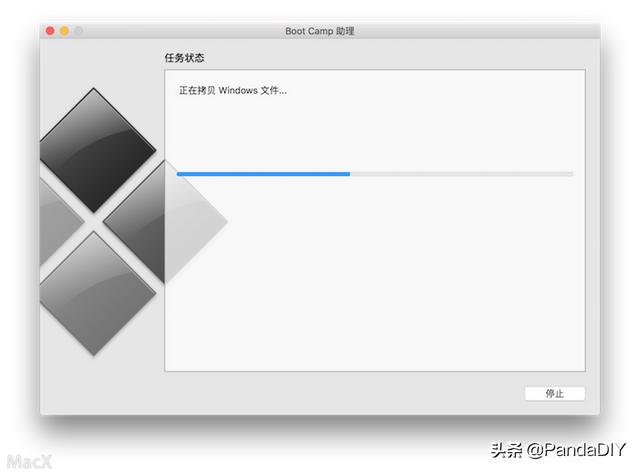
还有最好是接上电源,下载驱动的时间没准,有时候很会快,有时候会很慢,跟网络、苹果服务器很多因素有关,静静的等待便是了
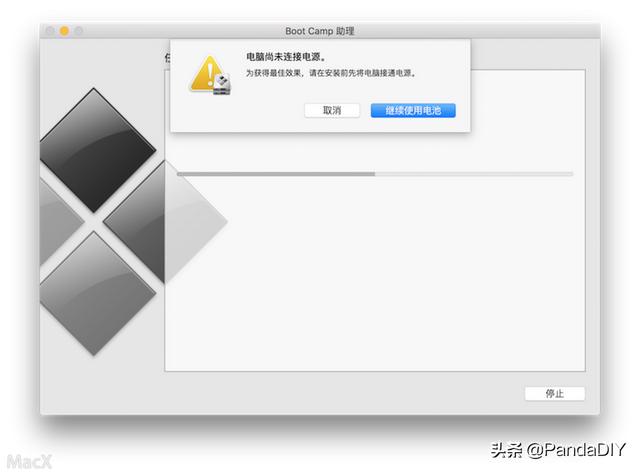
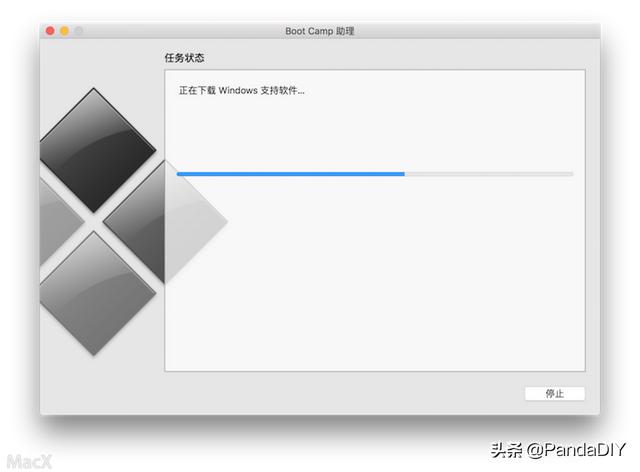
下载完驱动后电脑会自动重启进入自行分出来的8G的启动分区(不需要U盘的哦~注意:到了这个界面千万别手贱点关闭,如果不小心点了关闭,8G的启动分区会消失,那还得重新用bc助理再来一遍)
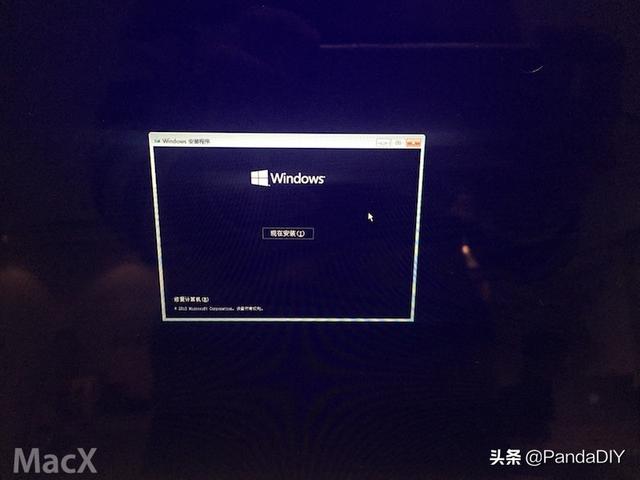
点跳过
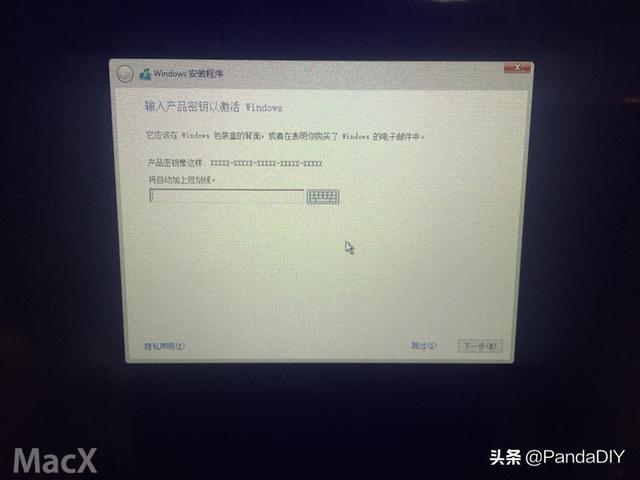
专业版
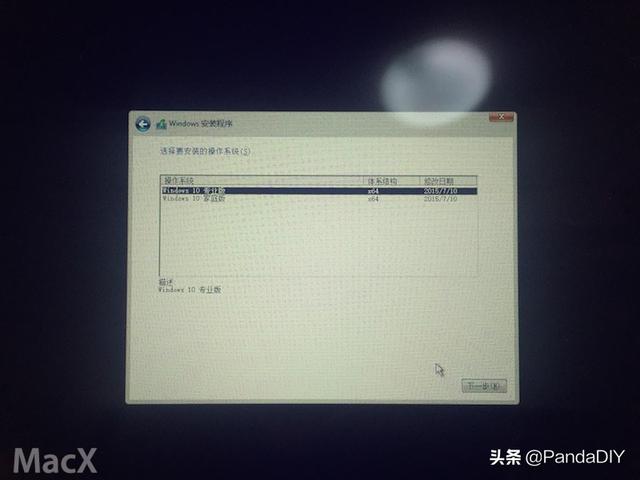
同意
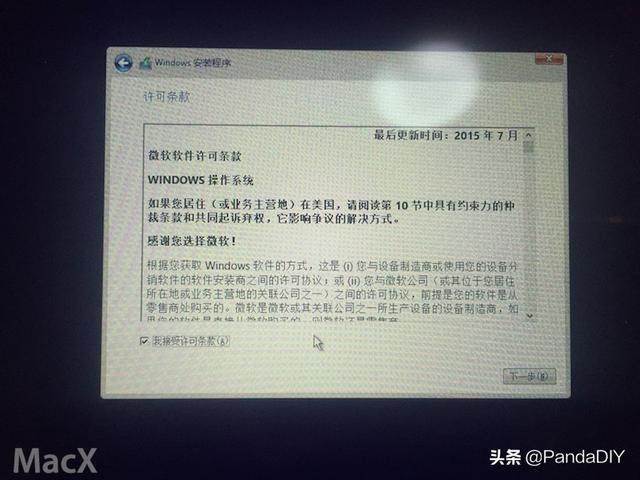
自定义
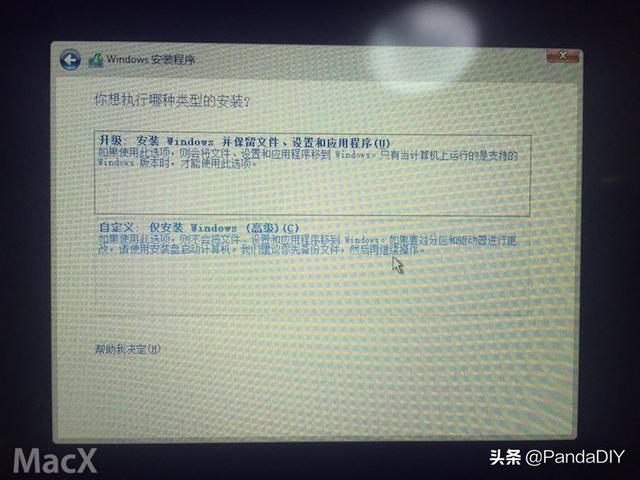
看下图,一个8G的启动分区,不是U盘哦,不要删除,也不要格式化,只是给你们看看~~
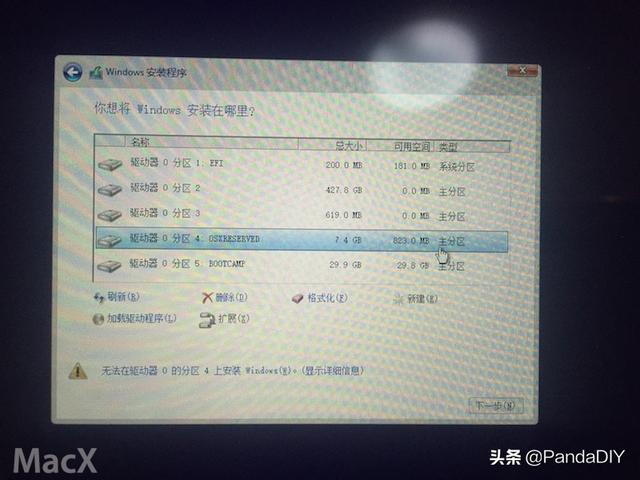
选择分出来的这块BootCamp分区
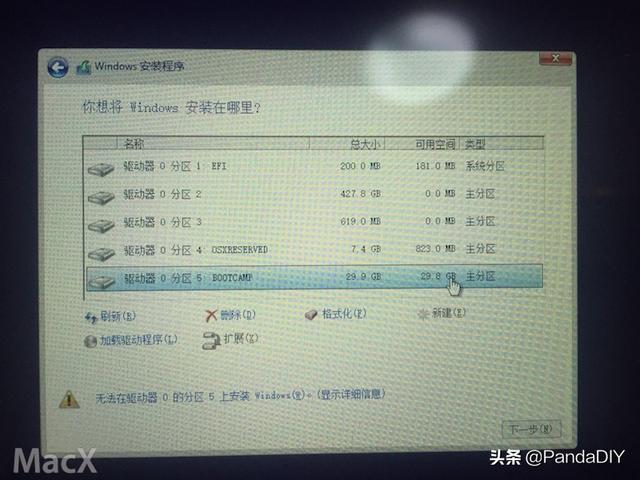
然后格式化
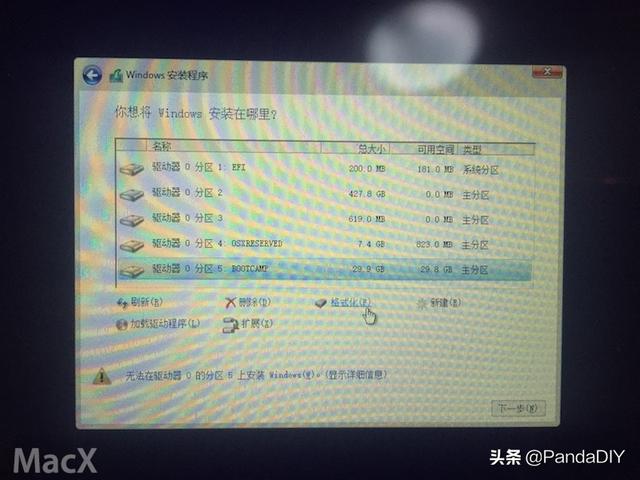
确定
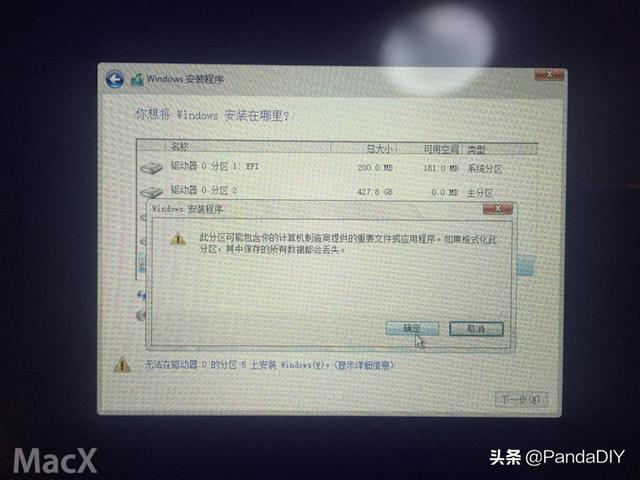
选中后,点下一步,就开始安装了,大概20分钟就装好了
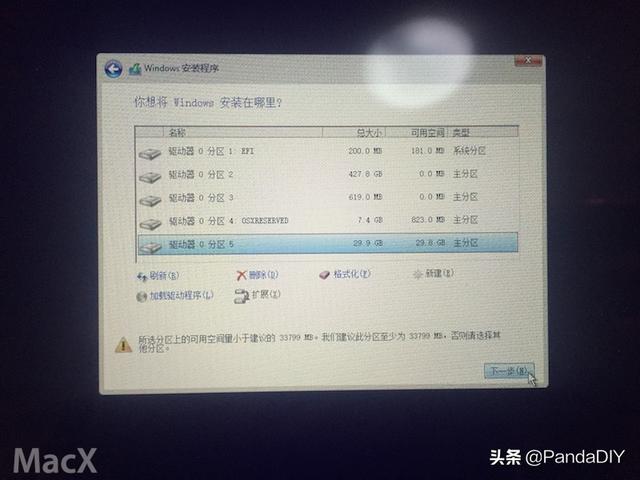
装好后进入windows系统,点以后再说
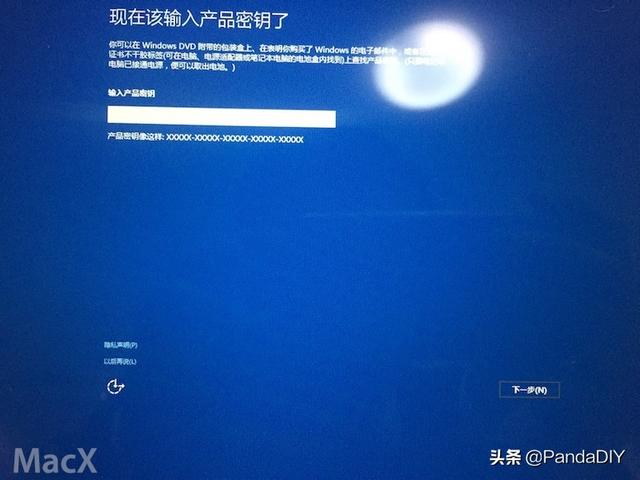
使用快速设置
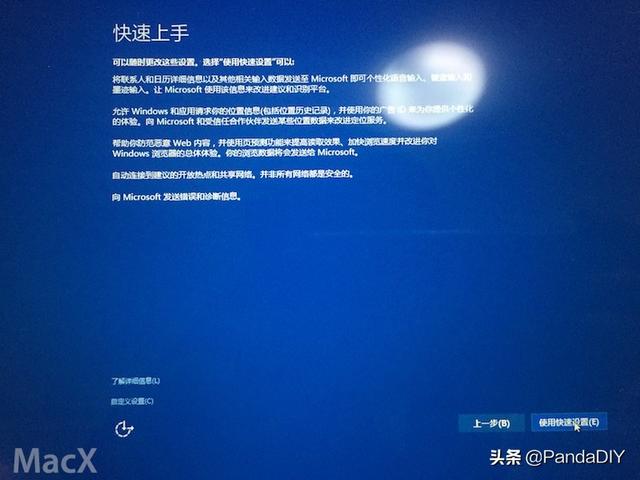
设置一个用户名
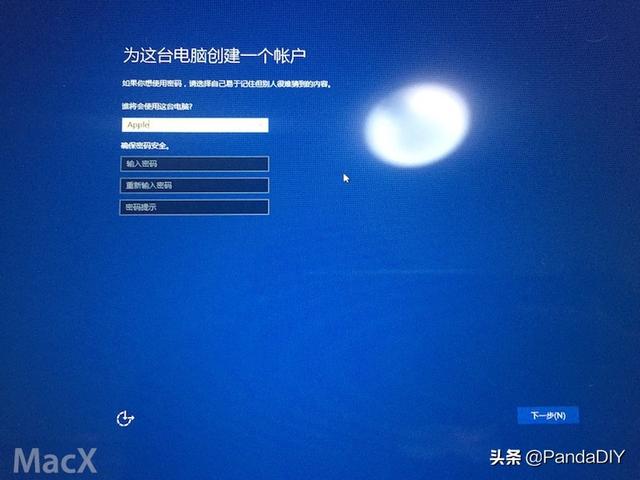
看到了吧 bc助理自行分出来的一个8G的windows启动盘 里面有驱动的哦~
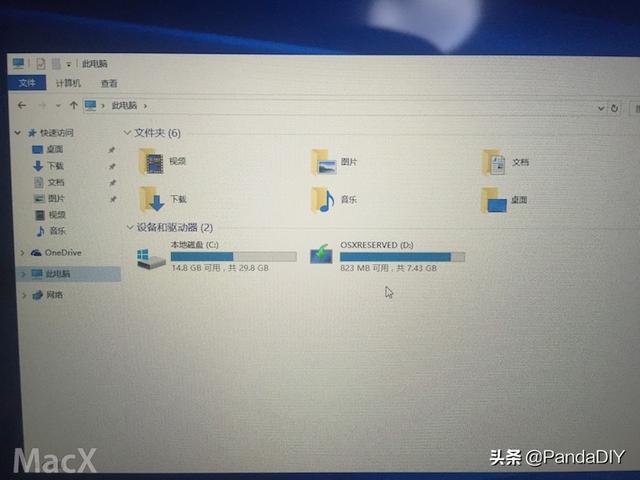
点开bootcamp文件夹
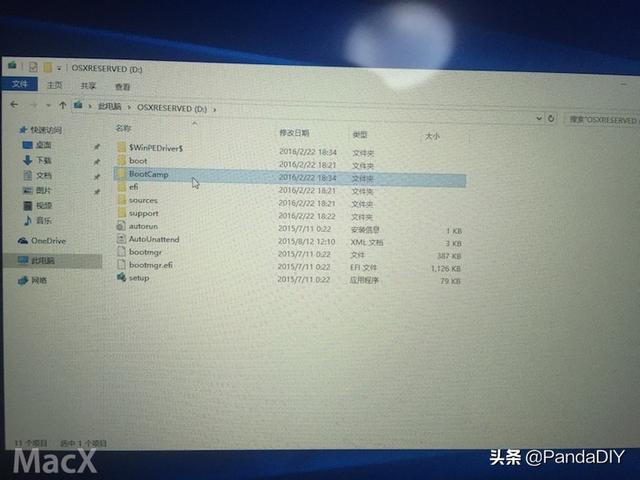
双击Setup安装
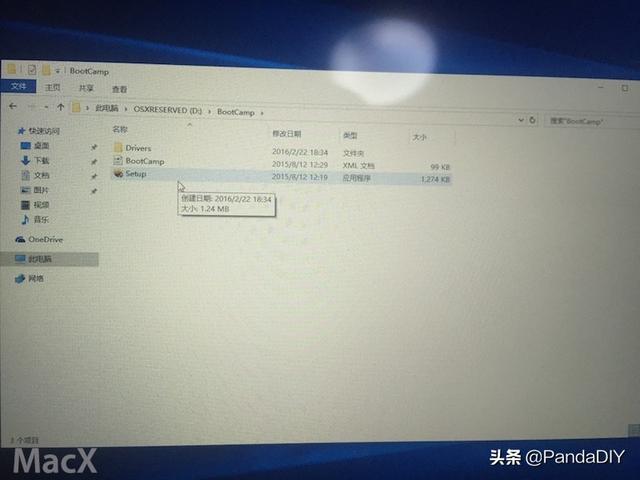
确认
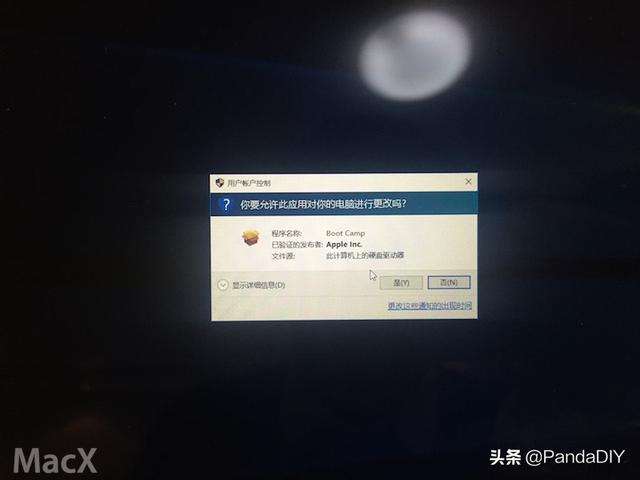
一直下一步安装即可
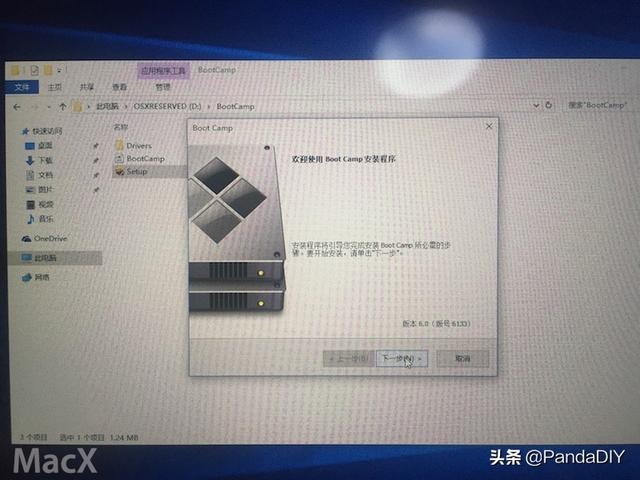
驱动安装完成后,用激活工具激活就大功告成了~是不是很简单
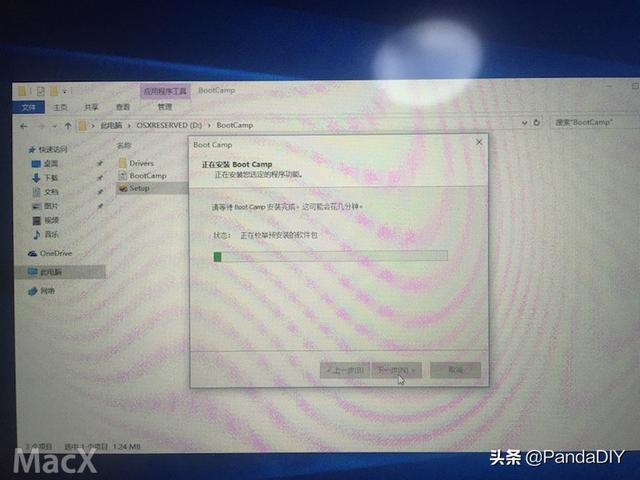
装完驱动 电脑自动重启之后,那个分出来的8G分区会自动消失 与本机硬盘合并
开机的时候长按“option”键即可进行系统选择