很多童鞋安装黑苹果的时候会卡住,大部分原因是cfg lock 没有关闭,以及USB端口或SATA模式设置错误。 为了避免这些安装阶段报错的情况发生,今天给大家分享一下超详细的BIOS防踩坑设置指南–微星(MSI)主板BIOS篇,你值得拥有哦!
Tip1 最实用的微星主板BIOS快捷键攻略
开机按 F2或者Del 进入BIOS设置
开机按 F11 快速选择启动项选择
F10 保存BIOS更改的所有设置
F7 BIOS中切换简易模式到高级模式
Tip2 黑苹果建议的BIOS设置
关闭以下选项:
Fast Boot 快速启动
secure boot 安全启动 CSM (修改为纯UEFI)
VT-d
Thunderbolt 有则先关掉,无则略过
serial port有则先关掉,无则略过
Intel SGX (非常不建议修改此项)
Intel Platform Trust
CFG Lock(MSR 0xE2) ,有则先关掉,无则考虑手工解锁或调整OC配置
开启以下选项:
VT-x
X.M.P 开启内存XMP,一般默认enable或选profile 1
Above 4G decoding
Hyper-Threading
USB—EHCI/XHCI Hand-off
SATA mode— ahci 大部分默认开启 (关闭raid)
OS type: other Legacy
RTC Device(关联Z370+)
要想使用核显的,必须开启intel graphics (IGPU monitor),要选enable,不要选auto,设置DVMT(share memory)为64、128,直接选最大值
Tip3 BIOS详细设置攻略
MSI MAG Z390 TOMAHAWK(战斧)为例,同品牌其他型号大同小异:
####重要变动,微星主板最新BIOS版本,只需要三项设置####
先初始化一下BIOS设置,再做一下以下三个设置
开启X.M.P
关闭secure boot
开启D.T.M
简易模式下(F7切换模式)
开启XMP、网卡、AHCI
注:GAME BOOST则根据个人PC散热情况,酌情开启,开启有助于增强CPU性能表现

高级模式(F7切换模式)
SETTINGS下选项设置
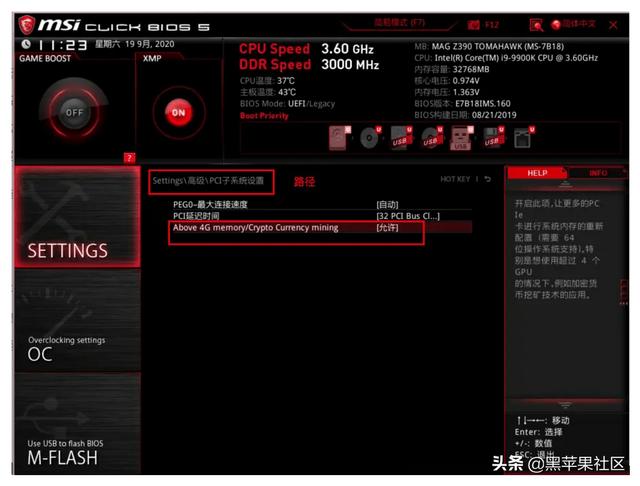
Above 4G 开启

SATA模式确保为AHCI模式
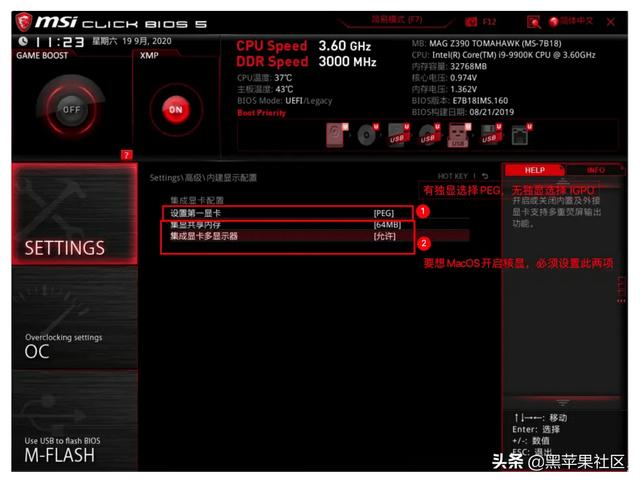
核显开启方式
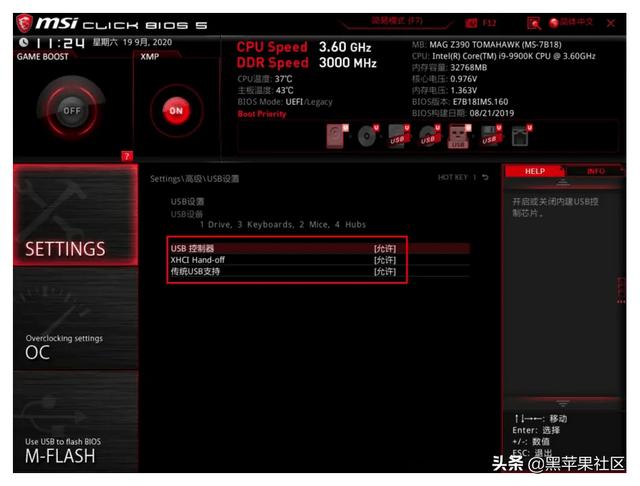
USB 设置XHCI hand off
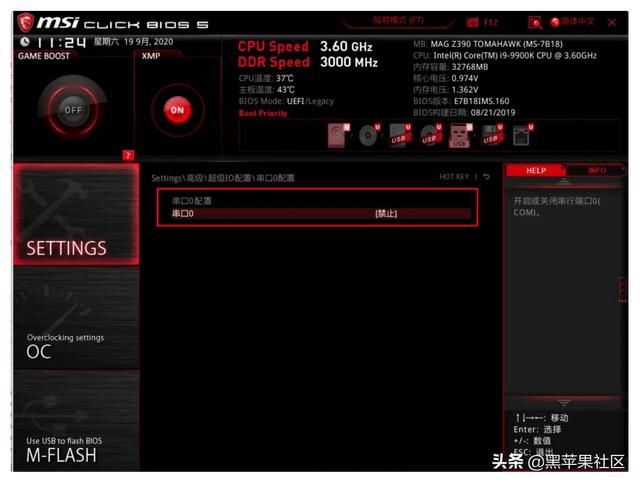
关闭窜口、雷电(若有)

电源管理
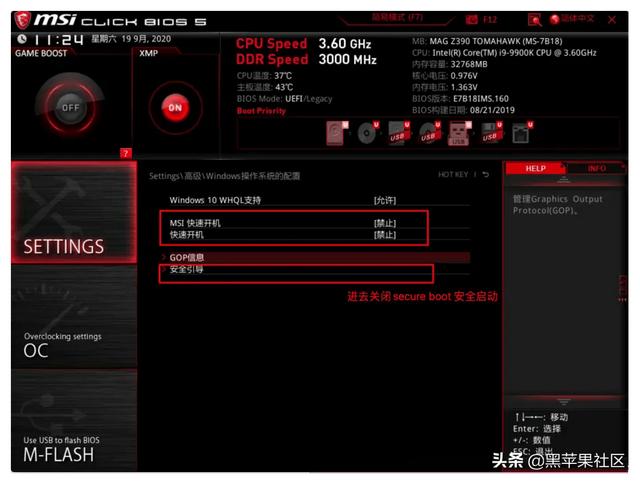
关闭快速开机选项
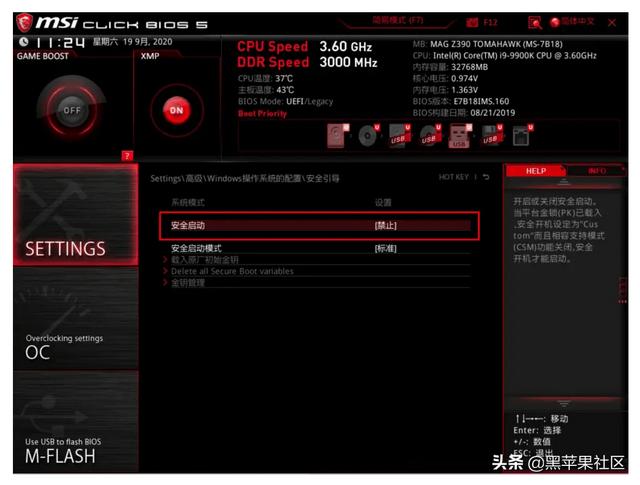
关闭安全启动

S3选项位置(USB唤醒机制)
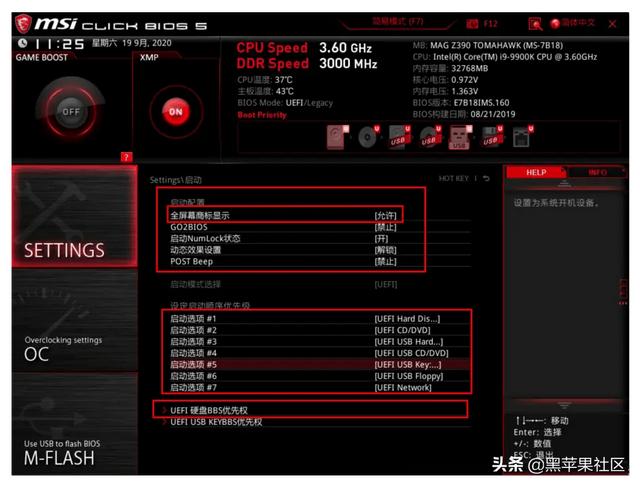
启动项选择

设置MacOS为第一启动
he

进入OC设置

cfg lock 和vt-d 关闭

SGX 默认即可
Tip4
按F10保存所有设置完成BIOS设置
PC自动重启之后,按键F11快速选择U盘来启动安装MacOS 。