下面来带你一看究竟,首先,准备材料:
1.一个U盘,内存8G以上;
温馨提示:制作前把U盘的重要文件备份,因为这个过程会把你的U盘格式化。
2.一台可以上网的电脑。
第一步:制作自启U盘PE安装
因为我是用“速骑士”软件制作并安装成功的,所以我就说这个哈,亲也可以用其它的,我知道的还有U黑侠、老毛桃。
-
下载速骑士U盘启动制作工具,速骑士官网(www.suqishi.com);
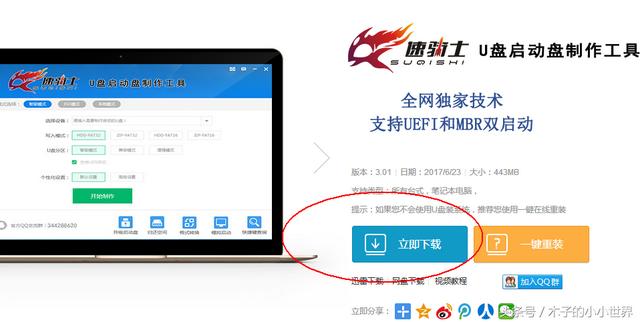
2.下载成功后,在电脑中找到该文件,双击安装;

3.安装成功之后,打开该软件,一般用默认设置就可以了,然后插入你准备的U盘,点击“开始制作”(一般是自动的,有问题也会有弹窗指示操作的);
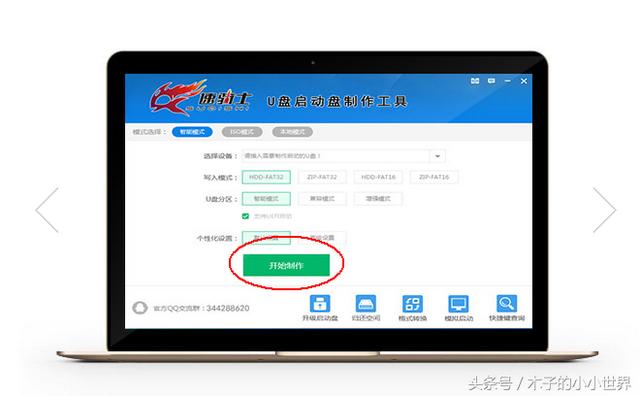
4.耐心等待,几分钟就可以制作好了,制作成功后,你会发现你U盘的命名已经变成了“速骑士”,其他制作软件步骤是一样的。

5.如果你没有电脑ISO系统,那你可以上网下载一个,至于32位还是64位你自己看你电脑情况定了,一般装回你以前用的位数准没错啦;
备注:我下的是雨林木风网址的64位系统:http://win7.yunyalo.com/ylmf64.html
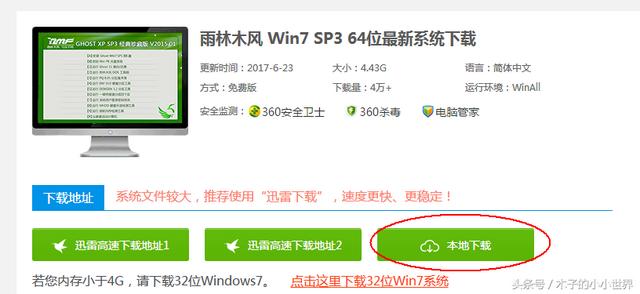
6.将压缩包内的Win7_X64.GHO拷贝到已制作启动完成的速骑士U盘GHO文件夹里。
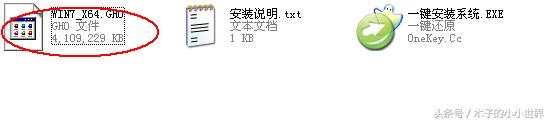
第二步:可以开始重装系统之旅啦
1、将制作的好的云骑士(PE版本选择“标准“)启动U盘插入到电脑USB接口,在电脑开机时按下BIOS启动键,如果你不知道自己主板BIOS启动键可以通过云骑士装机大师”快捷键查询“进行查询相关热键”;
备注:这一点我到是装的时候没看到,我的直接在第二小步了,以防万一也放这让你们参考,还听说一般按“F12”键。
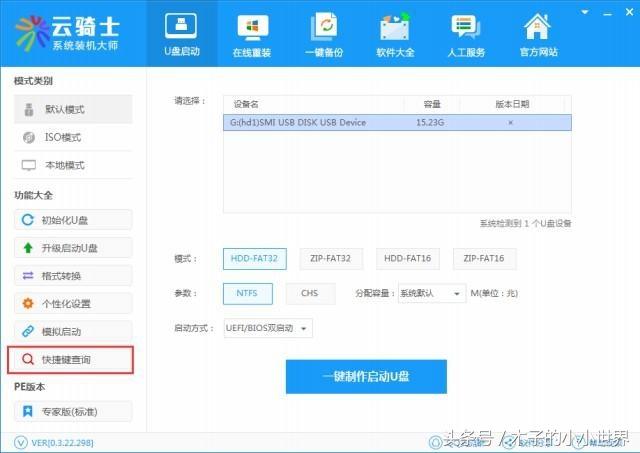
2、进入到云骑士主菜单,选择【02】windows 8PE(新机型)点击回车进入,如图所示:
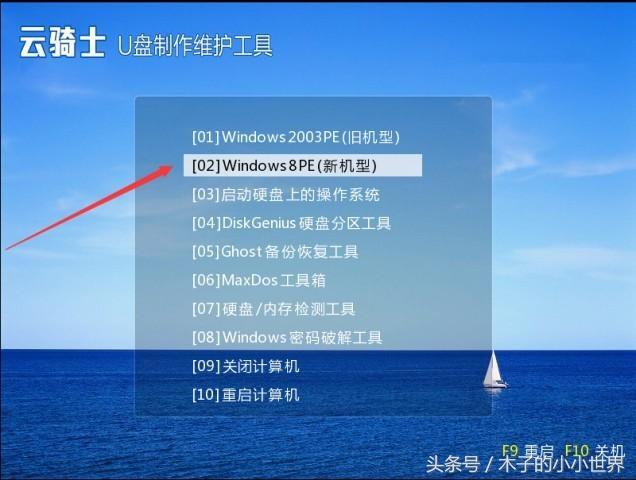
3、根据自己喜欢的32/64位PE进行选择,小编装的时候这一步又是没见的,可能我的是假电脑,直接到PE界面了;
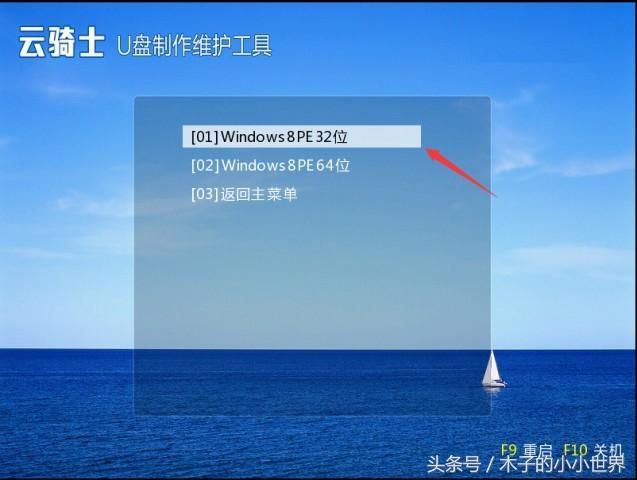
4、进入云骑士PE界面后,在界面种找到“云骑士一键还原”双击打开,在映像文件路径右侧点击“浏览”,选择已下载好的Win7系统文件(就是你之前复制过去U盘里的那个文件Win7_X64.GHO),然后选择装在C盘,如图所示:
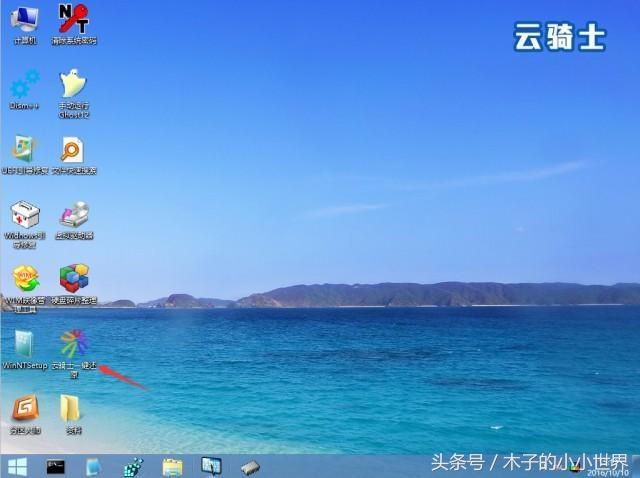
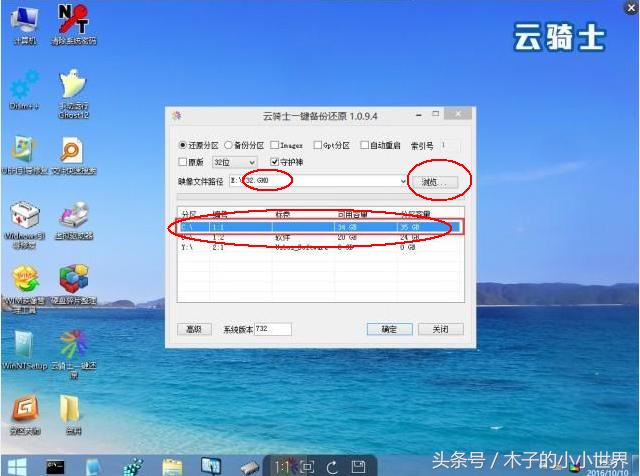
5、点击确定之后将会弹出如下图的界面进入自动安装系统,注意安装过程中不要去动其他软件,避免造成安装系统失败,如图所示:

6、加载完系统之后电脑将会自动重启,接着开始部署系统这里需要一点时间,请大家耐心等待一下,如图所示:
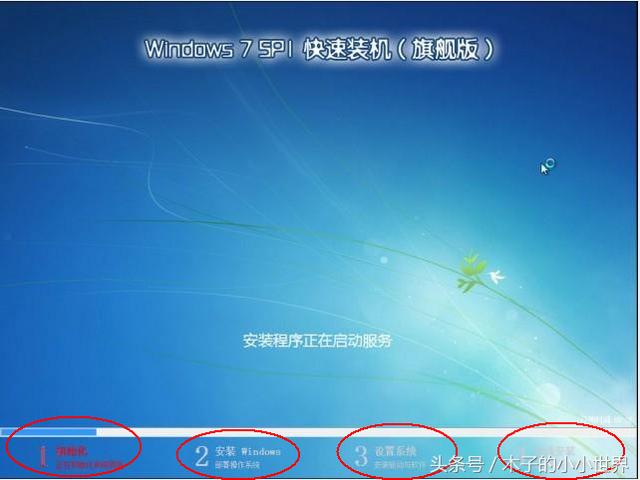
7、部署完系统后,进入到界面,大家就可以尽情享受win7系统。
