电脑出现异常,对很多技术小白来说是非常头疼的。那么到底怎么样才能快速有效的,解决电脑问题呢?
当然是按照下面的方法重装系统啊!
*重要提醒 正式操作前,注意备份系统内重要数据,避免因数据丢失造成不必要的损失。

如果有预装Office,务必记住自己激活office时使用的Microsoft账户和密码。
重 装 系 统 无 U 盘 版
如果你的电脑只是感觉有点慢,还可以进入系统的话。可以使用系统镜像的方法,重装系统。
具体步骤如下
1、 点击下载系统安装工具
进入
https://www.microsoft.com/zh-cn/software-download/windows10/打开微软下载Win10系统的页面,点击立即下载工具,根据自己的需求安装到相应的磁盘中。
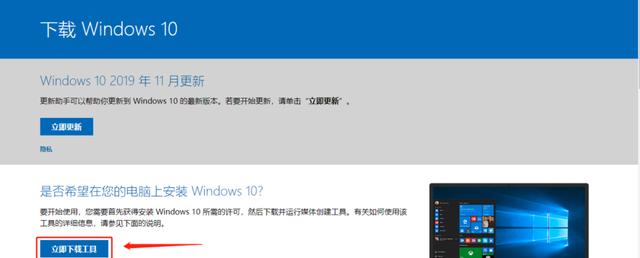
二、点击同意声明
在下载完毕后,双击打开文件,点击同意适用声明;
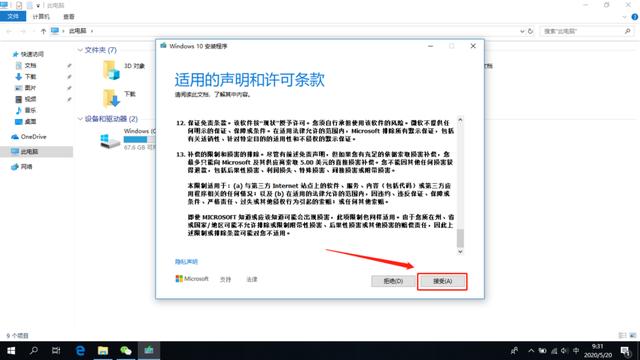
三、点击创建介质
点击为另一台电脑创建安装介质,点击下一步。在标本一栏选择,Windows10 家庭中文版;
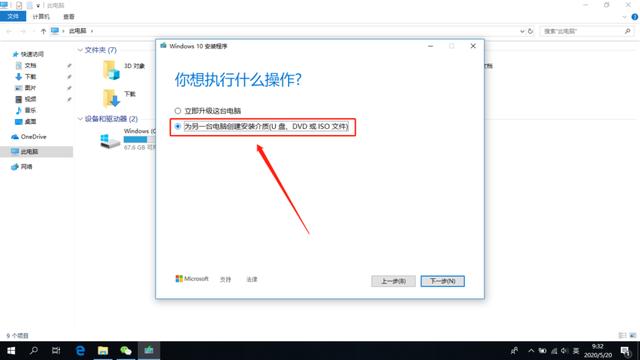
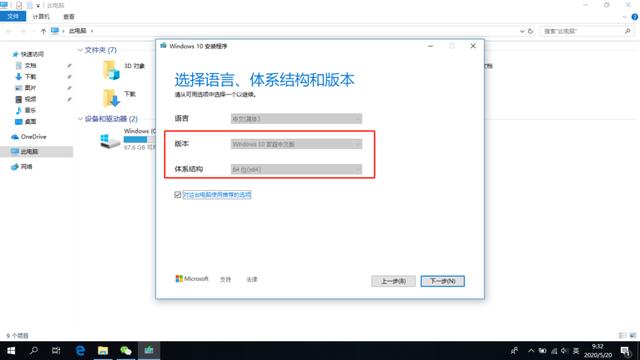
四 、选择使用的介质
选择ISO文件,点击下一步,再选择ISO文件的存放位置,点击保存,等待下载完成;
重要提醒:如果C盘存储空间不足8G,建议选择,有U盘版的重装系统(直接滑到文末获得教程)。
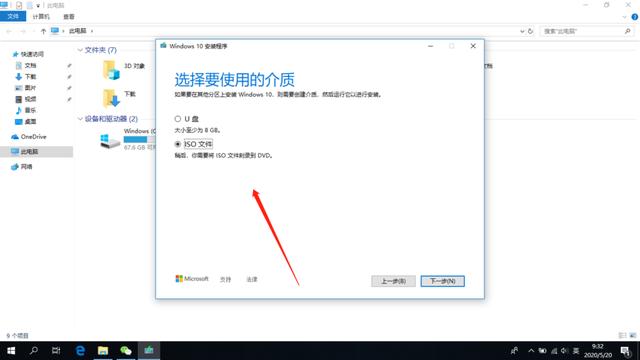
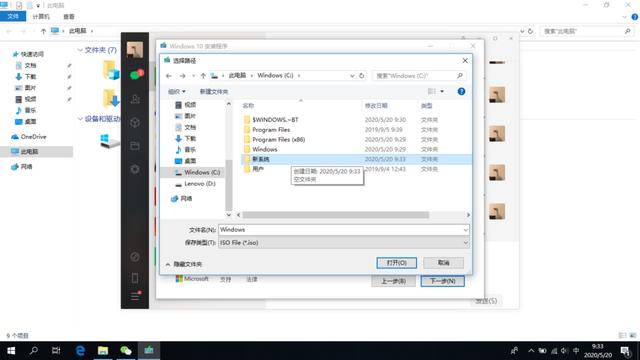
五、双击打开子文件并进入安全程序
双击下载好的ISO文件,再双击打开Sources子文件夹,找到Sources文件夹内的Setup,双击打开文件,进入安全程序;
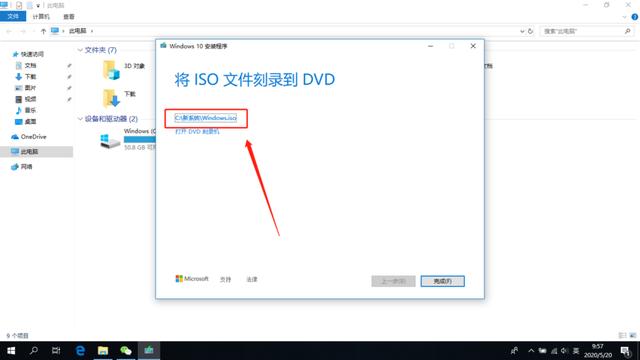
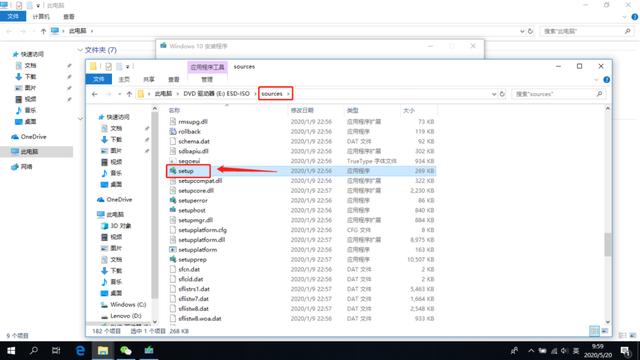
六、获取安装程序
跳出页面后,选择不,谢谢,进入激活windows页面,选择底部的我没有产品密钥;
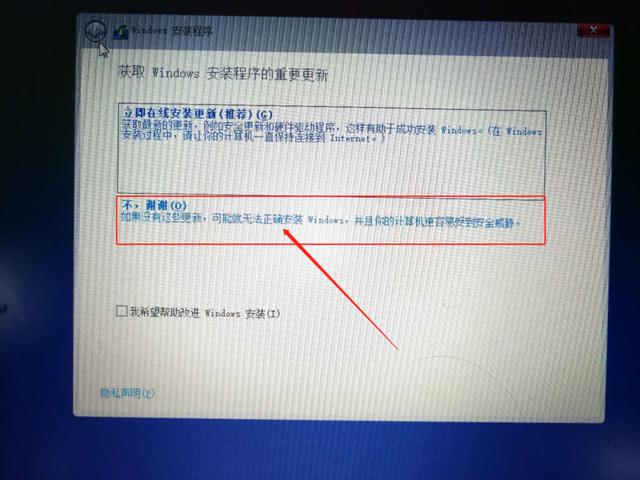
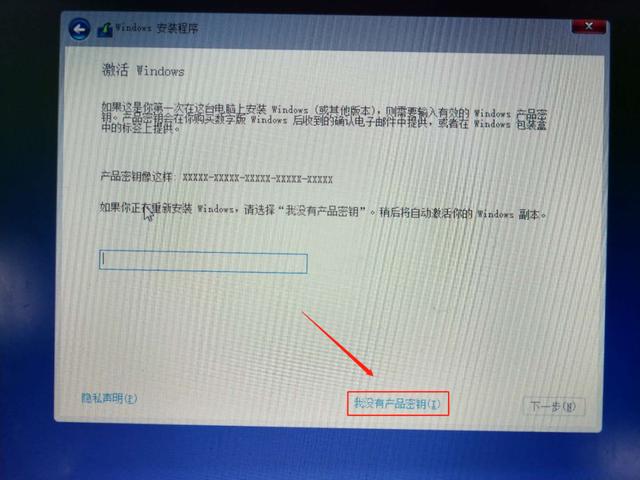
七、选择接受许可协议
在适用声明和许可条款里,选择我接受许可条款;点击下一步,进入执行安装页面,选择自定义:仅安装windows(高级)。
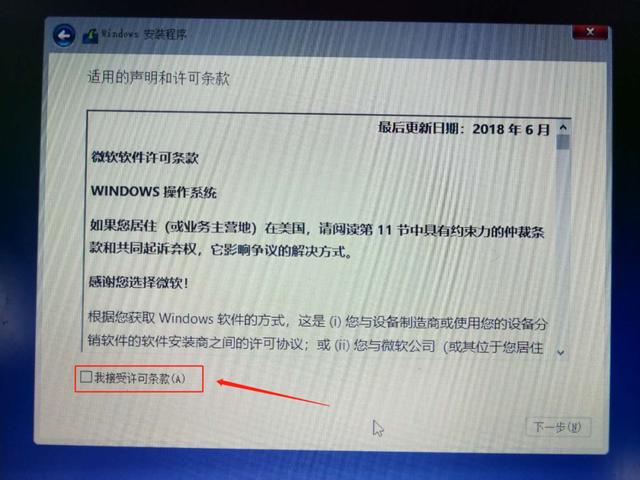
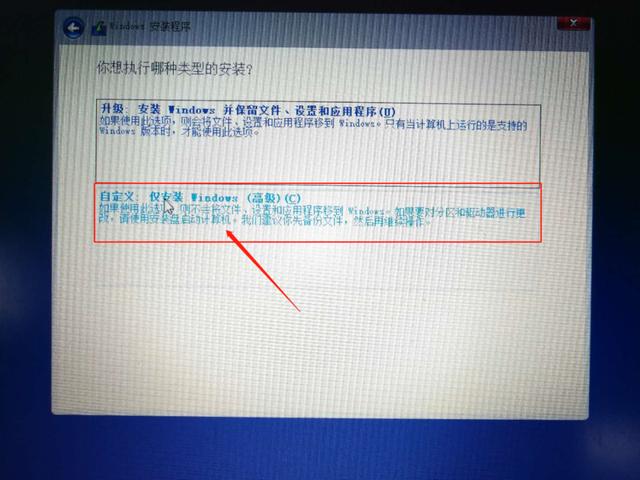
八、选择安装磁盘
根据自己的需要选择存放盘,小编存的是C盘。
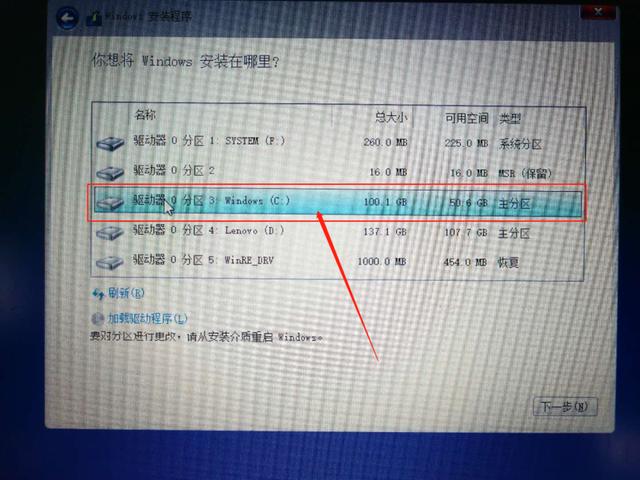
九、重启电脑,进入安装程式
安装完成后,电脑会自动重启。重启后需重新进入Windows安装程序(如果重启后有选择提示,手动选择Windows安装程序)
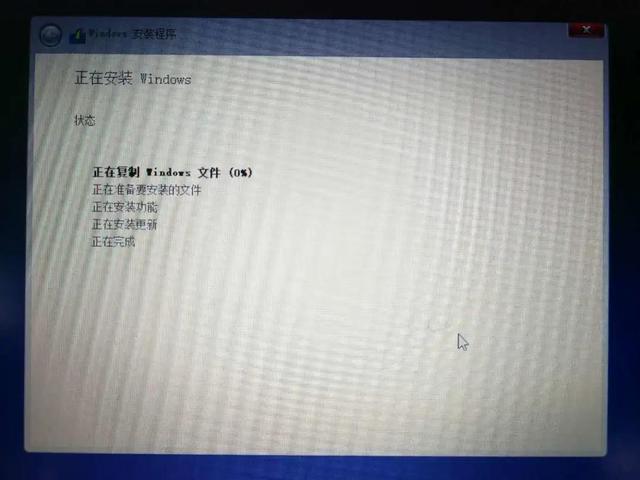
十、进入首次开机界面
重启后等待加载一段时间,会进入到 区域设置界面 。
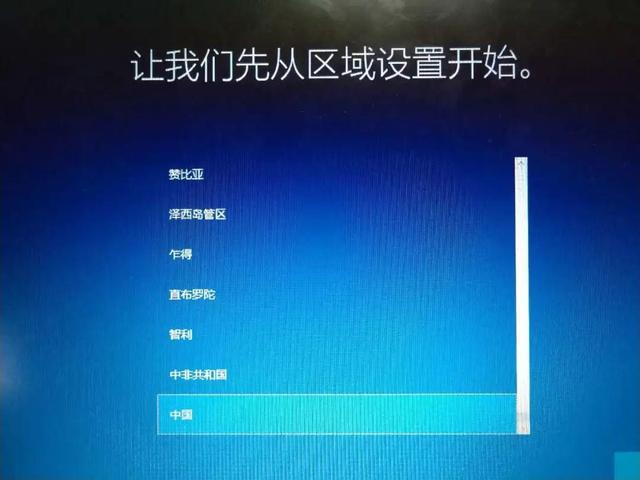
在全部操作设置完毕后,进入系统,系统就重装好了。