经常会有客户需要重装系统,这里写一篇近期我常用的U盘重装系统的教程,方便大家收藏使用,以后如果系统出现了问题可以自行翻看此教程重做系统。
一、准备工具:
1.一台可以正常开机以及联网的电脑。
2.U盘。
二、制作U启
1.将U盘里的重要数据备份。
制作U启的时候必须将U盘格式化,避免重要数据丢失所以先检查U盘里的数据,做好备份工作。
2.关闭电脑里的杀毒软件
腾讯电脑管家,360卫士等,这些统统常用都要关掉,迈克菲,诺顿,windowsdefeder这些也是杀毒软件,都会影响U启的制作从而导致失败。
3.下载资源
①U启制作工具,我下一步以优启时代做示例。这一类制作工具网上有很多,常见的大白菜,老毛桃,电脑店等。
②系统镜像
分为三类,.gho、.iso和.wim,我接触比较多的是gho和iso
4.制作过程,以优启时代为例
①将资源解压到电脑上,路径无所谓,但记住解压的位置,解压完成后打开解压出来的文件夹。
②打开"安装工具.exe"
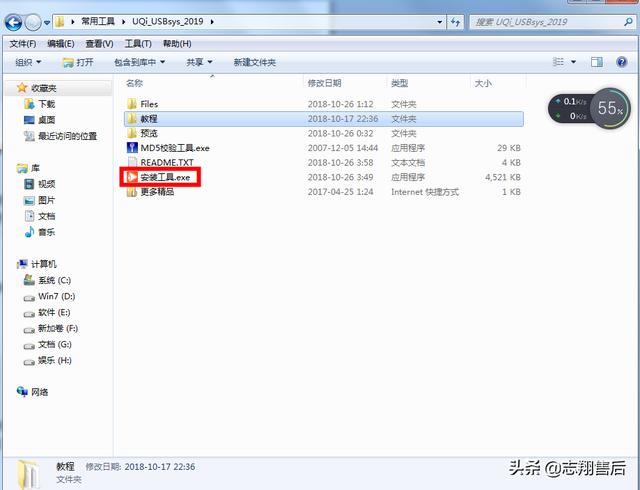
③如图所示是四个选项都四个绿色的对号,那么就是可以制作,之后点下面的开始
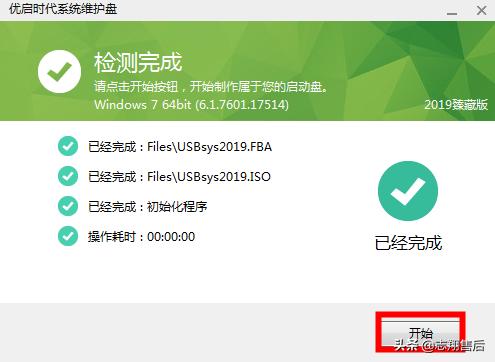
④查看U盘是否选择正确
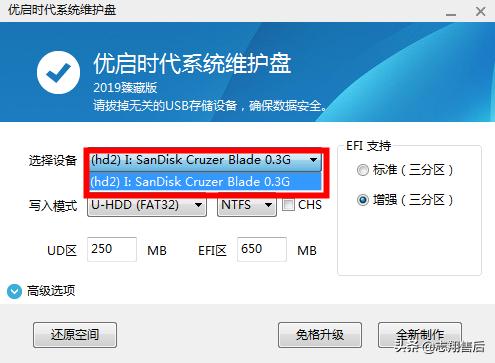
如果电脑上插了多个U盘,或者有移动硬盘,选择设备这一项就是选择哪个设备做U启的,一定注意不要选错了设备,如果错了可能会导致数据丢失。
⑤点击全新制作
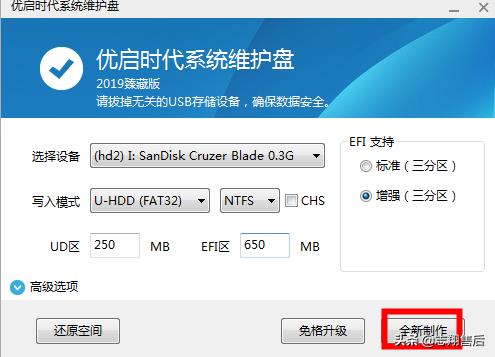
⑥点击确定
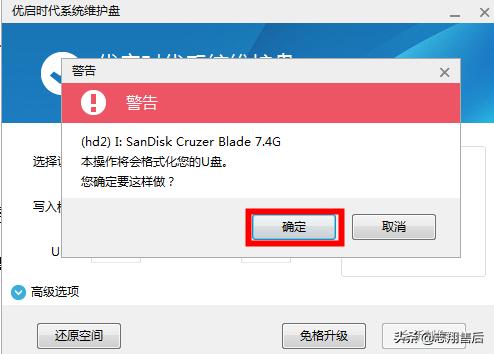
制作时间会比较长,耐心等待。
⑦接下来显示如下图,说明成功制作了优启时代的U启了
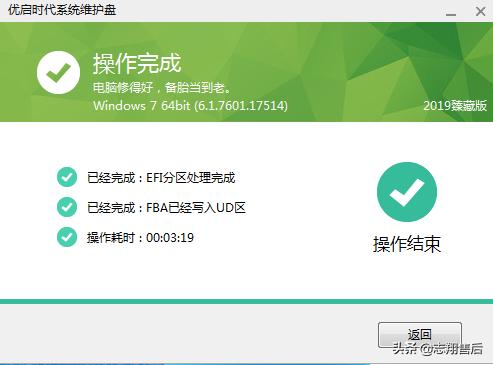
⑧拷贝系统镜像到U盘
三、做系统
1.将U盘插入到需要做系统的电脑上。
2.设置电脑为U盘启动
这一项是多数人不太能理解的,我简单说下。U盘插入电脑后按开机按键,之后就要不停点按热启动键,不是按住不动,也不是看到显示器上有显示画面了之后再按。
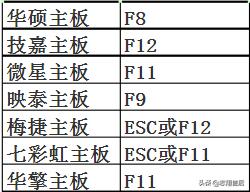
选择启动项的时候,要选择到U盘的启动项,以下图华硕主板的启动项选项为例
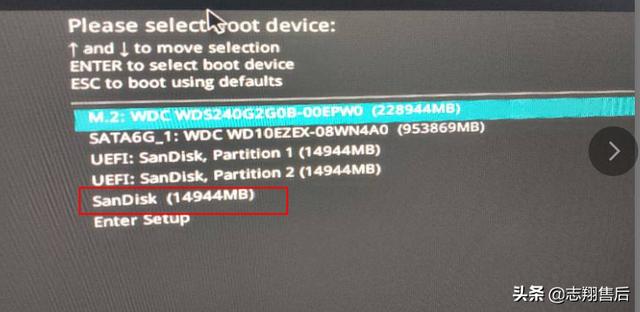
既然是用U盘来启动的,那么显示出来了设备列表就要选到U盘,看容量就能知道14944mb这个就是个16g的U盘,选它就对了。前面标识sata、ufei或者m.2那些就就不要选了。
3.接下来会出现以下画面,选择第四项windows10pex64全能版,点回车进入,不要动别的。
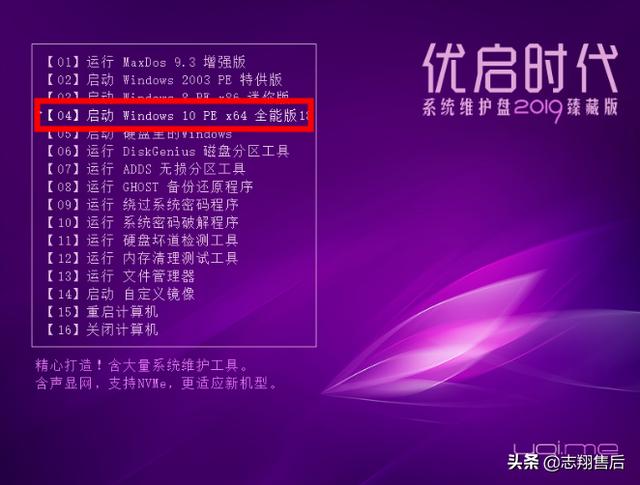
4.保存原电脑里的重要数据。
对于一台要重做系统的电脑,我们都会问,这很重要,因为重做系统会格式化原来的C盘,所以要检查原来C盘是否有重要数据,避免数据丢失。
win7/win10原桌面文件路径:C:\Users\Administrator\Desktop
这里还需要补充一点
PE只是一个微型系统,在这个微型系统里分配的C盘不一定是原来的C盘,多硬盘的情况可能盘符分配有所变化,所以需要在分区工具中判断下原来的C盘被分配了哪个盘符。
如图示例,打开这个黄色的图标
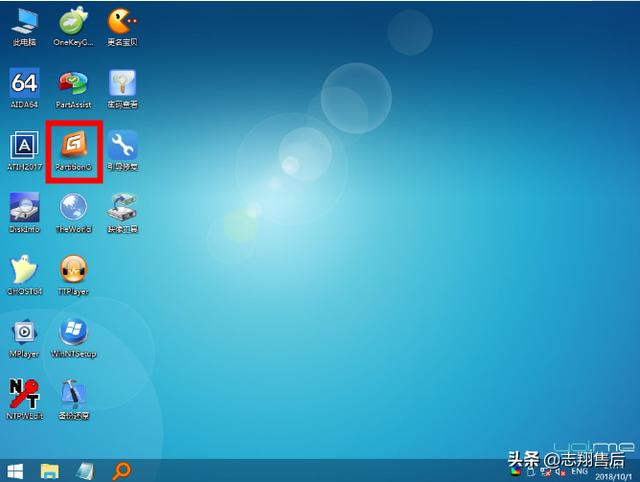
打开后看左侧的分配情况。
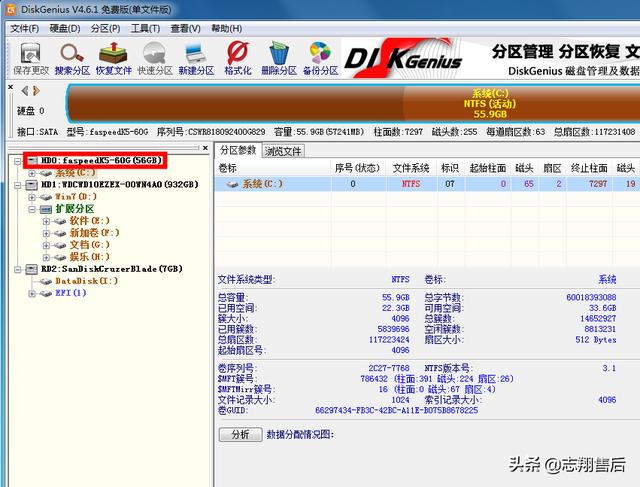
以我个人电脑为例,60g的固态是独占一个hd设备列表的,分配的对应的盘符也就是C,但也有些情况固态是在下面的,如果sata线插的顺序不正确,那么我原来的C盘绝对被分配成了H,也就是说原桌面文件的位置也变成路径为:H:\Users\Administrator\Desktop。
5,镜像还原。
打开桌面上的备份还原

一定注意选择分区的这个项目,必须要还原到之前的C盘,但是这里分配的盘符不一定是C
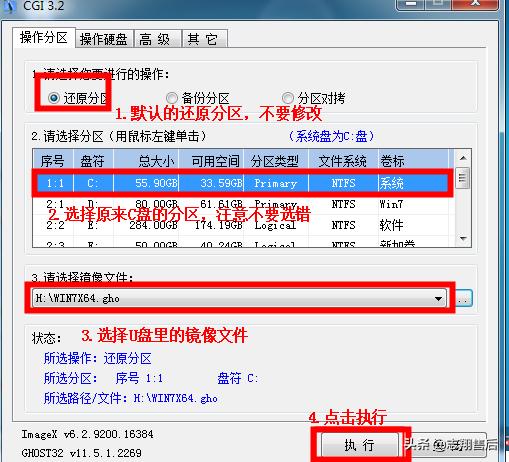
如果是gho文件的镜像,可以直接点击执行,如果是iso文件的镜像,选中后会出现系统版本的选择,win7选旗舰版,win10选pro。
6.执行后会有选项提示,完成后重启或者关机,建议选择关机然后点确认,等还原成功后,电脑自动关机。关机后拔掉U盘,然后开机,系统就开始重做了。