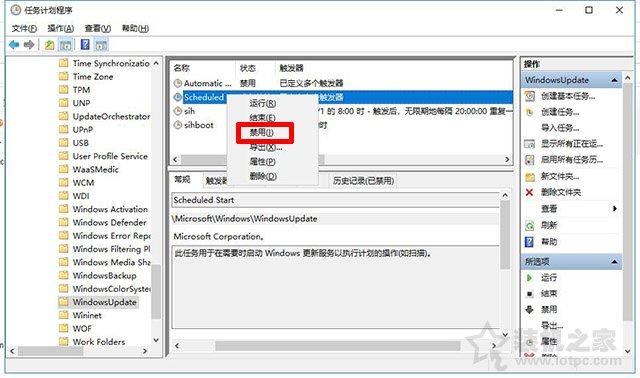不少用户反映自己的Win10系统更新无法彻底关闭,网上提供的关闭Win10更新的教程,关闭之后还是会自动更新Win10系统,而今天装机之家分享一下亲测有效的Win10关闭自动更新方法,Win10改注册表彻底关闭自动更新,测试系统为Windows10专业版1809版本。

禁用“Windows Update”更新服务
首先我们鼠标右键点击“开始”菜单,找到并点击“运行”或者键盘上使用快捷键“WIN+R”打开运行,如下图所示。
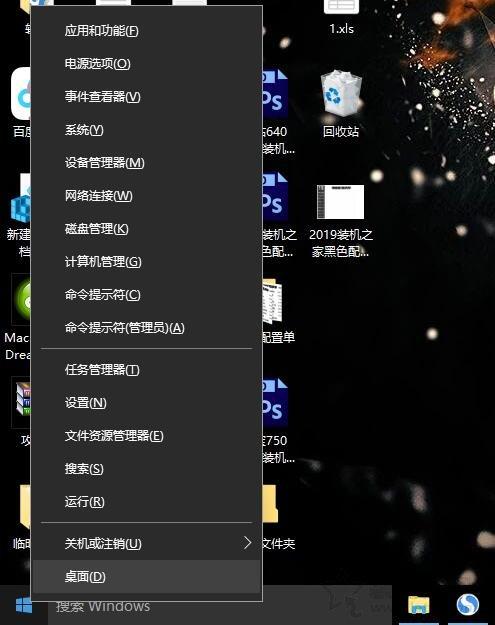
在运行输入框中输入“services.msc”打开服务,并回车键确定,如下图所示。
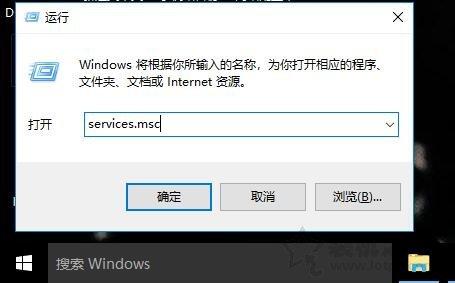
我们在服务中找到[Windows Update]一项,我们双击打开[Windows Update],如下图所示。
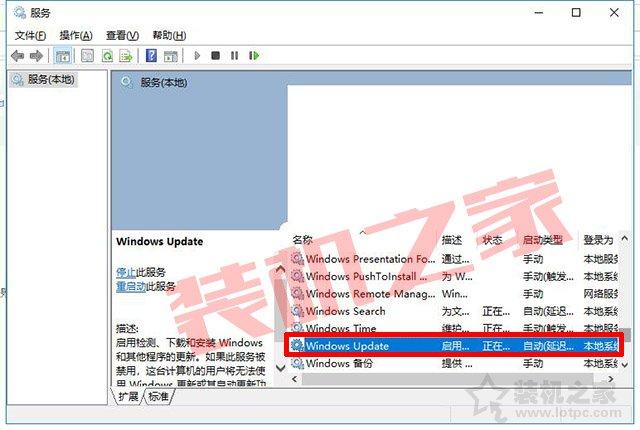
我们将启动类型修改至“禁用”,再将该服务“停止”,点击“应用”按钮,不过系统自动启用失败依然会打开的,不用急,往下看。
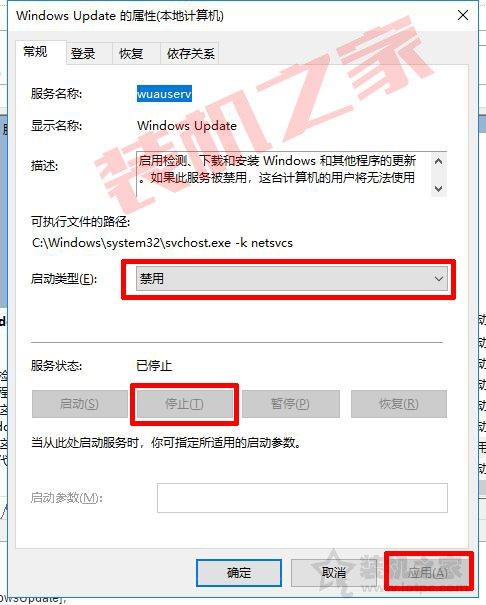
我们再去“恢复”选项卡中,将第一次失败和第二次失败以及后续失败三个栏目“重新启动服务”改为“无操作”,最好将在此时间之后重置失败计数设置为“9999”天,如下图所示。
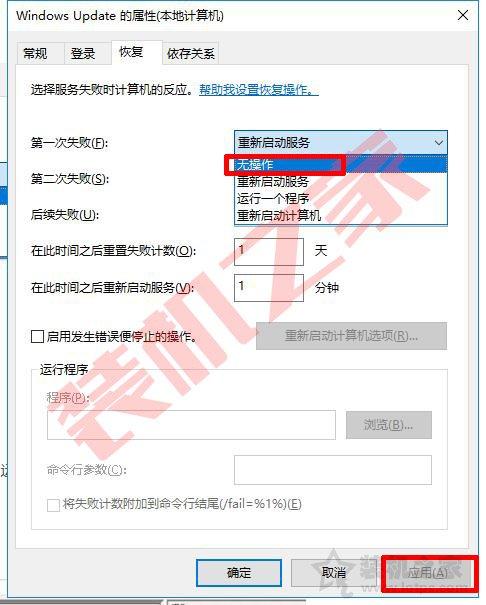
键盘上使用快捷键“WIN+R”打开运行“regedit”,定位到[HKEY_LOCAL_MACHINE\SYSTEM\CurrentControlSet\Services\UsoSvc];
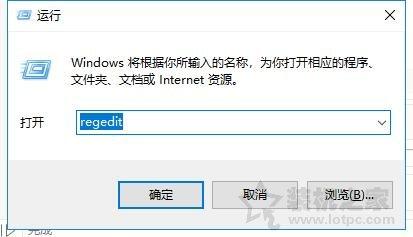
右侧找到“Start”键,右键点击修改,把start值改成16进制,将数值改为“4”,并确定保存数据。
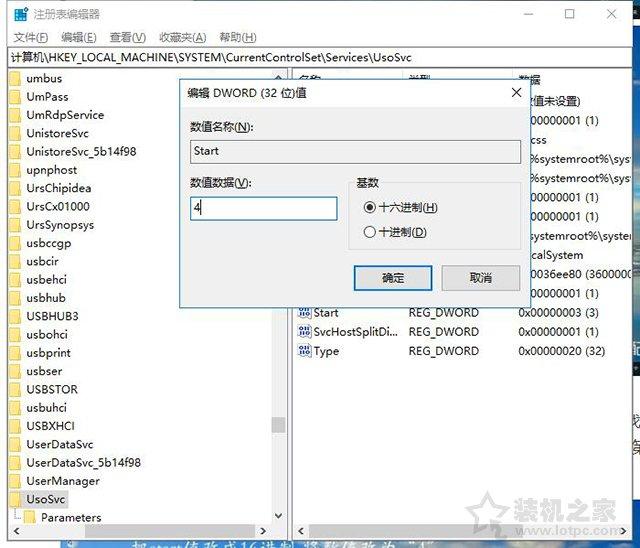
再右侧找到“FailureActions”键,右键点击修改该键的二进制数据,将“0010”、“0018”行的左起第5个数值由原来的“01”改为“00”,就是更改完成了;
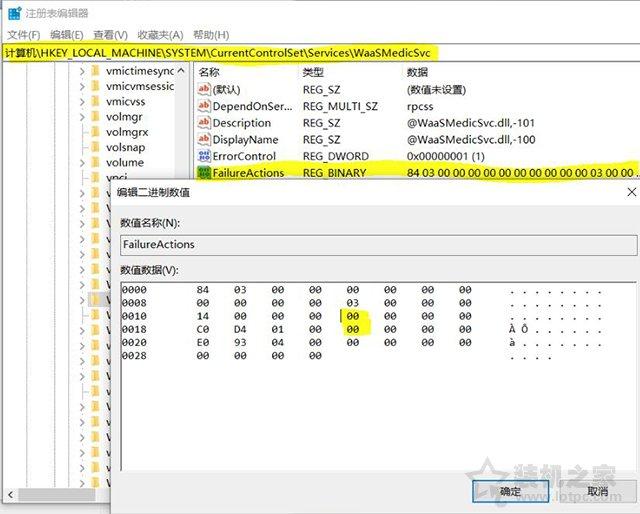
在键盘上使用快捷键“WIN+R”打开运行,在运行输入框中输入“services.msc”打开服务,在服务中找到“Windows Update Medic Service”,将其禁用。
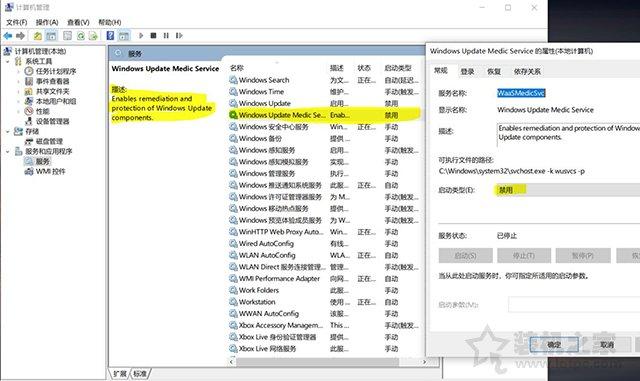
再去禁用一个名叫“Update Orchestrator Service”的服务,否则还是会强制自动启动Win10G更新的。
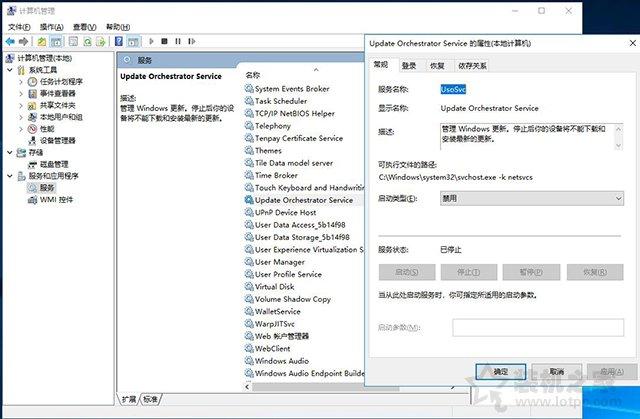
组策略关闭Windows更新
使用鼠标右键点击“开始”菜单,找到并点击“运行”,在运行中输入“gpedit.msc”命令,打开组策略编辑器,如下图所示。
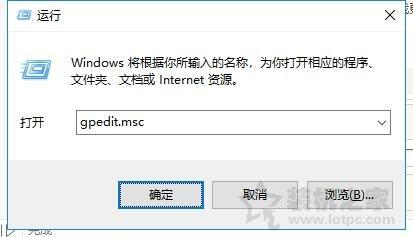
在组策略编辑器找到目录[计算机配置-管理模板-Windows组件-Windows更新],找到右侧栏中的“配置自动更新”并双击进入将其禁用,如下图所示。
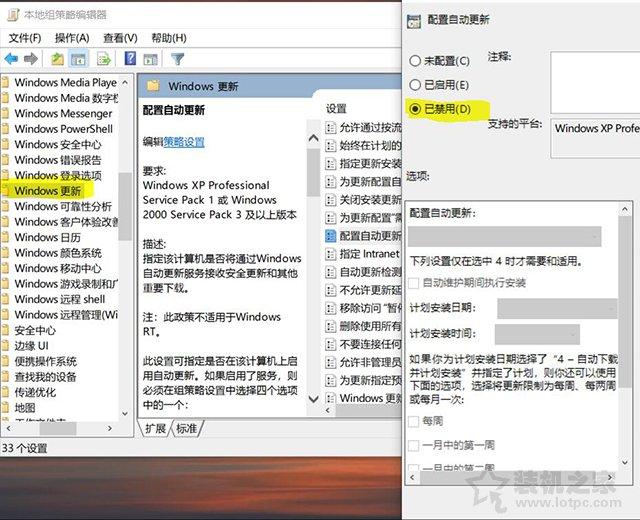
再找到删除使用所有Windows更新功能的访问权限,选择已启用,配置通知为不显示任何通知,确定保存。
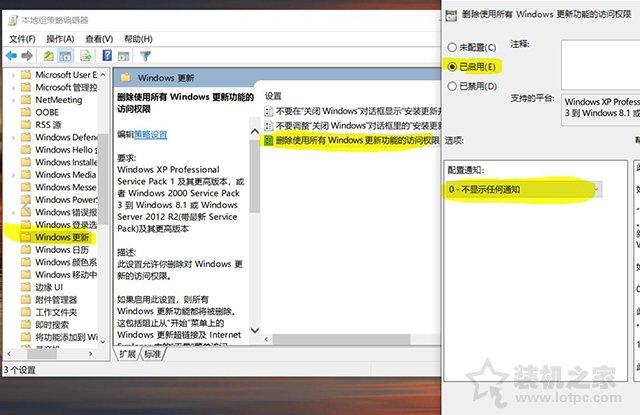
注:Windows10家庭版没有组策略,可以阅读:Win10家庭版没有组策略的解决方法
关闭自动更新计划
下面我们使用鼠标右键点击“开始”菜单,找到并点击“运行”,在运行中输入“taskschd.msc”打开任务计划程序,如下图所示。
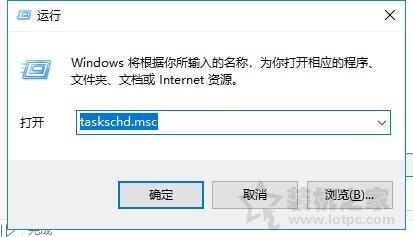
在[任务计划程序的界面中,找到目录[任务计划程序库-Microsoft-Windows-WindowsUpdate],并把里面的项目选择[禁用]即可。