“不会做U盘PE系统,怎样安装WIN 10操作系统?”现在我们将这个问题的解决方法和其操作步骤分享给大家。在操作前要准备一个空白U盘(建议容量至少8G,主要用于存储系统安装文件)和微软官方的Windows 10系统镜像文件(即纯净版系统安装包)。其操作步骤如下:
一、在百度搜索下载并安装“UltraISO”软件,安装完成后打开UltraISO软件在本地目录中双击打开已下载的Windows 10系统镜像文件。如图:
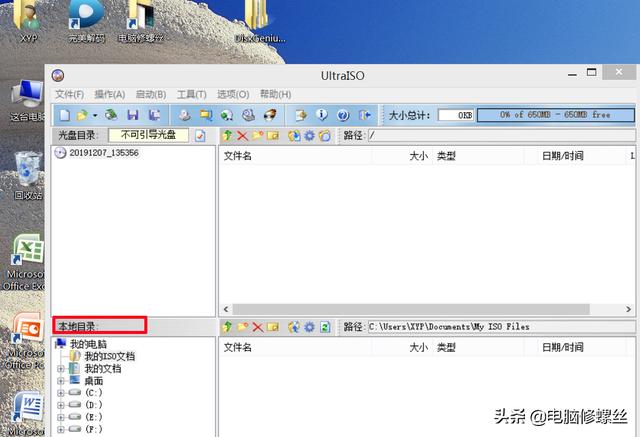
二、选择工具栏中的“启动”并点击“写入硬盘映像”菜单。如图:
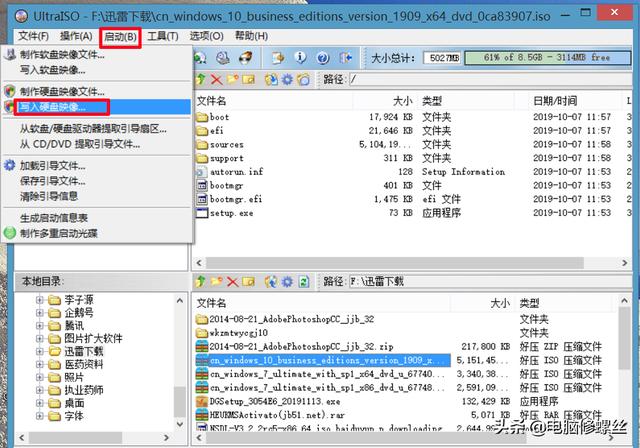
三、插入空白U盘,电脑识别后点击“格式化”按钮,U盘格式化完成后点击“写入”按钮。如图:
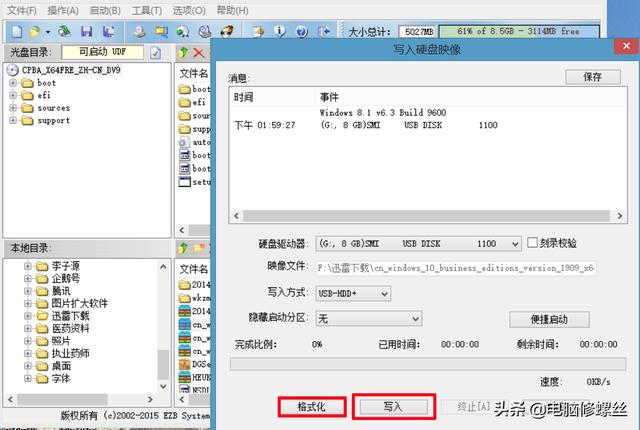
四、等待刻录成功后点击“返回”按钮并安全退出U盘。如图:
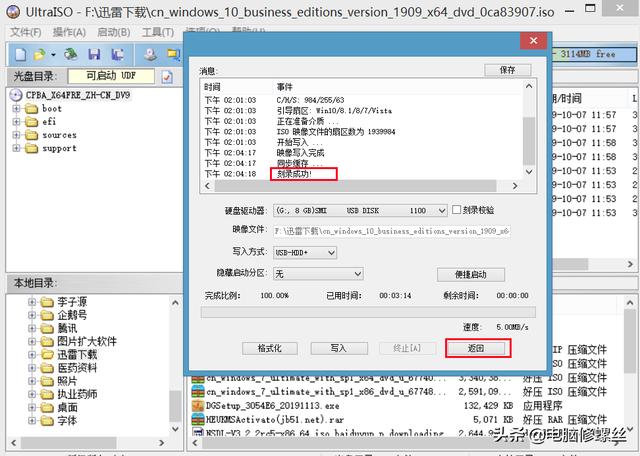
五、将系统刻录至U盘完成后插入需要安装系统的电脑中,开机并按启动选项键(F11、F12、F9等)进入U盘后点击“下一步”。如图:
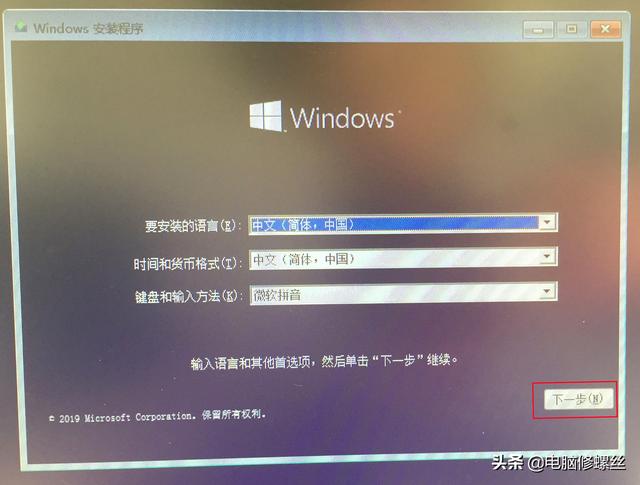
六、选择自己需要的Windows 10系统版本并点击“下一步”。如图:
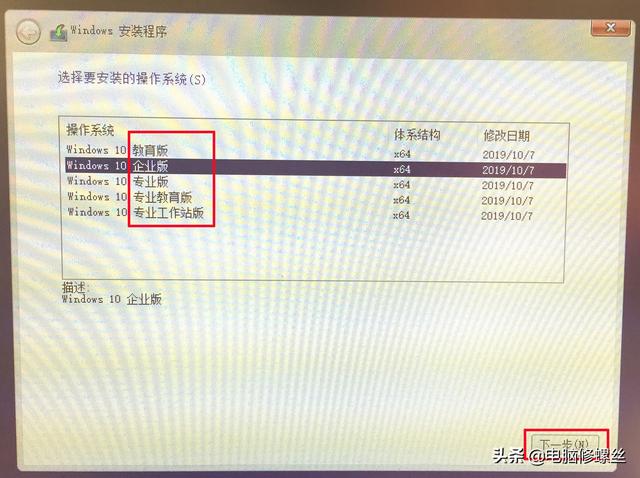
七、点击“新建”按钮对硬盘进行分区(即系统里面我们所看见的盘符)并输入每个分区的容量。如图:
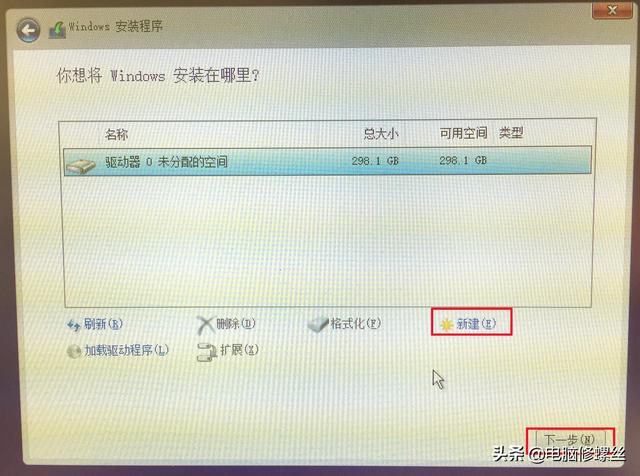
八、将硬盘分区完成后点击“下一步”按钮。如图:
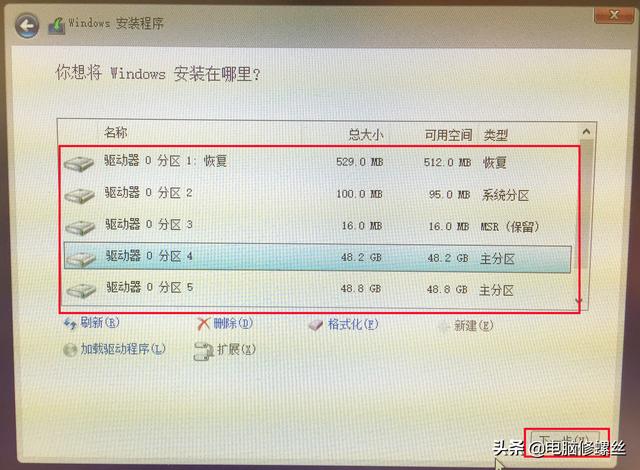
九、等待系统自动进行“复制Windows文件”、“安装文件”、“安装功能”、“安装更新”等等操作,这个操作过程电脑会自动重启(根据不同电脑的配置这个阶段安装所需要的时间也有所不同)。如图:
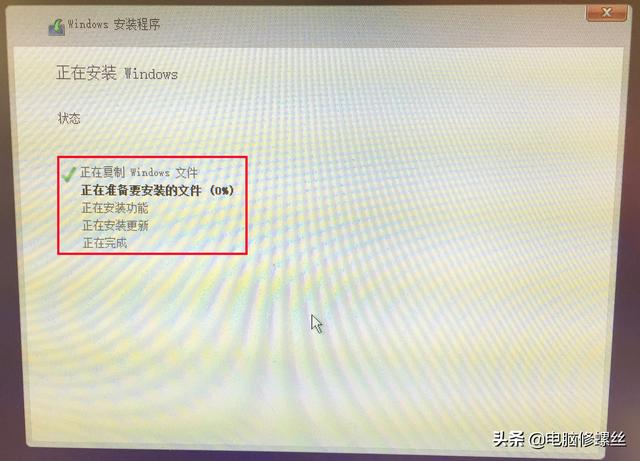
等待安装完成后自动安装完成后就会自动进入系统解压环节,当然系统解压时会手动输入基本信息。进入系统后进行驱动安装、软件安装、系统激活等等,这些完成后系统就安装完成可以使用。