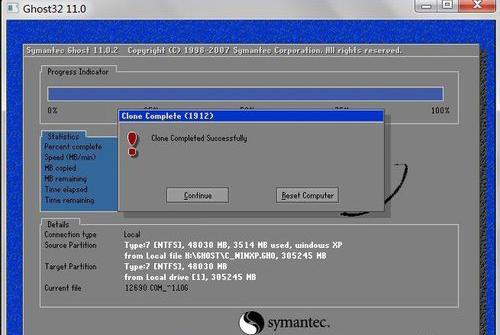相比电脑出了问题就重装系统,其实还有一个很简单而常用的方法就是在电脑系统非常OK的情况下我们用Ghost来备份一个系统,有必要的时候还原系统,就可以恢复到之前最佳的状态,不失为一个居家旅行、上网冲浪的必备技能哦。
一、备份系统
1、启动计算机,根据开机提示进入BIOS设置,设置U盘为第一启动项,进入PE环境,然后进行如下操作:
打开GHOST软件,如下图所示。
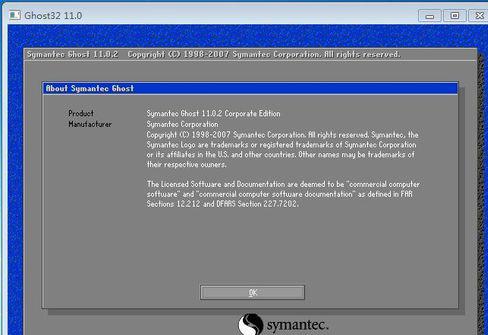
2、选择菜单Local(本机)--Partition(分区)--To Image(到镜像),如下图所示。
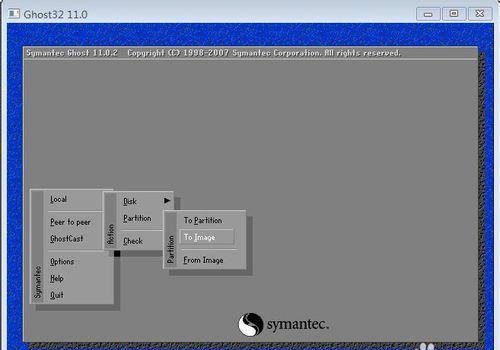
3、选择需要备份的硬盘,一般情况只用将一个硬盘的某一个分区备份到另一个分区里,如下图所示。
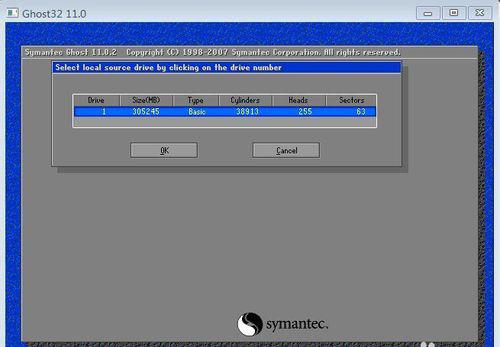
4、选择需要备份的分区,如下图所示,Primary表示主分区,logical表示逻辑分区,(系统分区一般在主分区)。
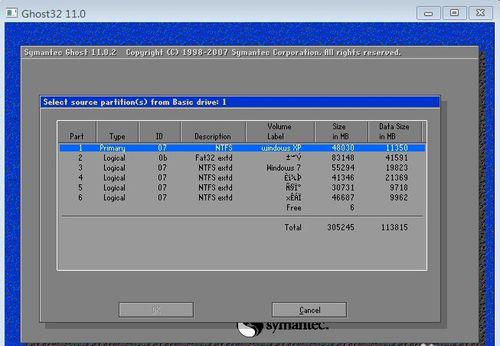
5、选择备份保存的位置和文件名,如下图所示。
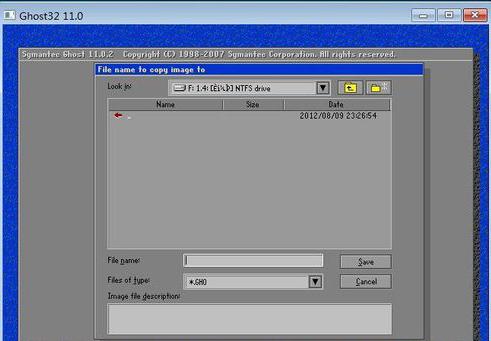
6、此时弹出如下对话框“compressimage file?”(是否压缩备份),同时,有三个选项:No不压缩,Fast(快速,压缩率低,体积相对较大,速度快),High(高压缩,压缩率高,体积相对较小,速度慢),一般选择FAST。
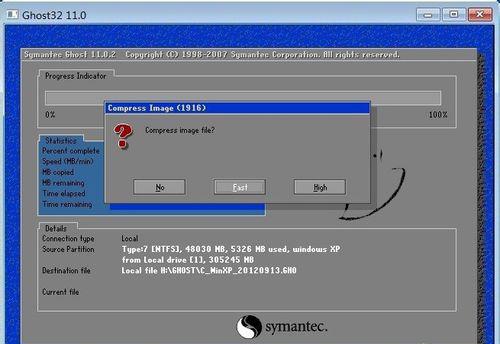
7、此时弹出如下对话框“Proceedwith partition image creation?”,如下图所示,提示您选择是否开始备份:YES(是)或NO(不)
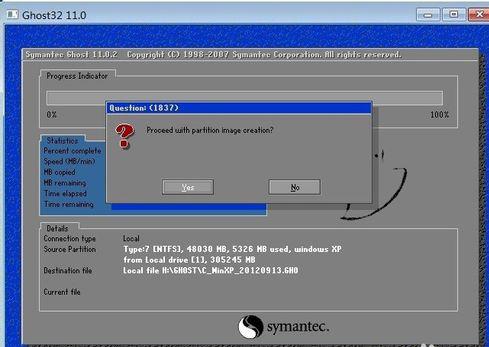
8、Ghost根据您的指示开始备份,如下图所示,请不要做任意动作,静心等待到蓝色进度条走完。
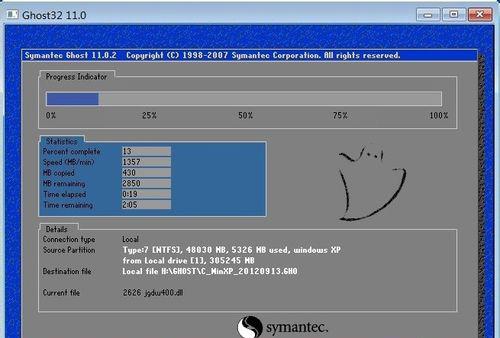
9、此时弹出如下对话框“DumpCompleted Successfully”,如下图所示,Ghost根据您的指示已经备份完毕,回车即可。
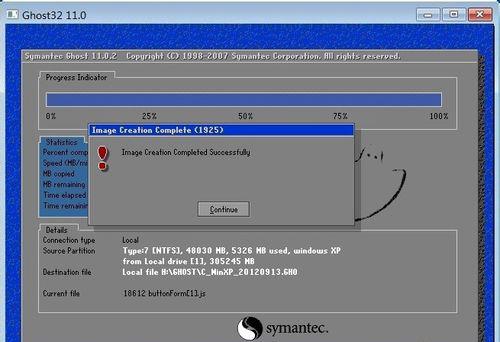
二、GHOST还原系统:
1、启动计算机,根据开机提示进入BIOS设置,设置U盘为第一启动项,进入PE环境,然后进行如下操作:
打开GHOST软件,如下图所示。
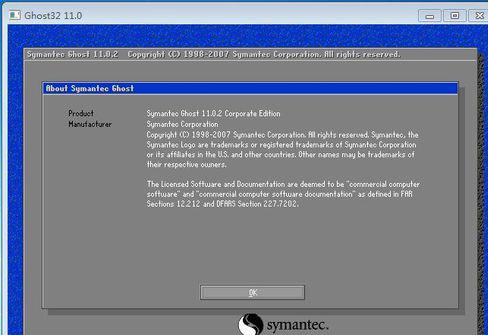
2、打开GHOST软件,选择菜单??Local(本机)--Partition(分区)--From Image(来自镜像),如下图所示。
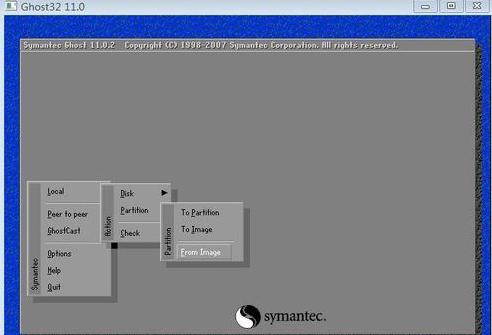
3、选择你要恢复的镜像所在目录,如下图所示。
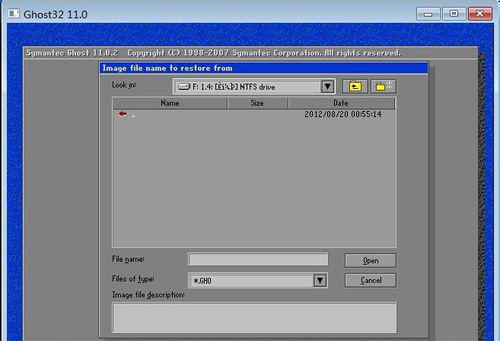
4、选择你要恢复的镜像文件,如下图所示。
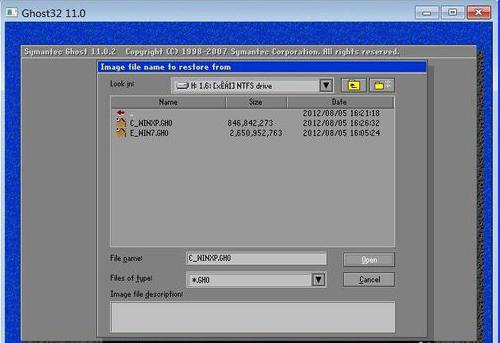
5、镜像文件基本信息,如下图所示。
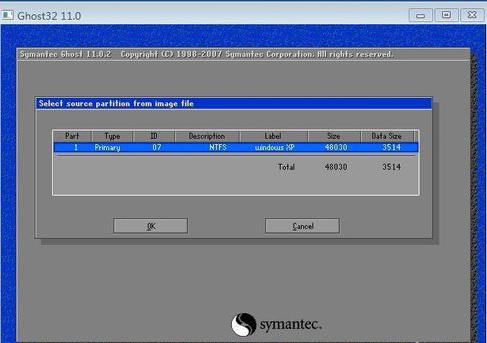
6、选择硬盘,如下图所示,如果你只有一块硬盘,可以不用理会。
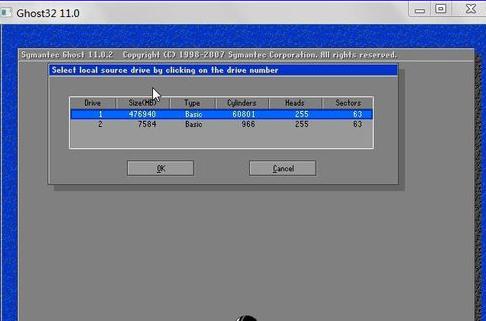
7、选择镜像文件的恢复分区,如下图所示。
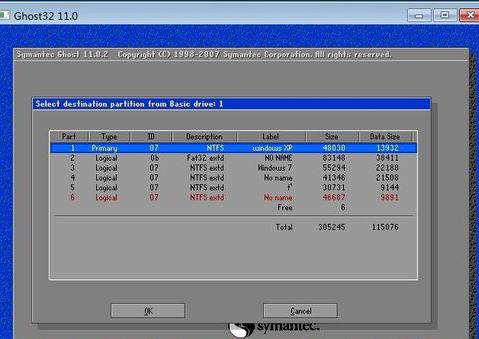
8、此时弹出如下对话框“Proceedwith partition restore?”,如下图所示,提示您选择是否开始还原:YES(是)或NO(不)。
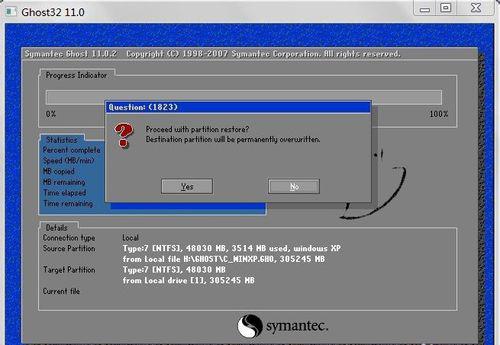
9、Ghost根据您的指示开始还原,如下图所示,请不要做任意动作,静心等待到蓝色进度条走完。
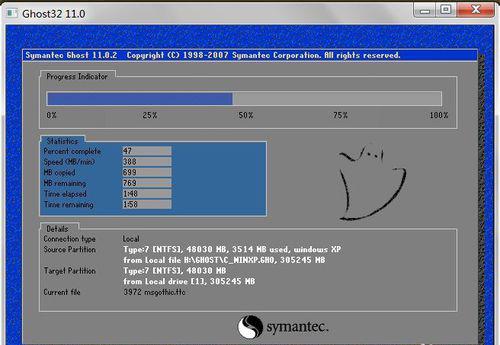
10、此时弹出如下对话框“CloneCompleted Successfully”,如下图所示,Ghost根据您的指示已经还原完毕,然后选择相应操作,回车即可,(continue继续,默认为重新启动;?Reset computer?重新启动电脑)。