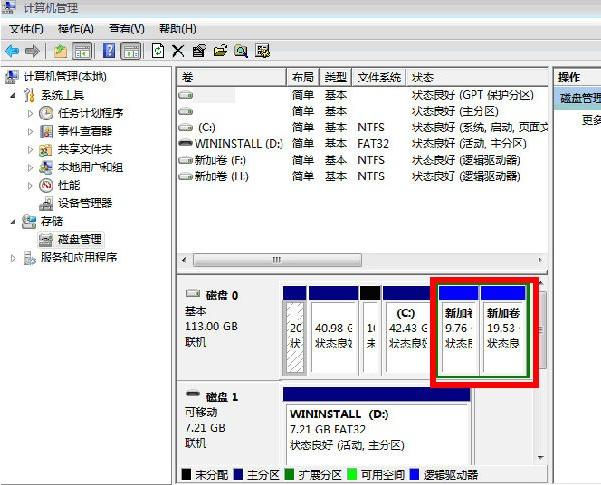对于苹果笔记本大家都不陌生,可是在实际使用的时候,很多小伙伴可能都用不惯,最后还是会选择再安装一个windows的双系统,或者干脆只安装一个windows的系统,完全格了苹果系统。但是在安装系统的时候又不知道怎么安装双系统,还要花钱去请人安装。那如果你有耐心看完今天这篇文章,以后安装苹果双系统不求人,自己也是装机大师哦。
第一步:我们准备一个8G的U盘,先在网上下载一个windows的系统,这里我们以win7系统为例。win7下载的话可以去微软官网下载原版镜像或者去“MSDN我告诉你”这个网站去下载。下载好win7后我们再把win7的镜像复制到苹果系统的桌面。
第二步:我们进入苹果系统后找到应用程序里面的实用工具,然后在实用工具里面找到Boot camp助理(把系统镜像复制到桌面后U盘不要拔了哦)。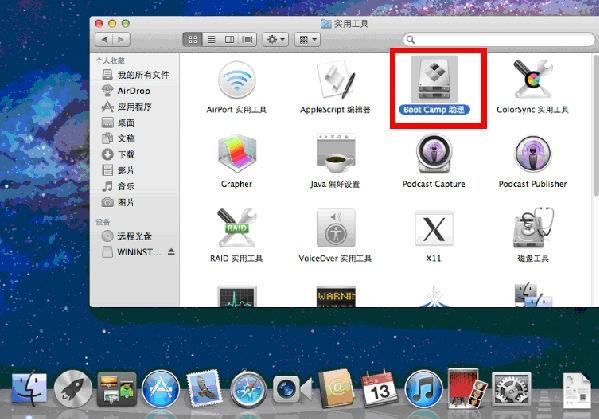
第三步:我们打开Boot camp助理后点击继续。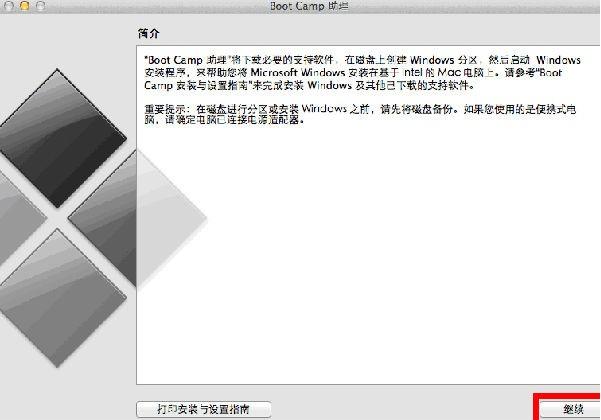
第四步:再次弹出窗口,我们再点击“继续”
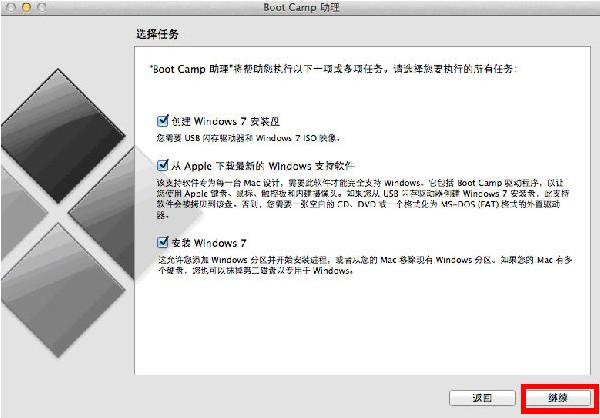
第五步:在弹出选择USB驱动器的时候,我们先打开选取选择桌面的win7系统镜像,再在目的磁盘里选择我们的U盘。选择完成后我们选择下一步。当提示出现要格式化的时候我们选择继续,把U盘格式化。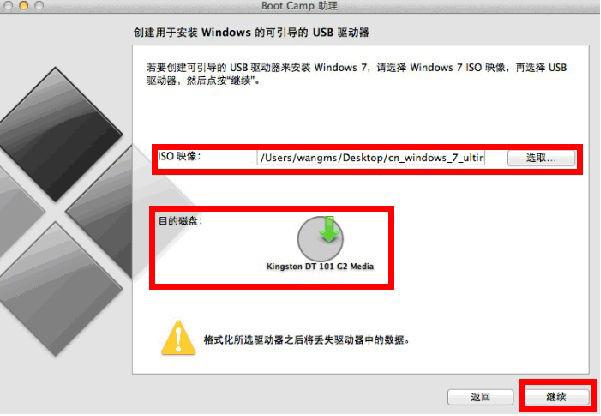
第六步:这时我们滑块左右移动选择容量,win7的容量最好在50G以上,如果硬盘容量够的话可以选择平分,甚至更多,这里我们选择均等分割。因为考虑到双系统都要用到的话,均等分割的话就不会出现容量不足的尴尬。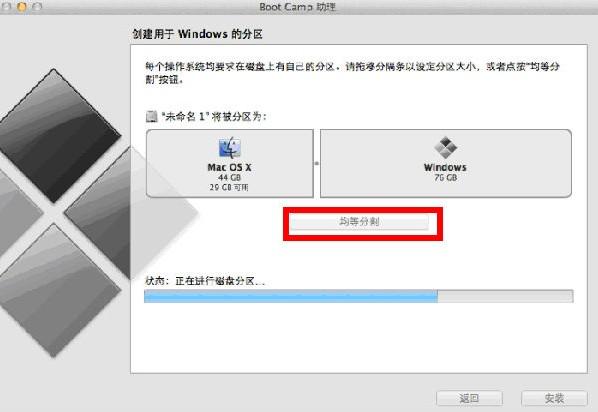
第七步:在电脑重启后就开始正式安装win7了(有些版本的苹果笔记本在安装的时候会直接进入苹果系统,此时我们在开机时要长按option键,在出现mac系统和windows系统时,我们选择windows系统,这样才会继续安装,这时还会有U盘的标志,一定不要选错了哈)。我们看到图上有个BOOTCAMP的分区,这就是我们要选择安装的windows系统了,千万不要选错了哈。当然如果你想多分几个区的话,我们可以先删除此分区,再重新分几个区,但是在选择分区的时候不要选择安装到苹果分区啊,否则就不是双系统了,就是一个win7的苹果机了。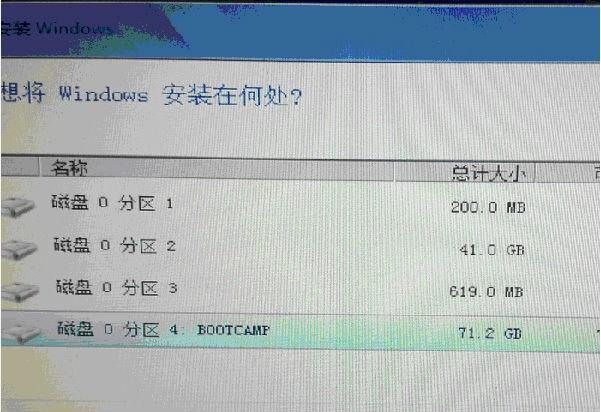
第八步:等待安装完成后就可以用win7啦,安装好的win7已经打好驱动了的,我们只要再激活就可以了,激活工具的话大家也可以网上找工具,或者直接搜序列号就可以了。