小编今天要给大家分享的是win10系统启动U盘的制作方法,众所周知,使用U盘进行重装系统的时候,都需要制作启动U盘,而且要重装win10系统的话,制作相对应的启动U盘是必须要做的工作。但是,目前大部分用户对于制作win10系统专用启动U盘都不是很清楚。
如果你也对win10系统启动U盘制作感兴趣的话,就跟小编一起学习吧,详细教程如下。
工具
黑鲨装机大师软件(下载链接://www.mydown.com/soft/66/479673066.shtml)
一个内存不小于8G的U盘
一台联网的正常电脑
注意,打开黑鲨装机大师软件之前,务必要将所有杀毒软件都关闭,以免重装失败。另外,在制作启动U盘之前,要记得备份数据,否则会所有数据格式化。
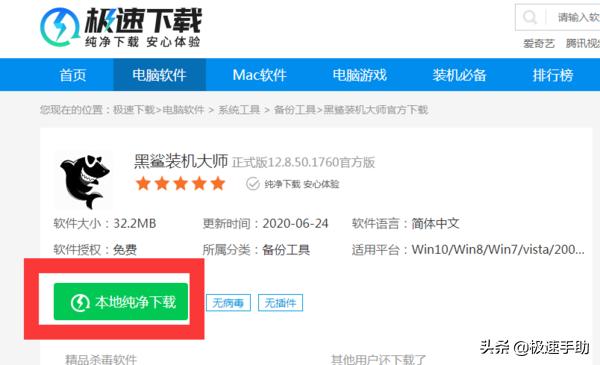
具体操作步骤
第一步,将U盘插入到电脑上,打开已经提前下载并安装好的好黑鲨装机大师软件后,点击【U盘启动】,并选择【U盘模式】。
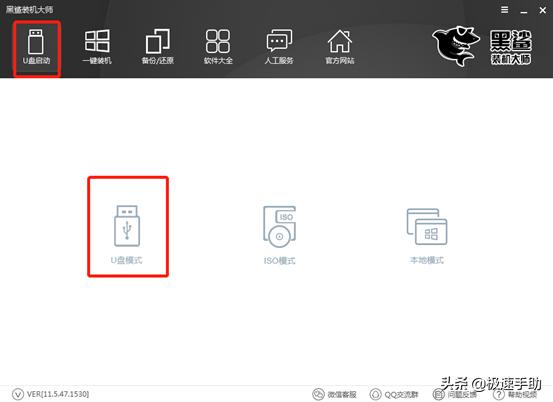
第二步,勾选【U盘设备】后,点击【一键制作启动U盘】。
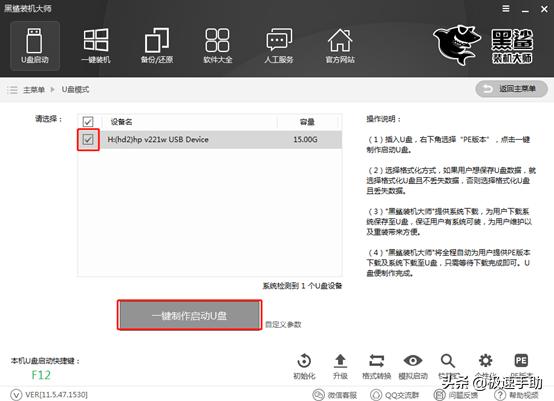
这时候会弹出一个警告窗口,直接点击【确定】即可。
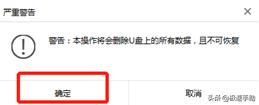
第三步,然后在【PE版本】对话框中,根据自己的需要来选择类型,最后点击【确定】。

然后会弹出【系统选择】界面,在这个界面中选择文件并进行下载,最后点击【下载系统且制作U盘】按钮。
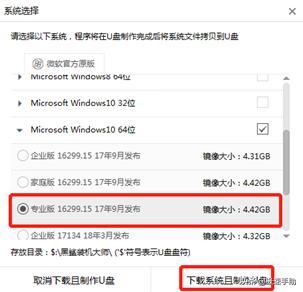
第四步,这时候黑鲨装机大师软件,会进入自动下载镜像文件和系统文件的状态中,稍等片刻即可。
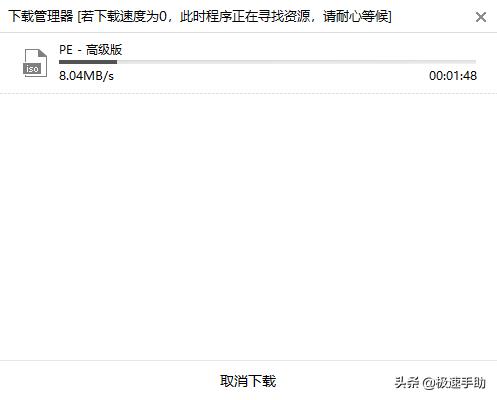
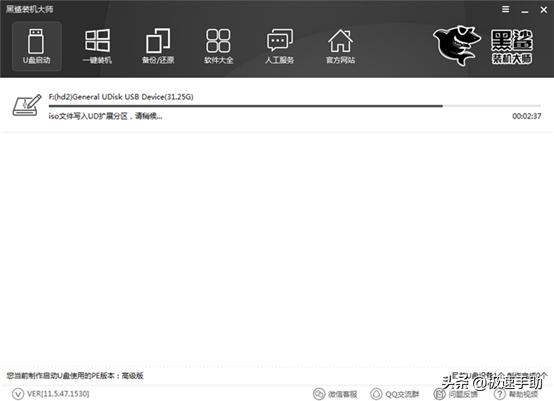
第五步,经过一段时间的等待下载完成之后,启动U盘就制作成功了。这时候会弹出一个提示窗口,直接点击【确定】即可。

第六步,也可以在【U盘模式】下勾选相关的【U盘设备】,并点击【模拟启动】中的【BIOS启动】进行测试【启动U盘】是否制作成功。

如果出现的是【黑鲨U盘制作维护工具】界面,这就说明【win10系统启动U盘】制作成功了,如下图所示。
