看完本篇文章您会:
①掌握U盘启动盘的制作方法以及如何在LEGACY(传统)引导方式安装GHO压制的镜像(ISO的要看内部最大的一个文件扩展名是WIM/ESD还是GHO);
②了解在使用U盘启动盘的时候需要注意的内容。
1、购买一个U盘,一定要确认自己的U盘不是扩容盘,否则肯定出现玄♂学问题。并确定BIOS不处在UEFI模式,也就是启动项前面没有(UEFI:);
2、把U盘插到电脑的USB口,运行U盘启动盘制作工具(注意有些安全软件会拦截,提前退出或者允许),选择U盘,其他的默认设置不要动,点击[制作USB启动盘],后续按照提示操作就行;这里有一点需要注意的,就是工具会格式化U盘并占据一部分空间作为启动盘,这些内容是看不到的。所以记得提前把资料备份好;有些工具转换完成是 FAT32格式的,这样是放不进去大于4G的文件,所以需要转为NTFS格式。
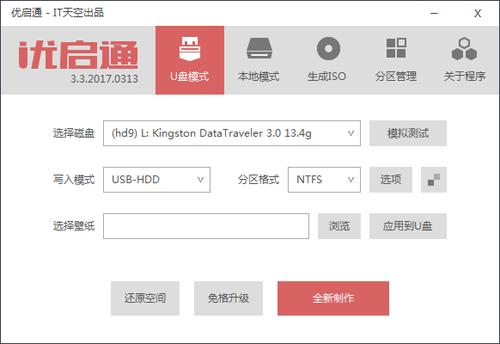
优启通U盘启动盘制作工具
3、这样U盘启动盘就制作好了,下载一个系统镜像(如果是给本机装系统,那么扔在硬盘上除了C盘意外的其他分区都行;如果是给其他的机器装系统,那么就复制到U盘上)
4、电脑遇到问题之后蓝屏或者其他原因无法进入桌面,那么先把U盘插到USB口,启动电脑同时进入BOOT就是启动盘选择界面,可能是按F8/F10/F12其中的某个,神舟的是F7,微星的是F11,每个品牌的电脑不太一样,选择的对应U盘芯片的启动项。下图中,第一个是光驱,第二个是硬盘,第三个是网卡启动,第四个是金士顿的U盘,于是我们选择第四项进入U盘系统;
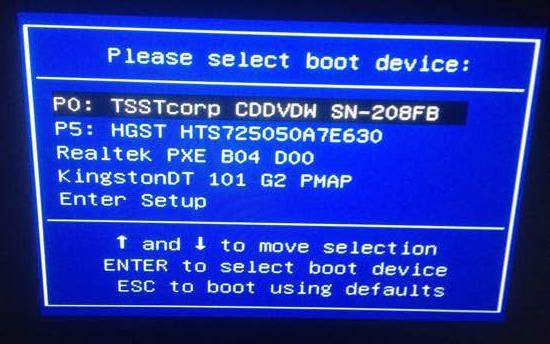
开机选择U盘系统
5、进入U盘启动盘界面,新电脑(2012年之后的电脑)选择WIN8/WIN10PE进入,老电脑(2012年之前的电脑)选择WIN2003PE进入PE界面;
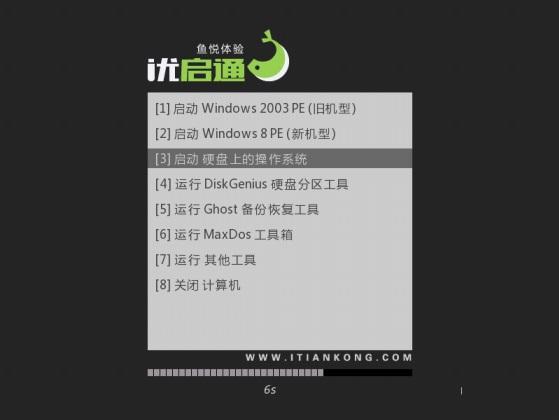
从U盘系统选合适的PE
★6、(非新买的电脑)进入之后,如果C盘没问题,强烈推荐先进入C:\Documents and Settings\下面这几个文件夹的"桌面"文件夹中保存下来我们原来桌面上的文件,然后进入C:\Documents and Settings\Administrator\My Documents\保存下来"我的文档"中的内容,一般重要的东西都在这两个位置;
★6.5、(新买的电脑)如果你是新电脑,那么就先用PE附带的DG分区工具进行一下分区。
7、分区完成之后,为了确保不出问题和保证速度,把要安装的系统镜像复制到硬盘除了C盘以外的任何一个盘里;
8、打开桌面的[EIX备份恢复]进行安装,左边选择复制到硬盘的镜像,右边选择要安装的分区,执行就可以。
以,等待安装过程完成。注意,如果开始执行后没有按照预期进行安装,那么在装系统之前在PE里最好快速格式化一下C盘以清理其他的引导项目;
9、重启,记得拔掉U盘,喝茶看报纸等待后续的驱动等等安装完成;
10、一个崭新的系统出现在了你的眼前,开始捯饬吧。