首先介绍的是优盘启动工具,常用的工具有 电脑店、大白菜、老毛桃、包括我在用的忧启通。那么最常用的还属大白菜,所以,今天就讲大白菜优盘启动工具的使用,以及如何安装系统。
所需工具:1、下载大白菜U盘启动工具
2、WIN7系统镜像
3、16G优盘一个,最少8G优盘一个
大白菜启动工具 地址:http://down.winbaicai.com:88/dabaicai_v5.2uefi.exe
WIN7 64位 旗舰版 地址:https://share.weiyun.com/0ddd043ad1cdf0d25fff781ad74932fb
WIN7 32位 旗舰版 地址:https://share.weiyun.com/48a17d992b6611872eb1ee3c007dbb36
这些文件下载后都保存在电脑里,先不要着急放进U盘里面,因为我要把U盘制作为启动优盘后才可以放文件进去。
第一步:打开下载好的大白菜优盘启动工具并安装好
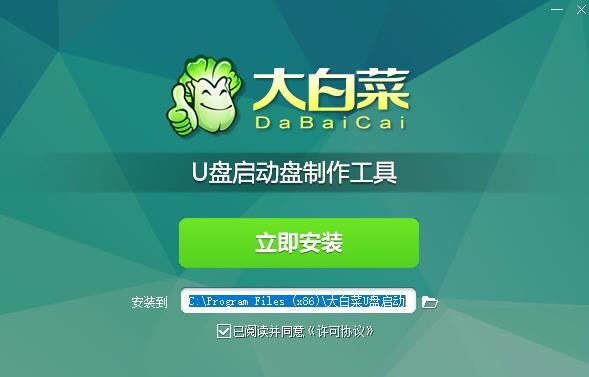
第二部:将优盘插在电脑USB接口,插好后会在下图红框内显示,没插好不会显示。
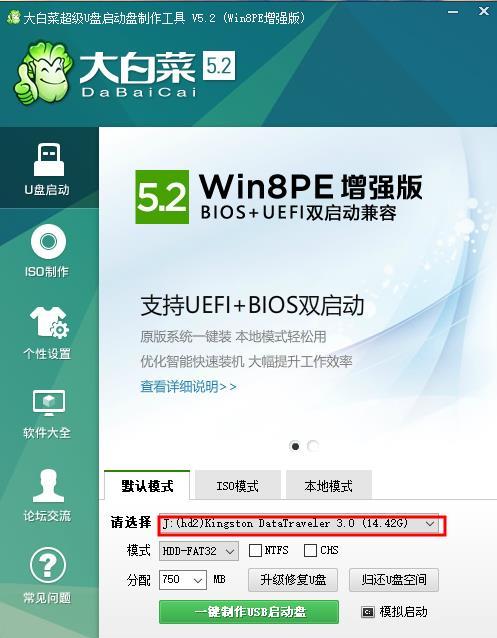
第三部:对大白菜启动工具进行设置
1、点击个性设置
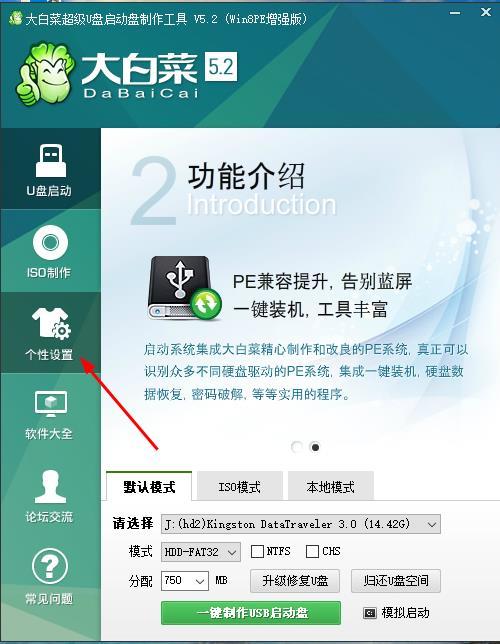
2、将下图红框内的勾选去掉,弹出的内容,勾选都去掉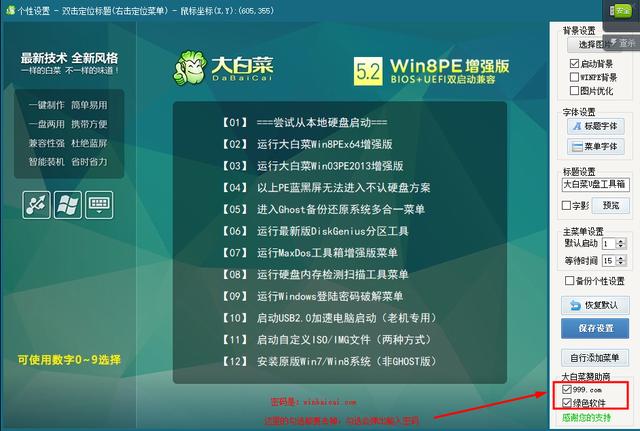
去掉红框内的勾选
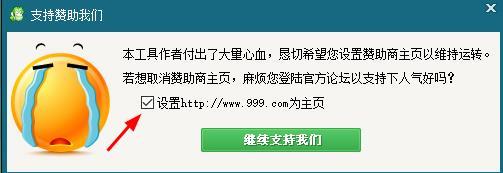
去掉勾选
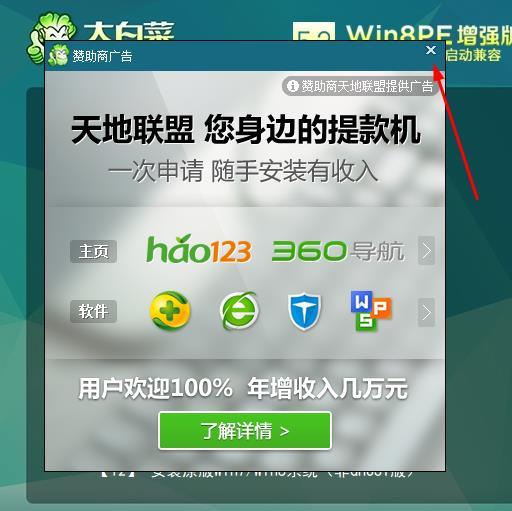
直接点X
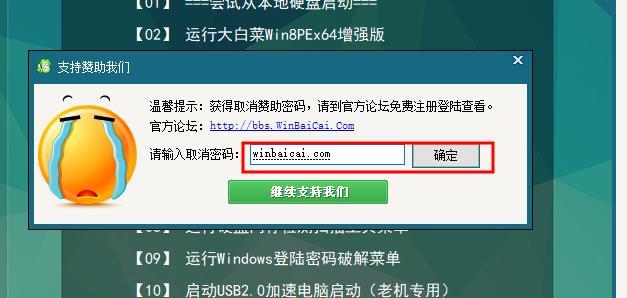
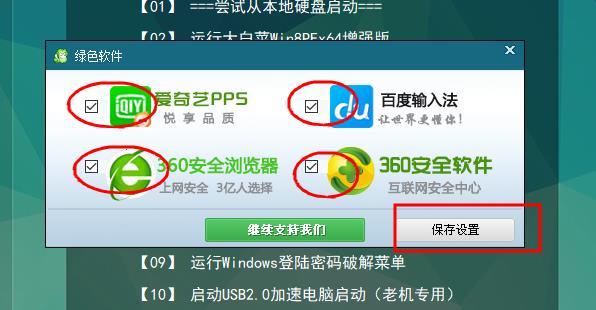
密码是:Winbaicai.com
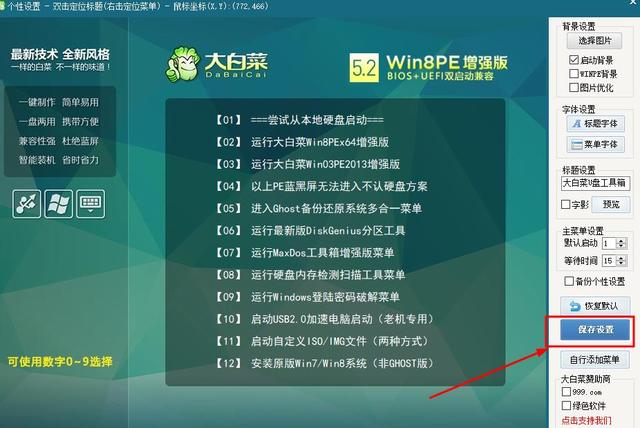
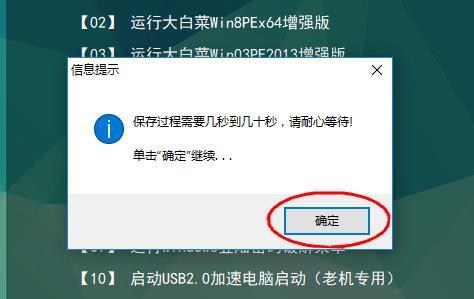
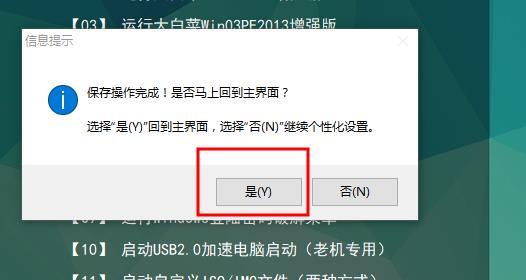
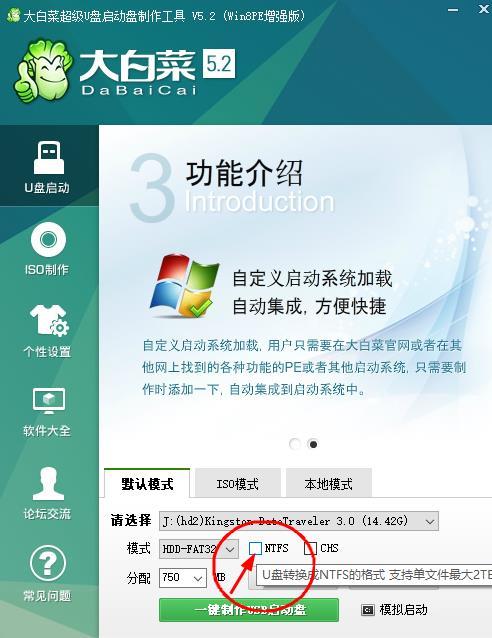
勾选NTFS
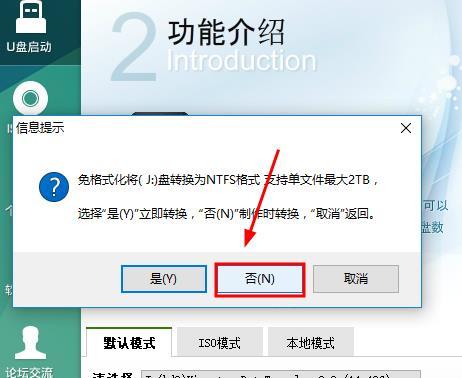
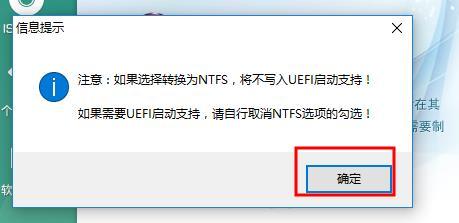
选否。我们在制作优盘时候转换,绕后弹出的小框点确定
第三部:一键制作优盘启动工具
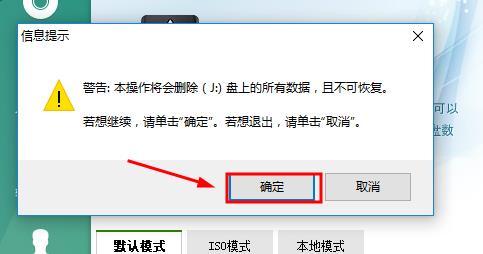
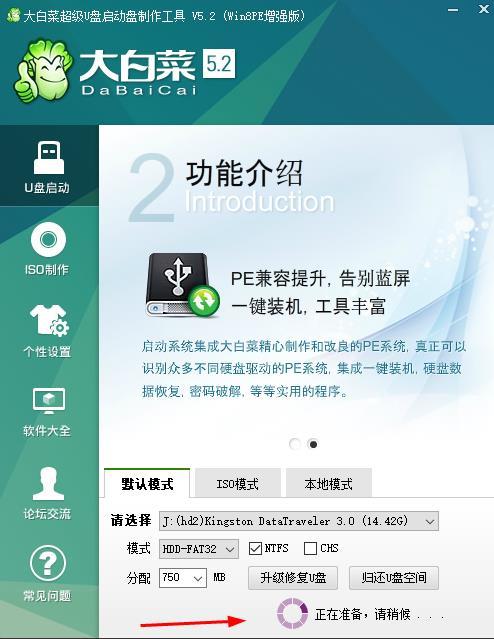
正在制作,过程大约5分钟,等到制作完成弹框即可。
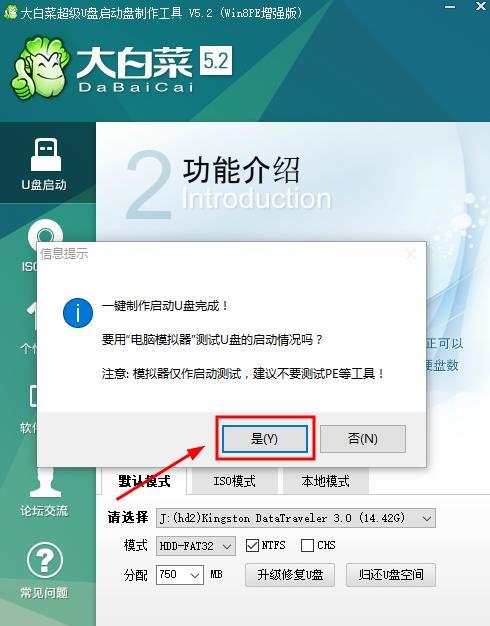
点击测试制作结果
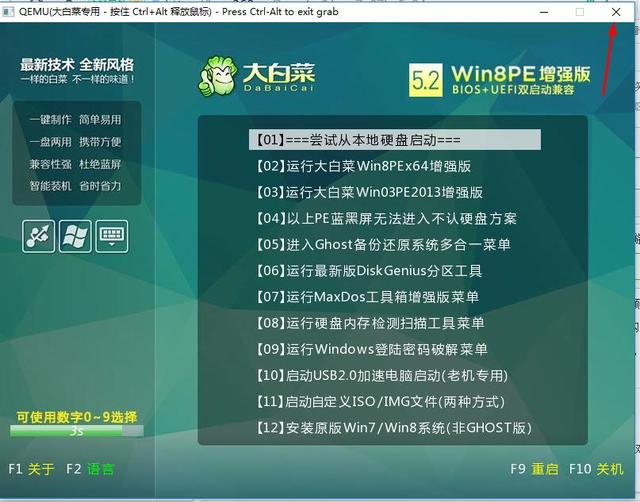
出现这个画面表示制作成功
这时,U盘启动已经制作成功了,优盘已经变成这个名称了

第四步:就可以做系统了,在这里详细说一下,这时候我们就可以把下载好的系统放进优盘里面了。
在这里详细说一个各个品牌的电脑U盘启动快捷键,看下图
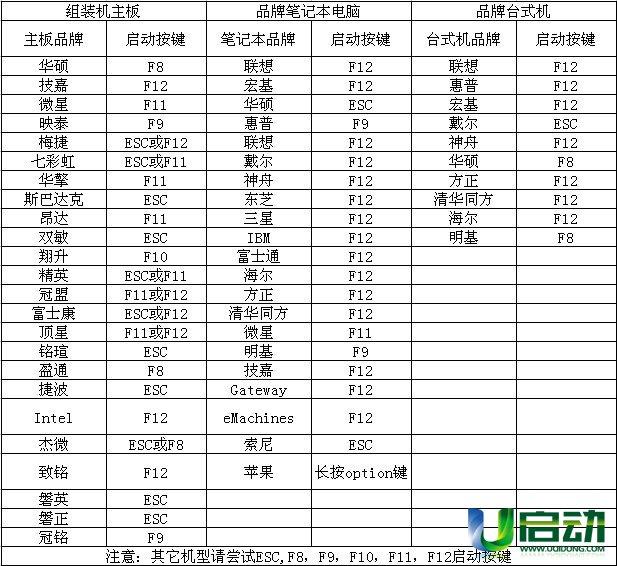
请对号入座
使用的时候首先把U盘插到电脑上,然后开机,等到电脑品牌LOGO出现的时候点击快捷键
例如华硕主板是F8,那就在出现LOGO画面的时候连续点击F8
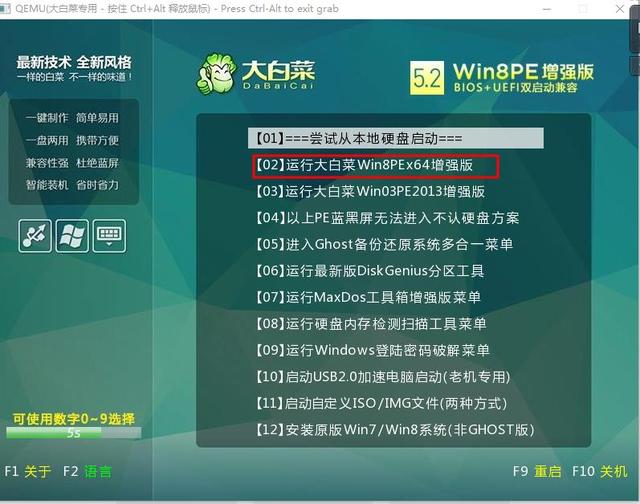
选择WIN8PE
用键盘方向键选择
然后等待进入PE桌面,进桌面以后选择这个图标
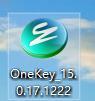
然后依次看图
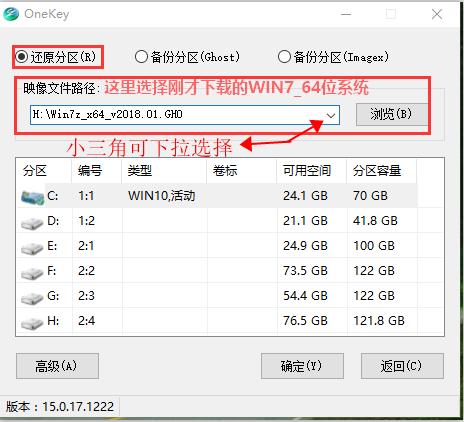
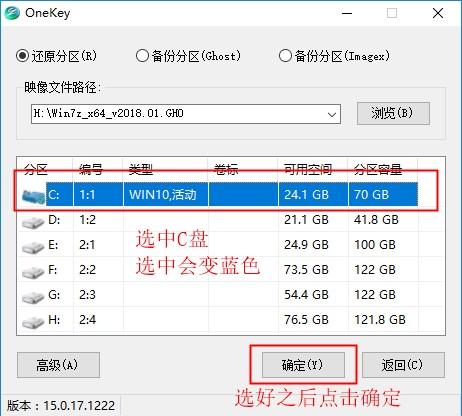
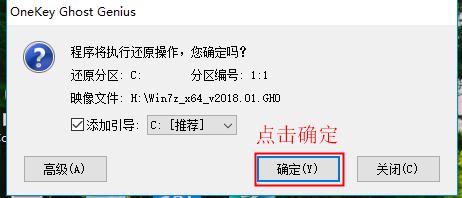
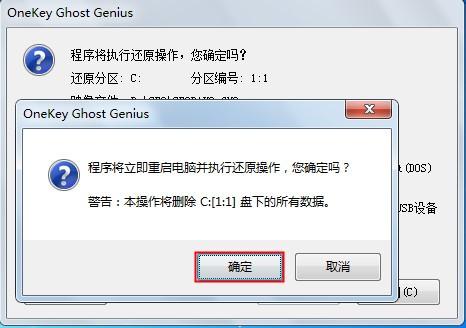
系统正在安装,接下来一直到安装好进桌面什么都不用操作,等待进入桌面就安装成功了
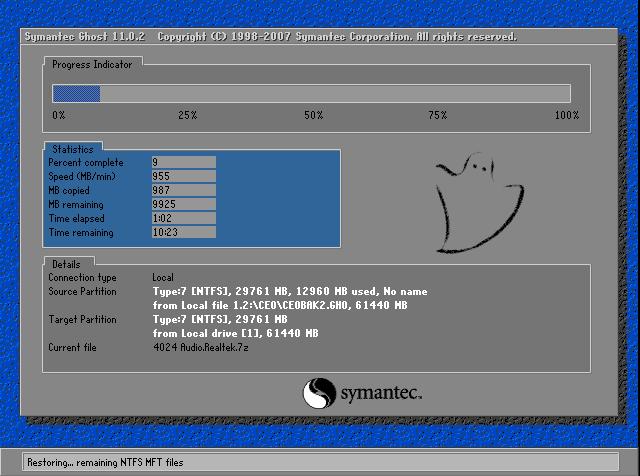
整个过程,已经非常详细了,如果到了安装一部,不会操作的网友请看这个帖 子
https://www.toutiao.com/i6528714938851000840/