今天给大家介绍最新的安装Win7系统的方法,就是U盘启动盘来给联想Y430pAT-ISE(H)笔记本安装Win7系统,下面小编教大家如何去操作。
系统下载地址:www.xitongzu.net
工具准备:
1.准备一个8G以上的U盘,然后制作u盘启动盘
2.下载ghost版win7系统镜像,将下载好的win系统进行解压,将里面的GHO文件复制到U盘启动工具盘中;
3.若是安装原版win7硬盘模式更改为ahci模式
4.备份好电脑的信息。
安装步骤:
第一步:插入U盘,重启电脑按F2、F9、F11、Esc等(开机画面有提示,可以在下面的列表中查找自己相应的主板品牌,如果没有以下的主板品牌,请进入U盘启动教程查找相关品牌电脑的快捷键)。
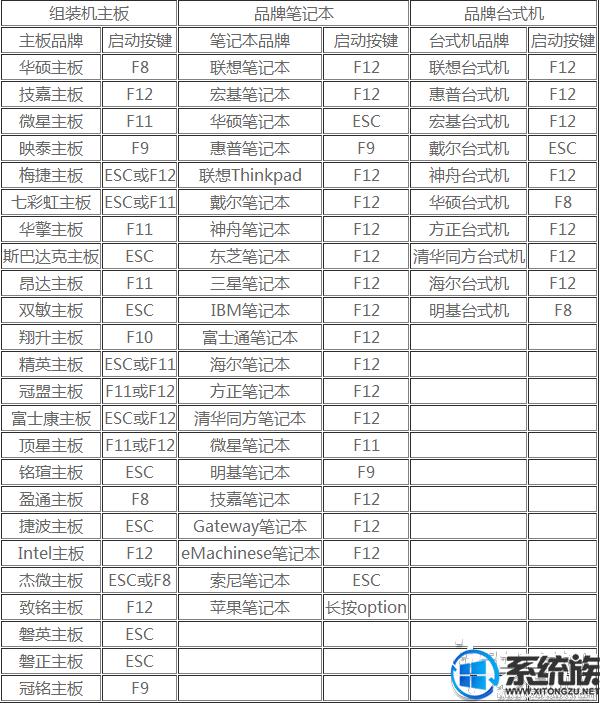
第二步:将准备好的u装机u盘启动盘插在电脑usb接口上,然后重启电脑,在出现开机画面时通过u盘启动快捷键进入到u装机主菜单界面,选择【02】启动U装机_Win8PE装机(推荐)选项:

第三步:进入pe系统u装机pe装机工具会自动开启并识别u盘中所准备的win7系统镜像,可参照下图的方式选择磁盘安装分区,接着点击“确定”即可:
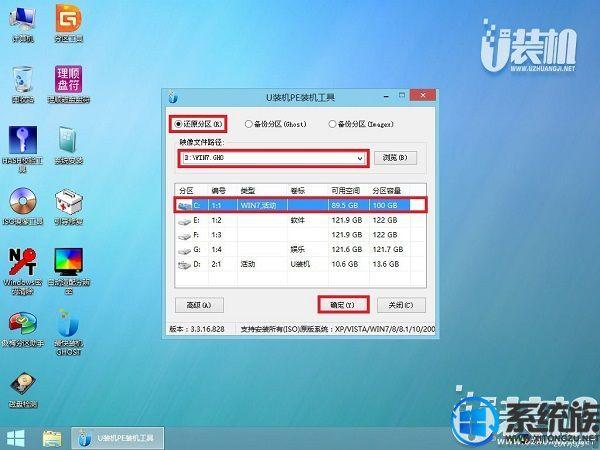
第四步:此时弹出的确认提示窗口中点击“确定”开始执行操作:

第五步:此过程大约需要3-5分钟的时间,静待过程结束后,在弹出的“任务执行完成”窗口点击“立即重启”或等待自动重启电脑即可:
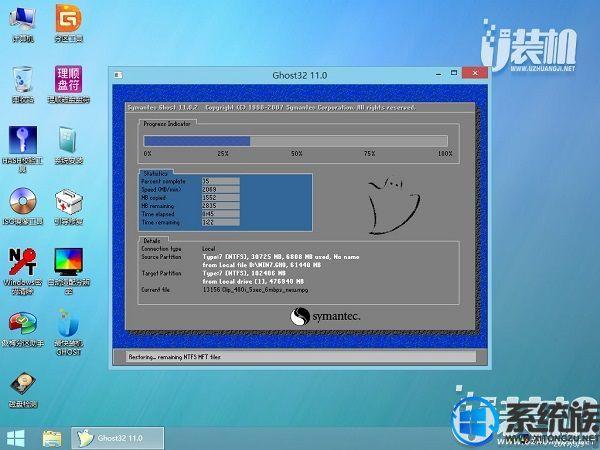
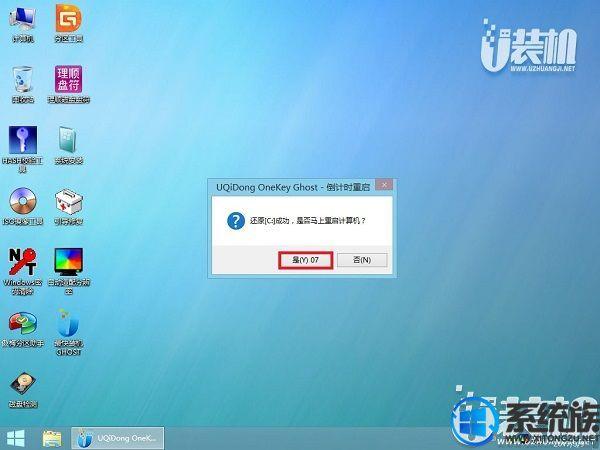
第六步:重启之后将会继续执行安装win7系统的剩余过程,直到安装结束后可以进入到win7系统桌面:
