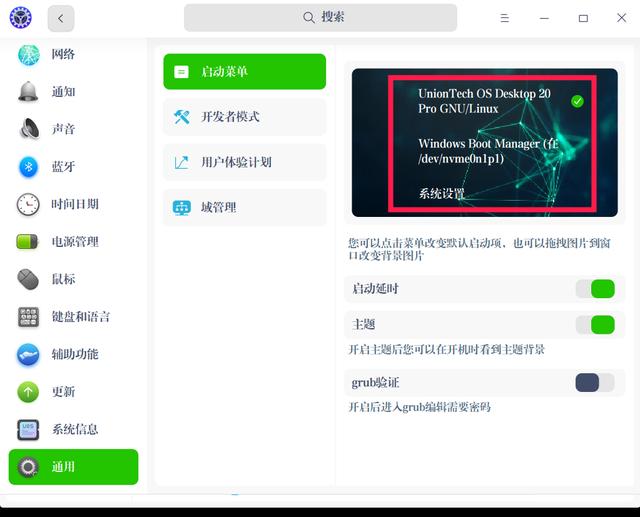Windows+UOS双系统安装教程
Windows系统安装物料准备
准备Windows镜像
获取windows镜像(Windows10或者Windows7,本教程以windows10为例子)
从Windows官网获取镜像
准备UOS镜像
从统信官网获取uos最新的镜像,因为统信官网有多架构的镜像,但是能和windows进行双系统安装的只有amd(x86)版本的镜像,一般使用专业版镜像。
专业版:https://www.chinauos.com/resource/download-professional
家庭版: https://www.chinauos.com/resource/download-home
准备U盘
准备一个或者两个U盘(大于等于8G,文件系统为vfat文件格式,没有数据)
- 用作Windows系统的系统安装U盘
- 用作UOS系统的系统安装盘
准备一台x86(amd架构)的电脑
- 电脑品牌:市面上的主流电脑均可
- 内存大于等于8G
- 硬盘(为保证磁盘空间充足建议大于等于256G),手册以100G为例子,可根据需要进行调整。
Windows系统安装
制作Windows启动盘
- 将Windows镜像进行解压到U盘得到以Windows镜像为文件夹的文件在U盘目录下
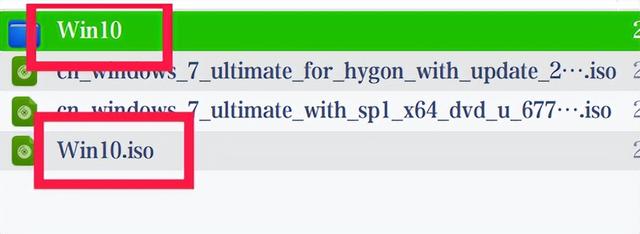
- 进入解压出来的目录,看到如下文件,将所有的文件移动到U盘下,并且删除windows解压的文件夹(也就是U盘下只有如下图文件)
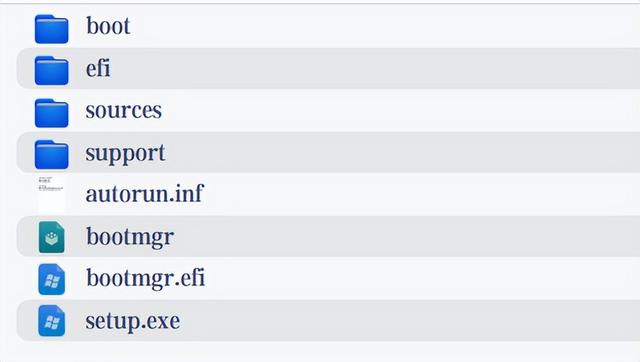
- 至此Windows启动盘已经制作好
安装Windows系统
- 在电脑插入U盘,启动快捷键进入U盘启动。各电脑快捷键基本如下
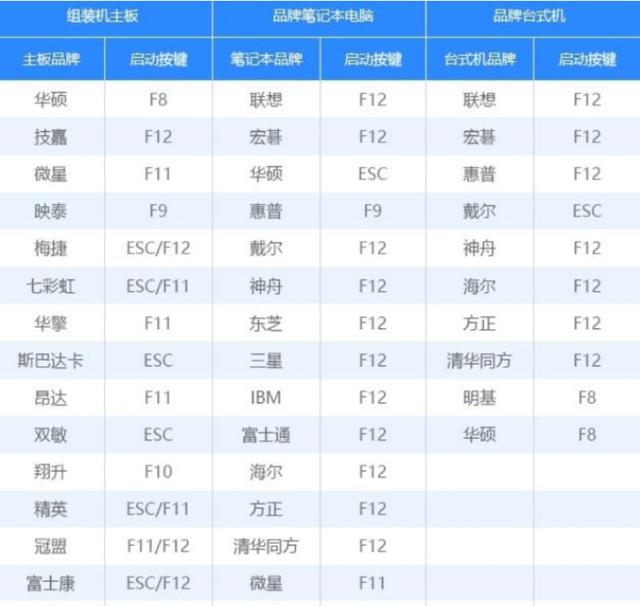
- 开始进入安装
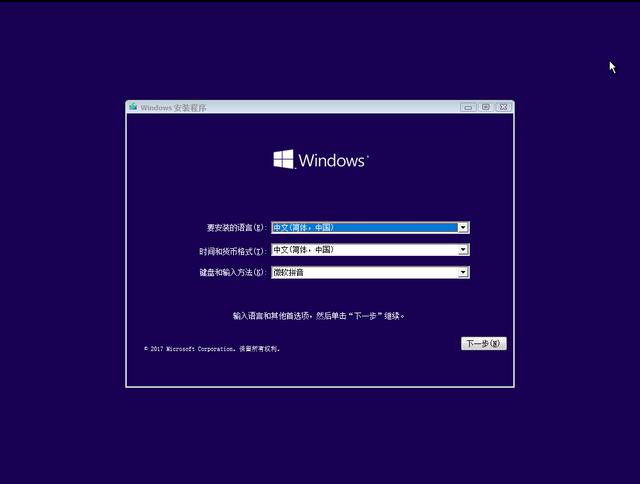
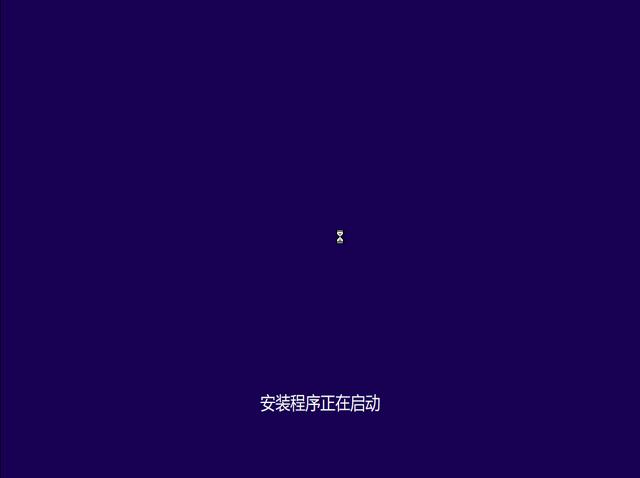
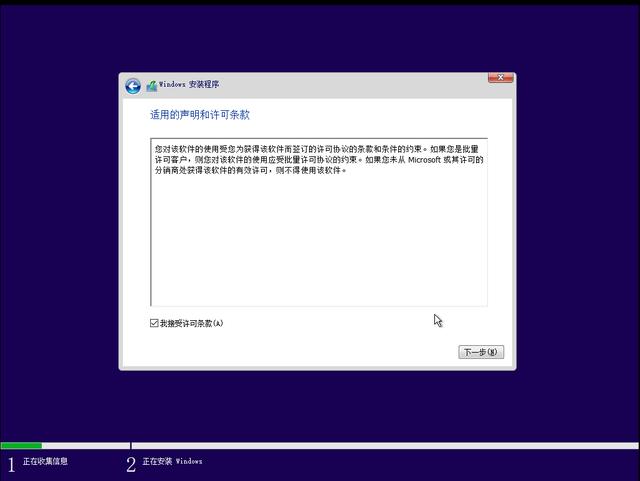
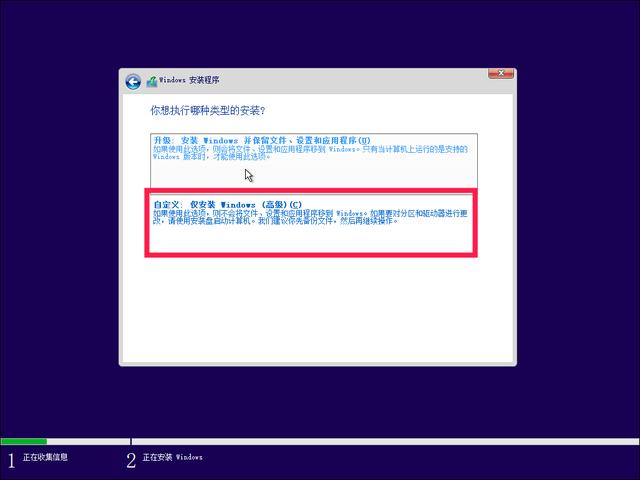
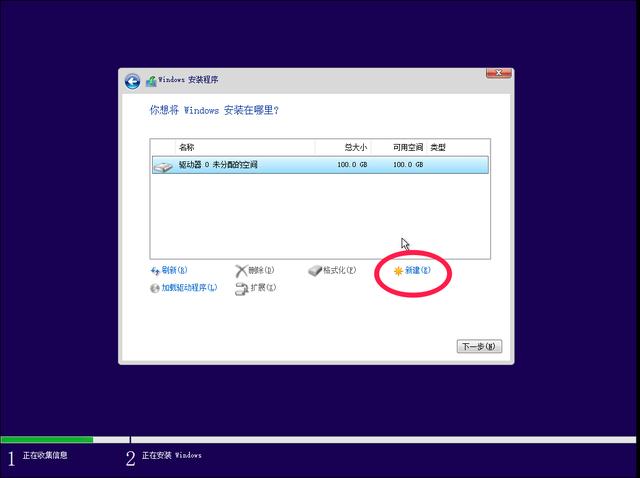
3.这一步需要注意填写的大小,如50G的空间的话应该写51200(50GX1024),这是C盘(Windows系统盘空间大小,)
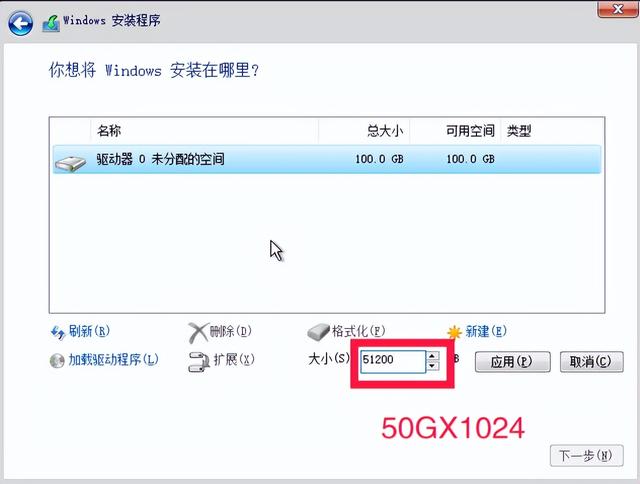
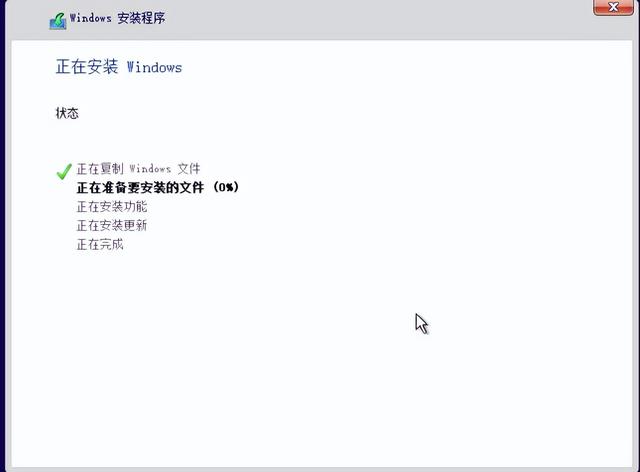
- 等待安装完成进行设置
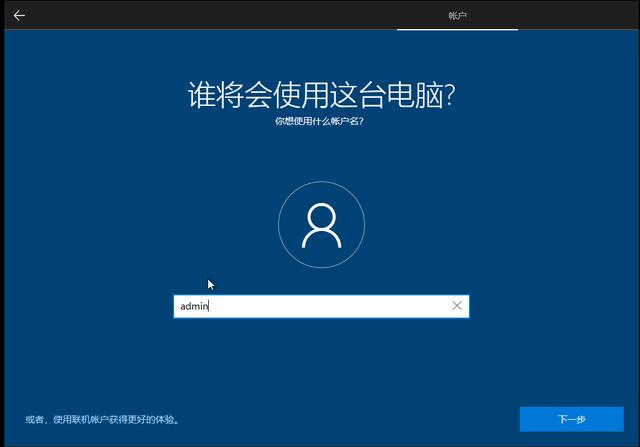
- 安装成功
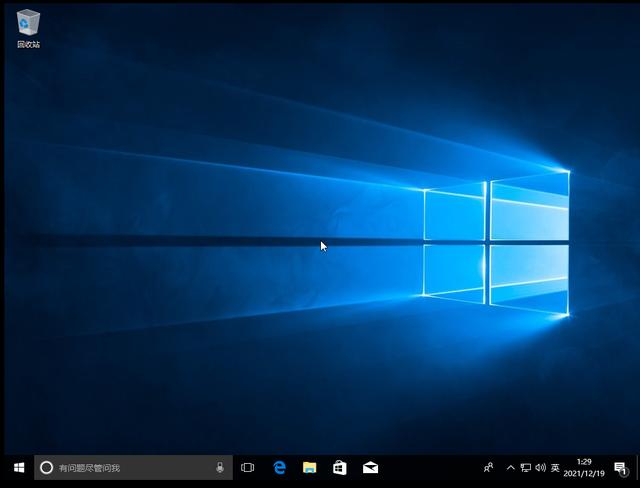
5.在计算机管理里可以看见未使用的50G
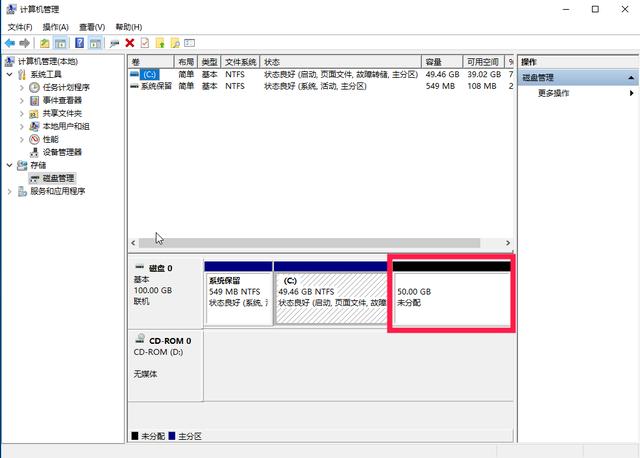
Uos系统安装
制作Uos启动盘
- 如果你使用的是windows电脑,则解压uos镜像获取系统驱动盘制作工具,双击运行
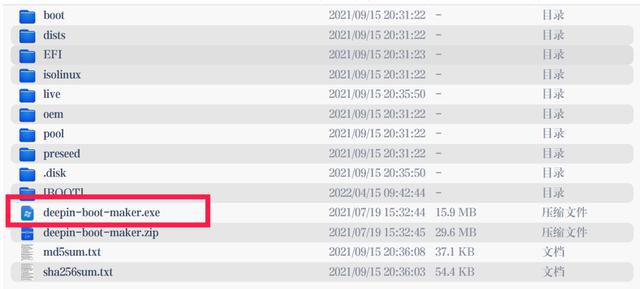
- 如果你使用的是uos系统那就直接使用系统自带的工具,启动盘制作工具
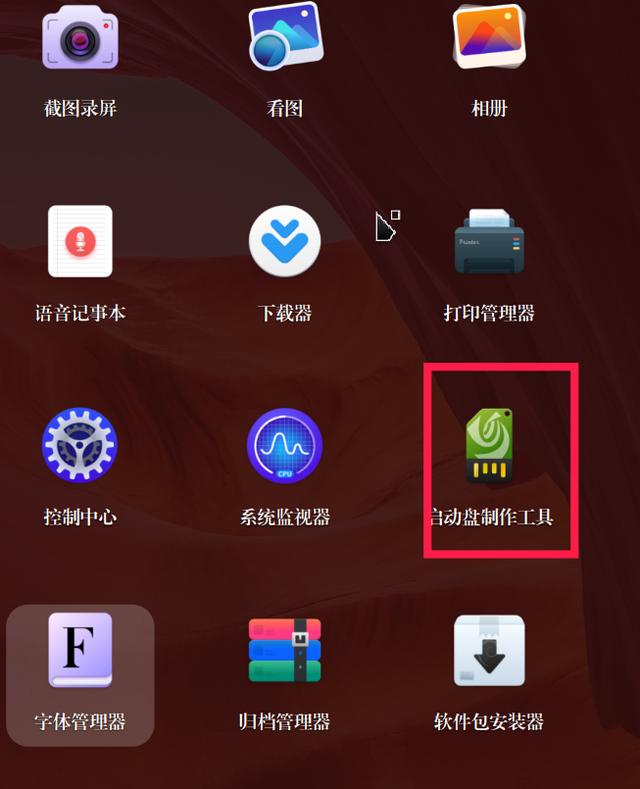
双击deepin-boot-maker.exe,出现如下图所示:(UOS系统点击图标),UOS系统单击图标进入工具,因步骤一样,所以就不一一示范了。
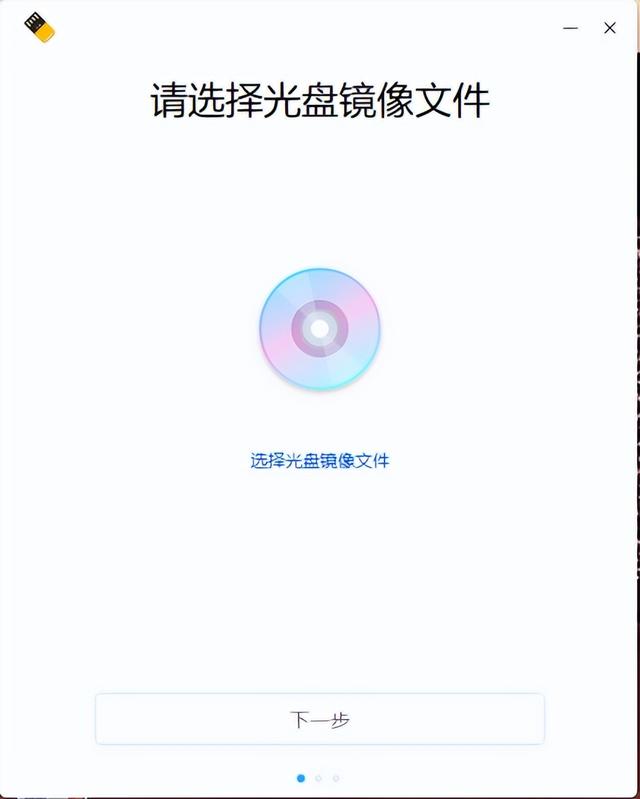
3.2点击选择光盘镜像文件选择需要制作的镜像文件,出现如下图所示:
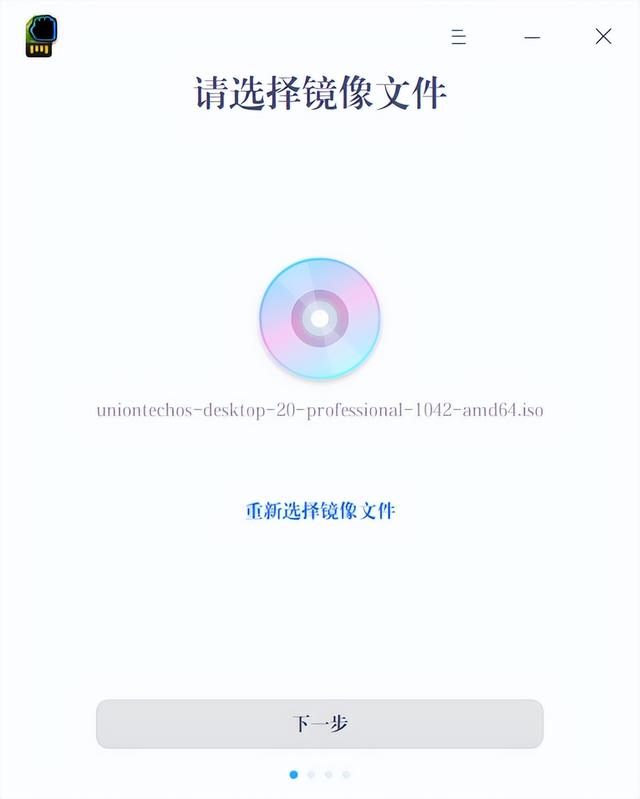
3.3点击下一步,如下图:
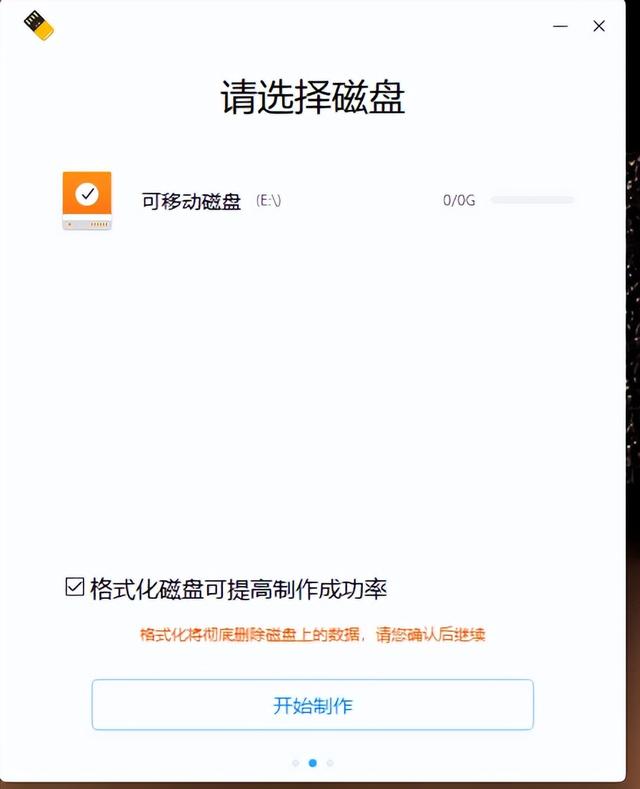
3.4 选择相应的U盘(注:空白U盘或者先备份资料后的U盘),勾选格式化磁盘可提高制作成功率,点击开始制作,如下图:
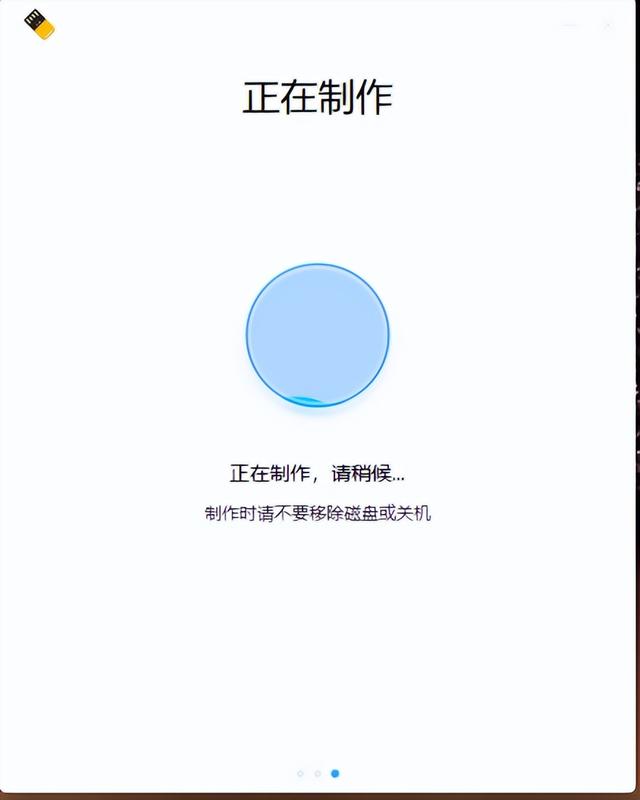
3.5制作成功后拔出U盘(点击完成)
安装Uos系统
- 选择U盘启动
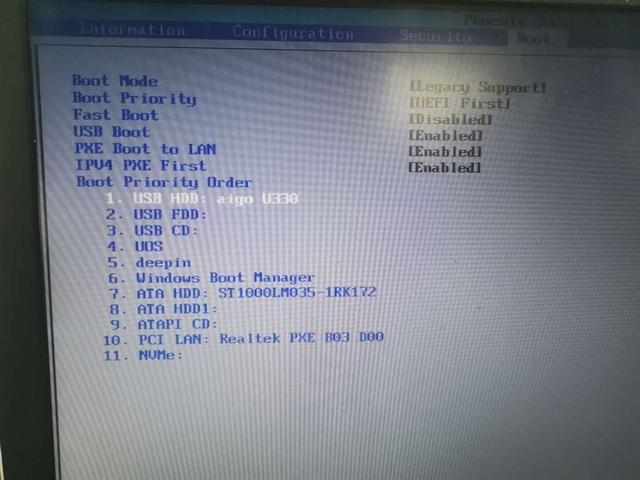
- 进入系统安装
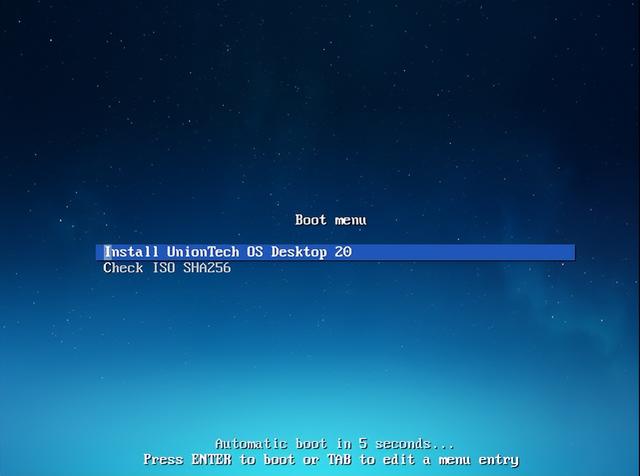
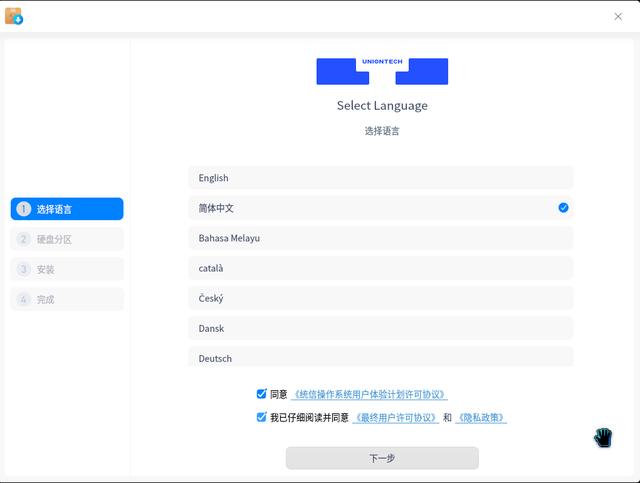
- 由这里图片素材不太一样,步骤是手动安装,选择50G空白磁盘(图中70G)
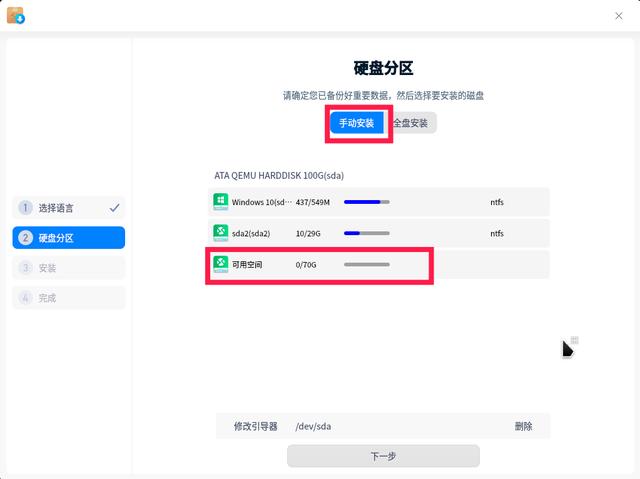
- 为更好的使用系统,需要增加一个交换分区(相对于虚拟内存),文件系统选择交换分区,大小可以跟据实际分配(我这里给10G)
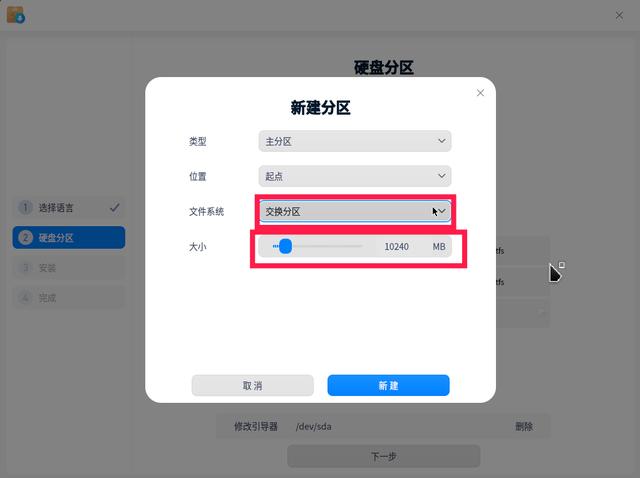
4.文件系统默认ext4也可以是xfs,挂载点/,大小全部分配,如果这里需要预留其他磁盘的话可以修改大小,不过建议给全40G(图中60G)
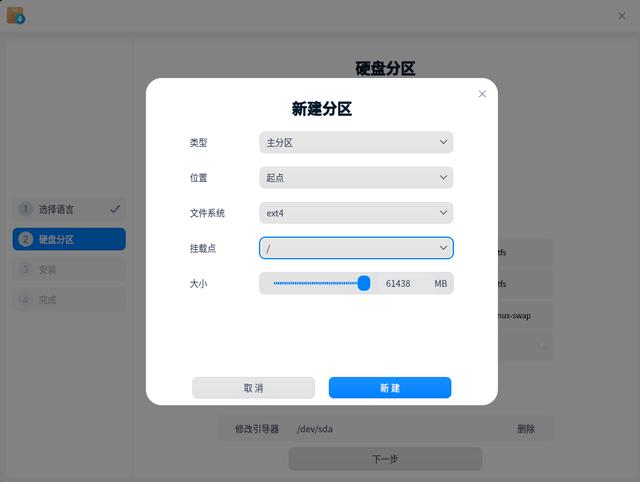
- 下一步
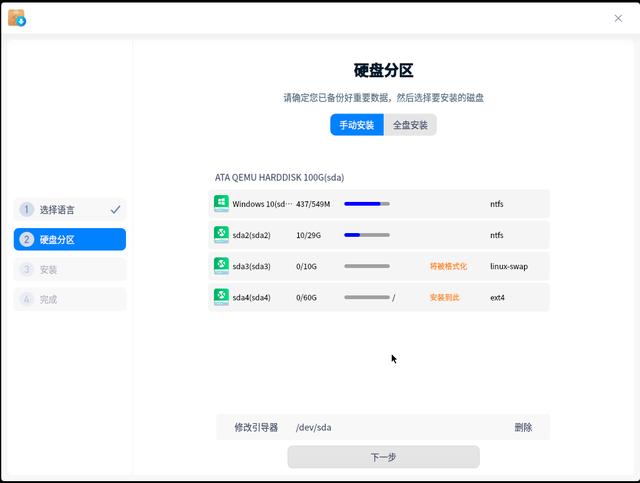
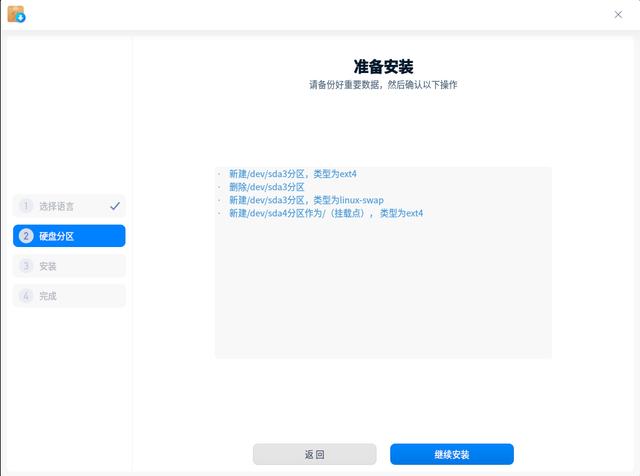
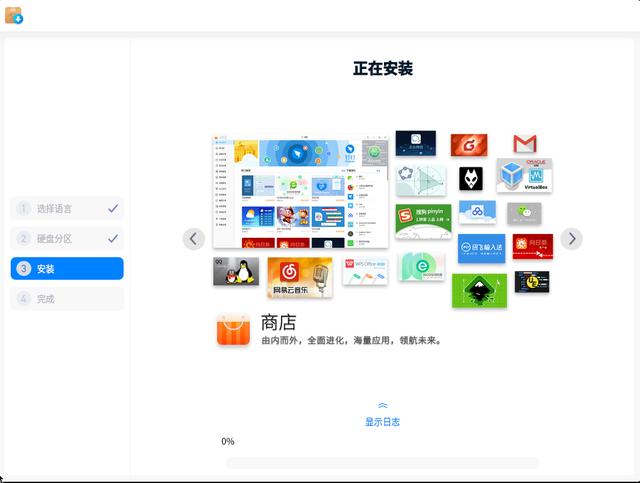
6.安装完成,点击重启,移除U盘
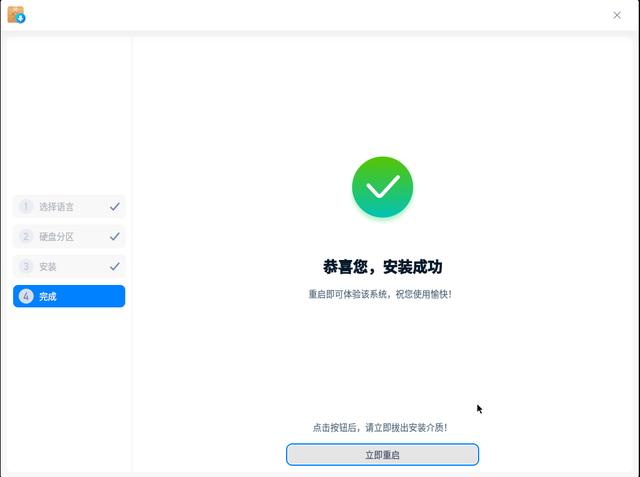
7.看到如下,即表示双系统安装成功
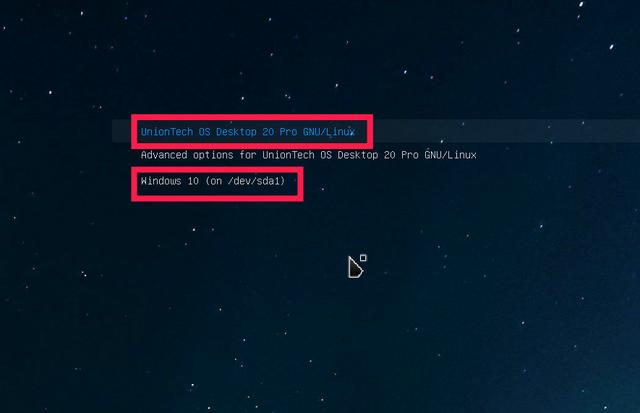
- 进入uos设置账号密码后正常使用
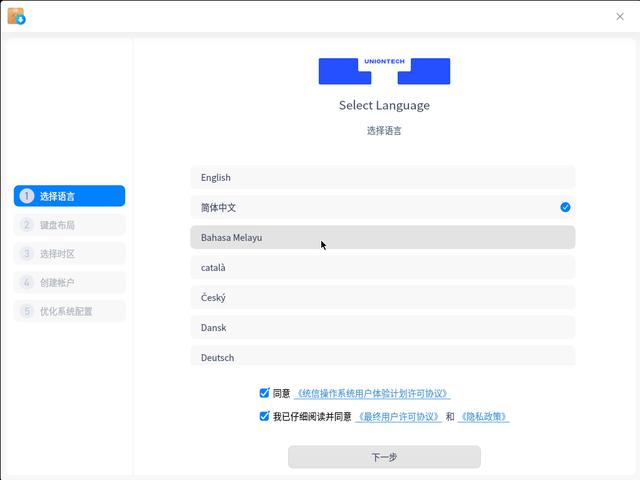
验证双系统
windows启动是否正常
1.验证进入windows系统是否正常(这个菜单上下键切换)
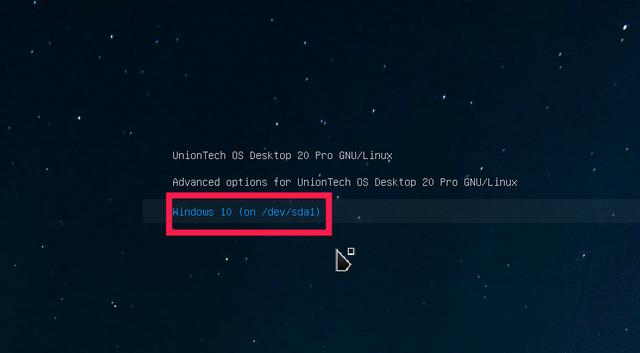
2.可正常进入windows系统
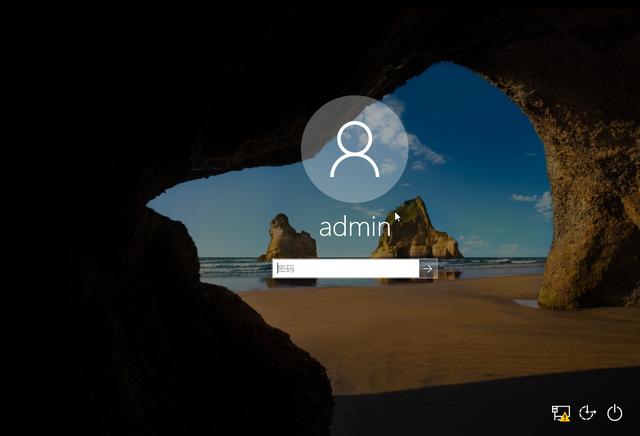
uos启动是否正常
1.验证进入uos系统是否正常(这个菜单上下键切换)
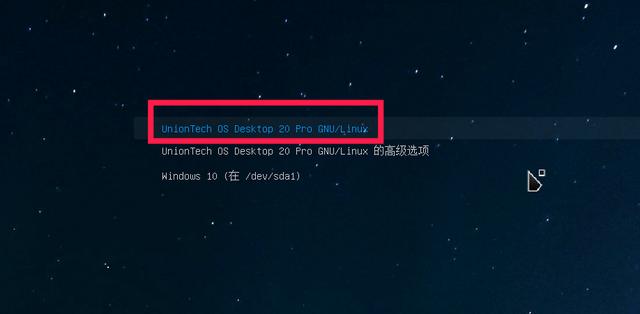
2.可正常进入uos系统
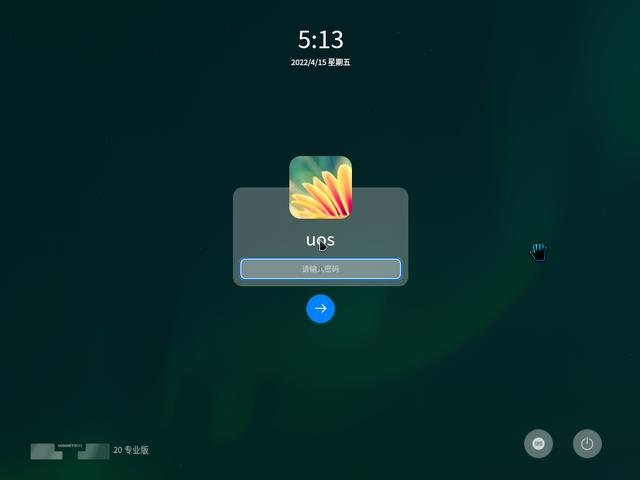
修改默认启动项
1.在uos系统中的控制中心—>通用—>启动菜单修改,钩在哪个就是默认开机进入哪个系统