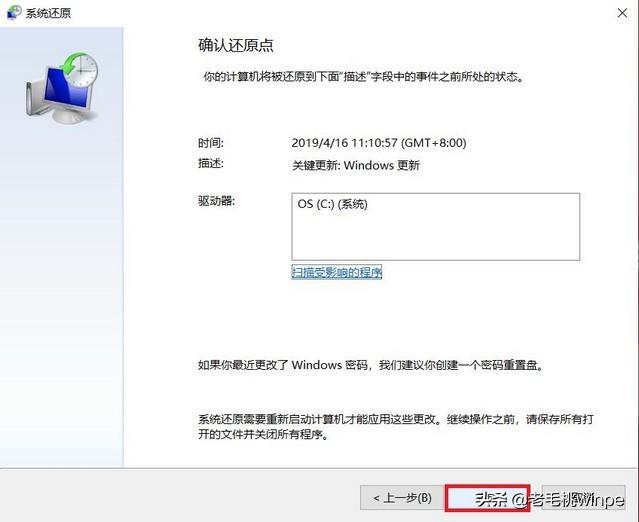电脑系统出现问题?当挣扎了一番之后发现最终“走投无路”了,很多用户会选择重装系统或恢复系统。关于重装系统,相信大家都有所了解,但系统恢复呢?你又了解多少?
在这里所说的系统恢复,我们大致总结为3种方式:重置此电脑、全新启动,以及折中的恢复。

重置此电脑,简单来说就是恢复出厂设置,使电脑设置为出厂时的模式。操作时会有两个选项可供选择,一是【保留我的文件】,二是【删除所有内容】。保留我的文件,字面含义,个人数据会被保留,但是应用数据会被清除、设置会被重置;删除所有内容,所有文件,不仅仅限于系统文件、应用和设置,所有数据都会受影响,而在该选项下,还分有【仅限安装了Windows的驱动器】和【所有驱动器】两个选项。
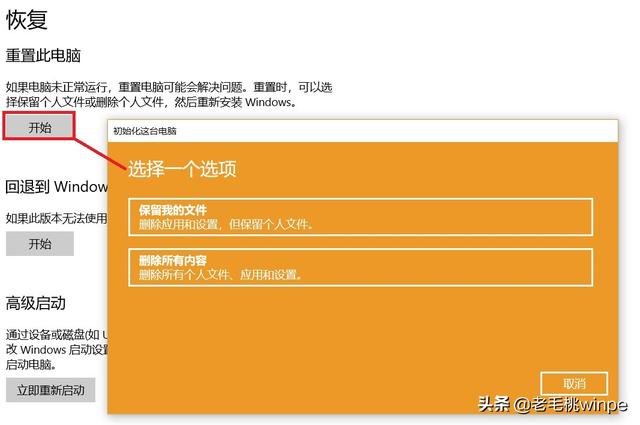
简单来说,前者只影响系统盘,可选择是否保留非应用数据;后者【删除所有内容-仅限安装了Windows的驱动器】只影响系统盘,不保留系统盘下任何非系统文件,【删除所有内容-所有驱动器】则相当于全盘格式化+重装系统,全硬盘不保留任何非系统文件。
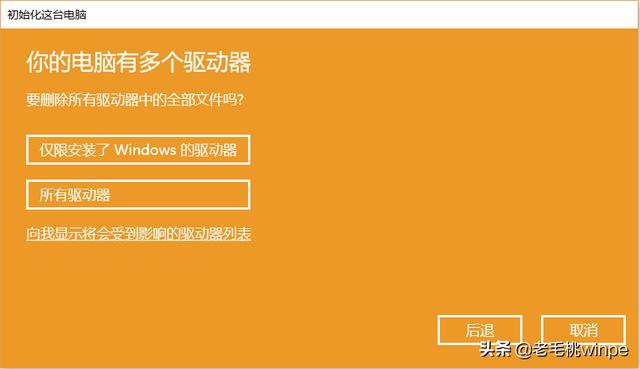
第二种是【全新启动】,即重新安装纯净版Windows 以及更新 Windows,同时保留个人数据和大部分的 Windows 设置。相当于win10系统的重置,但它还能保留个人文件(指桌面上、“我的文档”中、“库”中等一些文件)、部分Windows设置,同时删除一些应用。更需要注意的是:使用这个功能以后,桌面会生成一个名为“已删除的应用.html”的文件,打开之后,你就可以知道哪些应用程序被删除了。
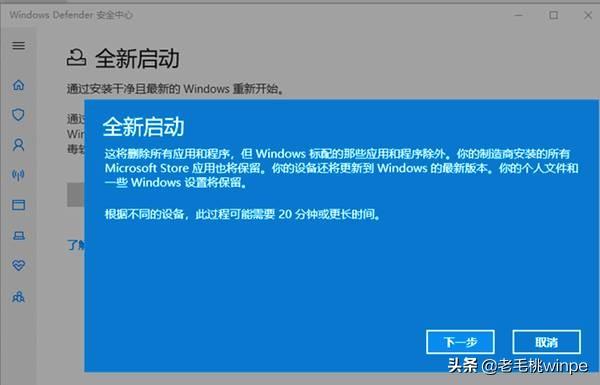
以上说到的重置此电脑、全新启动这两种方式都从目前系统状态恢复到初始状态,那我们就不能选定一个折中点进行恢复吗?
有的!请看以下的操作步骤~
第一步:在搜索框中输入【创建还原点】并打开,即可进入【系统属性】。
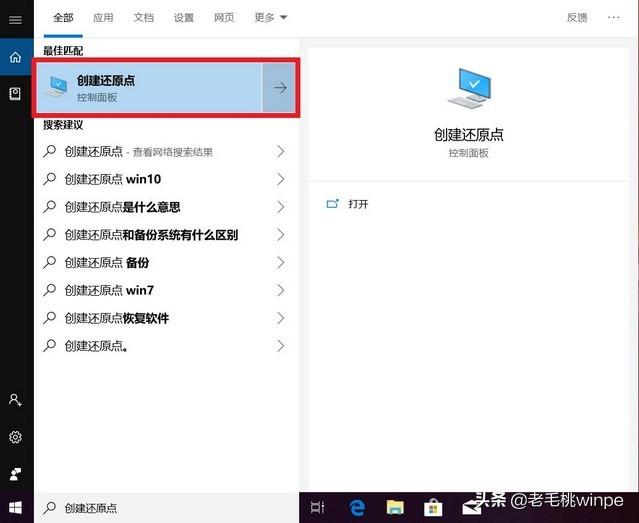
第二步:将选项卡切换至【系统保护】,点击【创建】,在弹出的窗口中给还原点命名,最后继续点击【创建】即可。
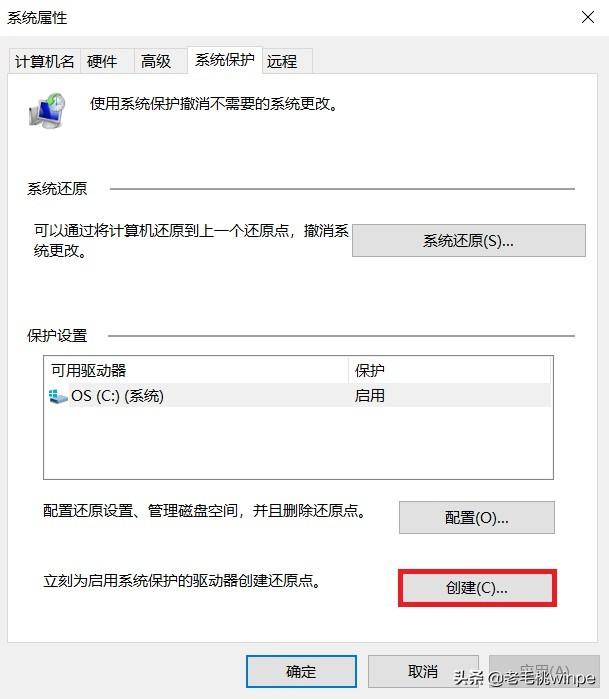
那么接下来,我们就可以恢复系统至上一个还原点了。
第一步:回到刚刚的系统属性页面,点击【系统还原】。
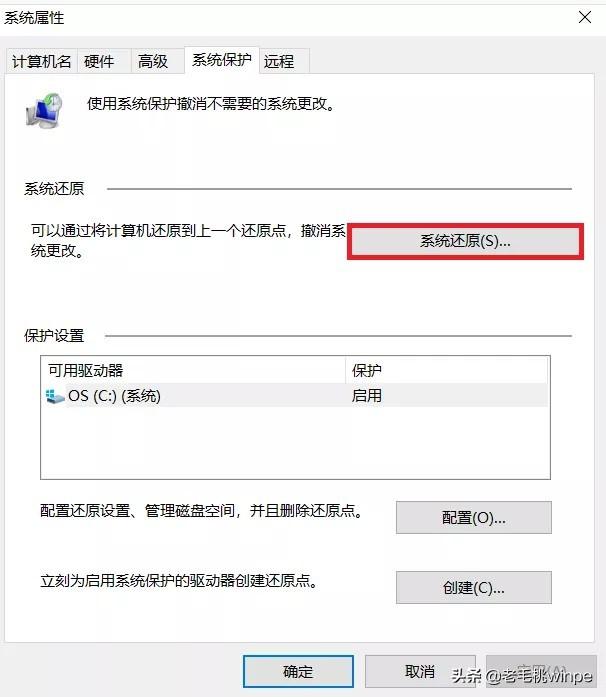
第二步:在提示窗口中点击【下一步】,接着会看到还原点,勾选【显示更多还原点】还能看到系统在进行更新后自动创建的还原点。
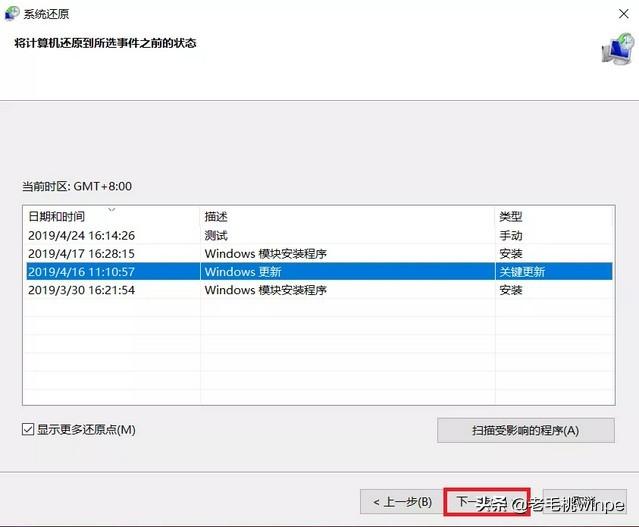
第三步:确认还原点后,点击【下一步】-【完成】。