首先,我们要了解华硕笔记本按“F2”键进bios,按“ESC”键进开机启动项。
一、华硕笔记本修改ahci硬盘模式。
1、首先启动华硕笔记本,然后在键盘上面按F2进入bios设置窗口,进入之后使用左右方向键将光标移至“advanced”菜单,再用上下方向键将光标移至“sata configuration”按回车键执行。
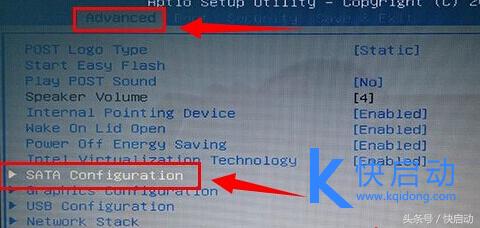
2、将光标移至“sata mode selection”按回车键,在弹出的窗口中就可以看到“IDE”和“AHCI”这两个选项,使用上下方向键将光标移至AHCI按回车键确认选择确定,然后就可以了。
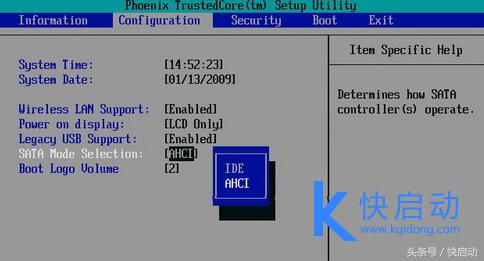
二、华硕笔记本设置U盘启动,大家选择一种方式设置即可。
第一种,华硕笔记本修改启动项;(华硕主板一键启动u盘的快捷键是:ESC)
1、首先将已经使用快启动制作好启动盘的U盘插入电脑usb插口,然后开机,待开机画面出现以后连续按下“ESC”键:

2、接着将会弹出一个快速启动选项的窗口,我们只要选择U盘进入即可!下图为华硕笔记本的开机画面:
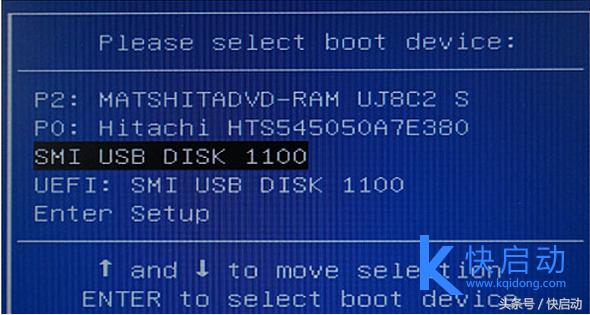
第二种,进入bios设置u盘启动
1、首先把已经制作好启动盘的u盘插入电脑usb插口,然后开机,待开机画面出现以后连续按下“F2”进入BIOS设置主界面。如下图所示:(显示的是首先进入bios设置看到的main选项界面,该页面显示的是华硕笔记本的基本信息)。
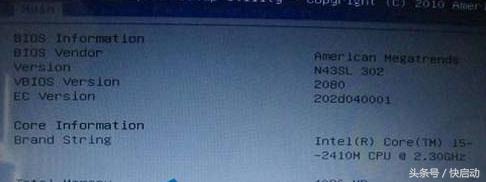
2、按左右方向键←→移动光标并选择到“BOOT”设置选项处。boot为开机启动引导选项设置的地方,如下图所示:
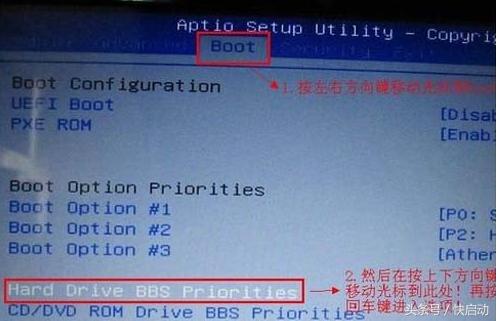
3、如上图所示,当我们把光标移动到boot后再按上下方向键移动光标到“HarddriveBBSPriorities”选项,然后按下回车键。如下图所示为按下回车键后显示的界面:
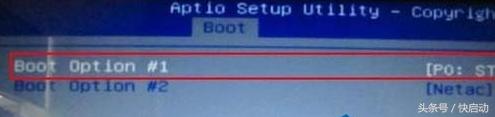
4、如上图所示,我们默认第一个,然后按下回车键,将会弹出一个启动选项,选项中有其中一个是硬盘的信息(也就是默认启动的),还有一个就是我们刚才插入的u盘(也就是我们需要设置启动的u盘),我们只要按上下方向键进行选择,选择到U盘处,按下回车键即可。
5、调整好boot启动顺序以后我们按“F10”保存退出并将自动重启您的电脑,重启后将会进入到u启动u盘启动盘主界面,到此,华硕N43EI241SL笔记本设置u盘启动就完成了。
三、华硕笔记本修改启动类型,主要分为华硕笔记本设置UEFI启动、华硕笔记本设置BIOS启动。
第一种:华硕笔记本设置UEFI启动
准备工作:
1、主板支持UEFI:怎么看主板是否支持UEFI模式
2、UEFI模式下硬盘需为GPT,否则无法安装系统:将MBR格式的磁盘转换成GPT格式
详细操作:
1、华硕笔记本开机的时候长按F2键进入BIOS界面,通过方向键进入【Boot】菜单,通过方向键选择【Lunch CSM】选项,将其设定为“Disabled。
2、通过方向键进【Secure】菜单,通过方向键选择【Secure Boot Control】选项,将其设定为 “Enabled”
3、点击F10保存设置,重启系统,开机时点击ESC选则启动项即可。
第二种:华硕笔记本设置BIOS启动
准备工作:
1、BIOS模式下硬盘需为MBR,否则无法安装系统:将GPT格式的磁盘转换成MBR格式
详细操作:
1、华硕笔记本开机的时候长按F2键进入BIOS界面,通过方向键进入【Boot】菜单,通过方向键选择【Lunch CSM】选项,将其设定为“Enabled。
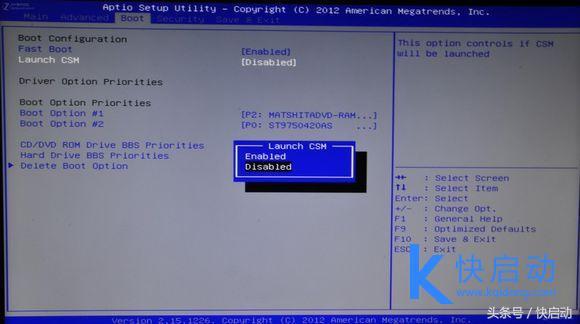
2、通过方向键进【Secure】菜单,通过方向键选择【Secure Boot Control】选项,将其设定为 “Disabled”
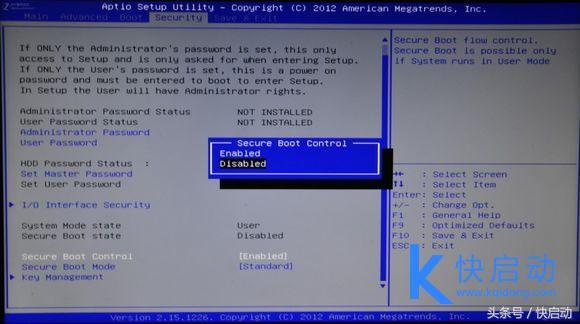
3、点击F10保存设置,重启系统,开机时点击ESC选则启动项即可。