『快速掌握启动盘的制作与应用』
为何要制作应急启动盘的原因
1、在系统崩溃时,启动该系统恢复被删除或破坏的系统文件等;
2、感染了不能再windows正常模式下清除的病毒,用启动盘启动计算机以彻底删除这些顽固病毒;
3、启动盘启动系统,可以测试一些软件等;
4、启动盘启动系统,然后运行硬盘修复工具,解决硬盘坏道等问题。
实例参考
U盘WindowsPE启动盘
Step.01

下载老毛挑Win8 PE,然后解压,双击运行程序,运行;
(老毛挑有很多不同版本的装机软件,原理是相同的,此处只列举Win8 PE)
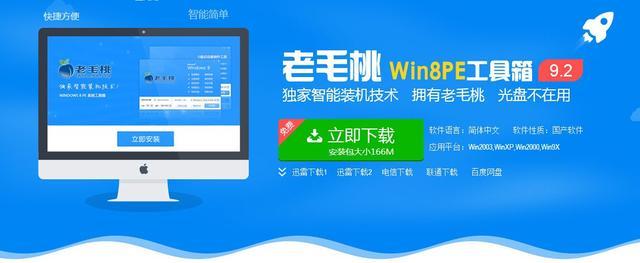
Step.02

安装Win8 PE在硬盘(?盘随意)
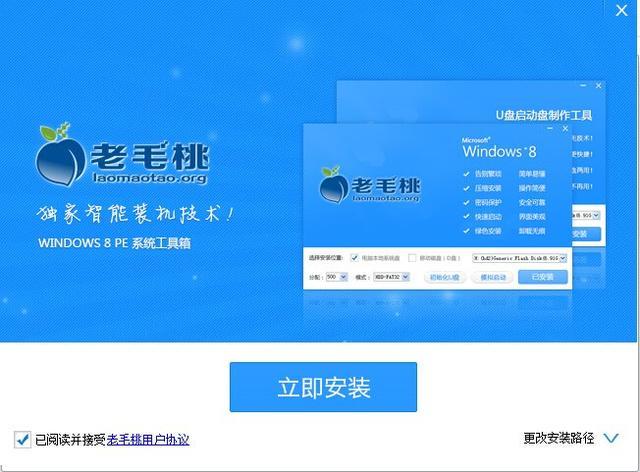
Step.03

选择移动U盘,模式下拉菜单选择“HDD-FAT32”,分配“默认300MB”就行了,然后点击“初始化U盘”进行格式化;格式化结束后点击“开始制作”按钮,坐等几分钟就能完成了U盘启动盘的制作。
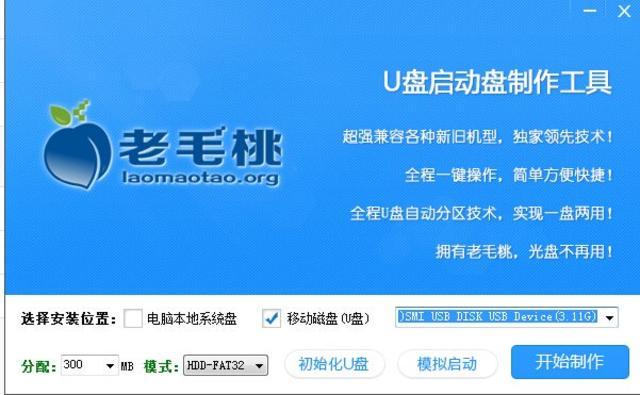
Step.04

制作完成了之后测试一下启动盘是否完整,点击模拟启动。
如何使用U盘启动盘
U盘启动盘制作完成,那么如何才能在电脑下使用启动盘呢?请接着着往下看
设置BIOS使电脑从U盘启动

开启电脑或重启电脑后,按“Del”键,进入CMOS设置,选择“Advanced BIOS Features”(高级BIOS功能设定)选项,选择“First Boot Device”(第一启动设备)选项,选择“USB-ZIP”。按F10保存并退出,自动重启电脑,一会后就会进入U盘启动盘的选择界面,根据需要进行选择相应菜单即可。
友情提示:此处只做U盘启动的介绍,用移动硬盘也是可以做启动盘的,BIOS设置的时候第一启动设备就改为移动硬盘,BIOS界面为英文菜单的请在BIOS界面的“语言”菜单选择“简体中文”,便于找到相应的选项。