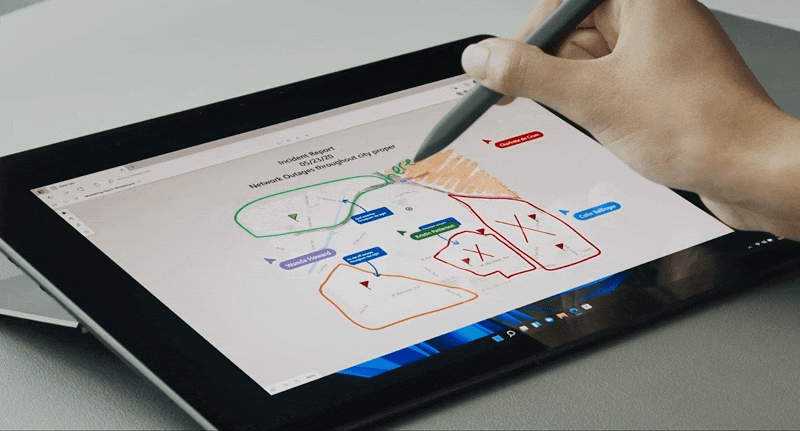可能是担心 Windows 11 首个预览版再度“偷跑”,微软周一就开始通过 Windows Insider 向测试用户推送了系统更新(微软上周宣布本周开始推送 Windows 11 预览版)。
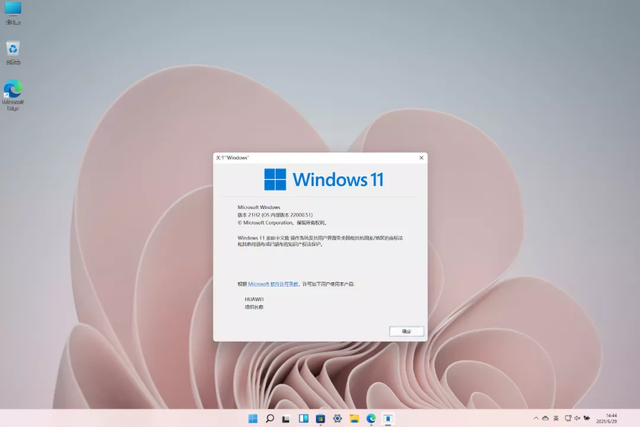
这次推送的是 Windows 11 build 22000.51,虽然版本号距离此前的“泄漏版”差不了多少(泄漏版是build 21996.1),但严格来说,这次才算得上真正的 Windows 11 “预览”。
就极果君的体验来看,这次预览版显然距离发布会中的“演示”更近一些,尤其是颜值,用“耳目一新”来形容毫不为过;如果你看过此前的发布会,估计已经迫不及待了吧!
尽管功能上还不完善,特别是万众期待的“兼容安卓应用”还没上线,但仅凭“好看”这一点,仍值得一更…(不过最好还是别用主力机)

上周 Windows 11 发布会一结束,极果君就出过一篇 Windows 11 系统体验 的文章,感兴趣的小伙伴可以点进去看一看。
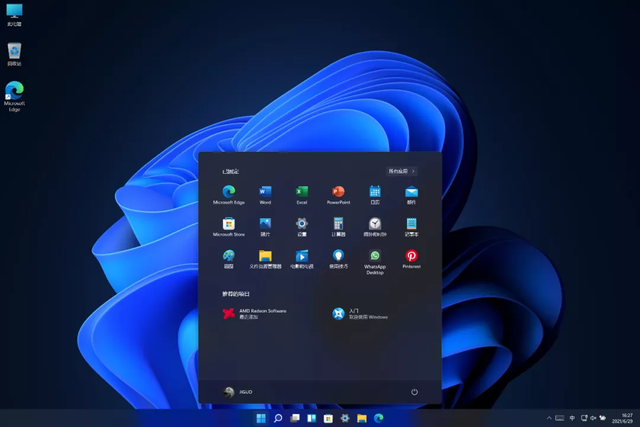
实际上,这次的预览版与之差别不大,居中的任务栏、全新的开始菜单、更形象的应用图标,以及圆角阴影风格的显示窗口等等,在 Windows 11 build 22000.51 中都能看到。
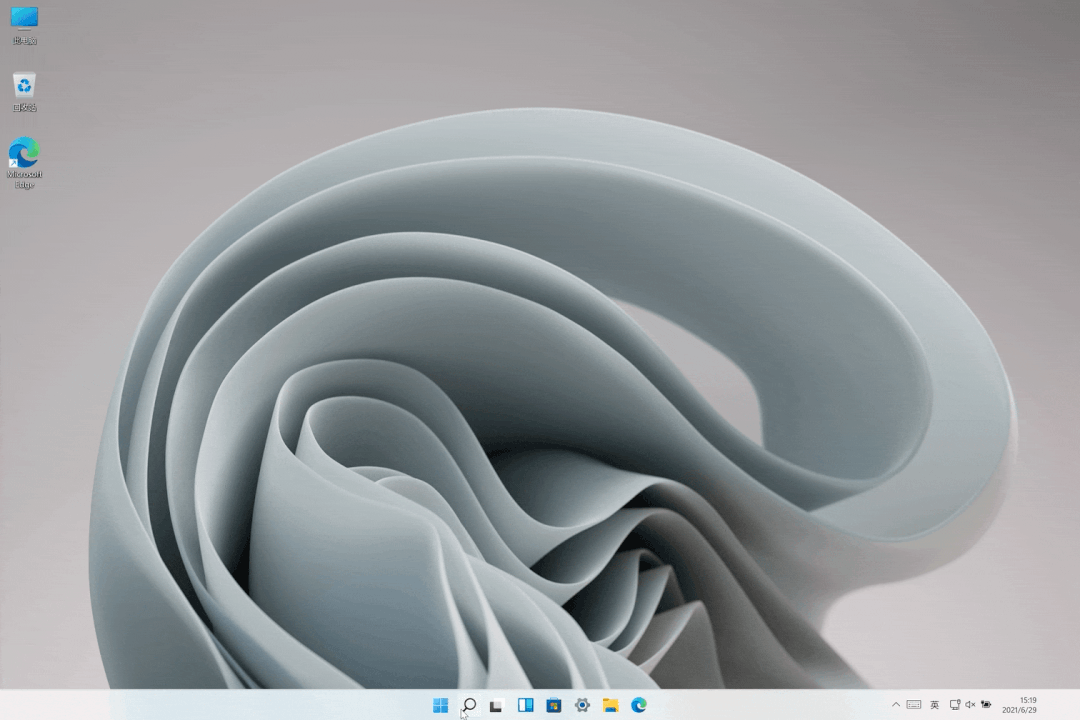
不过,由于这版 Windows 11(不完全)支持中文,部分新增的功能也看得更清楚,比如「小组件」;此前说过,「小组件」就是 Windows 10 任务栏中的「资讯和兴趣」,但变身「小组件」后,其功能丰富不少。
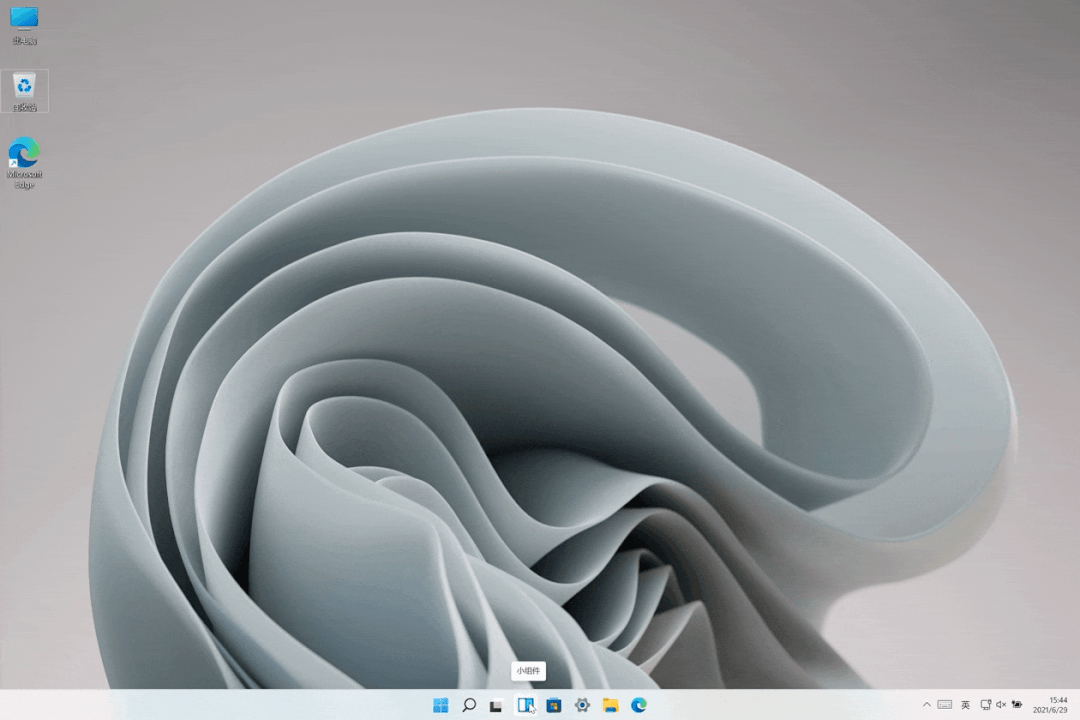
可以看到,除了固定在主页的天气、股票、新闻等模块,还可以自行添加,包括日历、待办事项、照片等小组件,颇有 macOS 的味道。
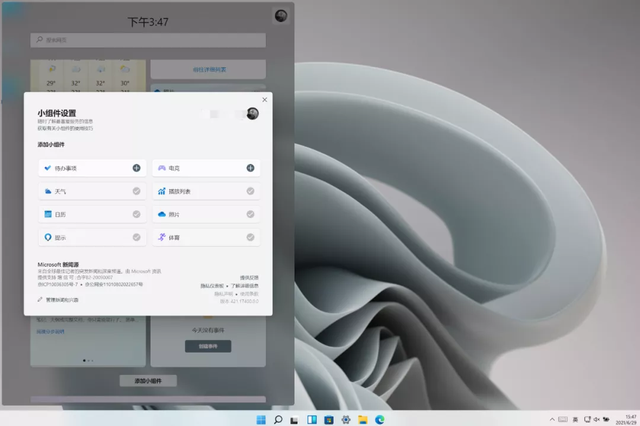
此外,在体验 Windows 11 预览版的过程中,极果君还看到了一些“泄漏版”没有的变化,其中,最值得一说的就是「设置」。
在功能和入口布局上,Windows 11 的「设置」是完全变了个样,一级入口被放在了左边,比如系统、蓝牙和设备、网络、帐户等等,而二级和更深一级的设置项处于右侧。
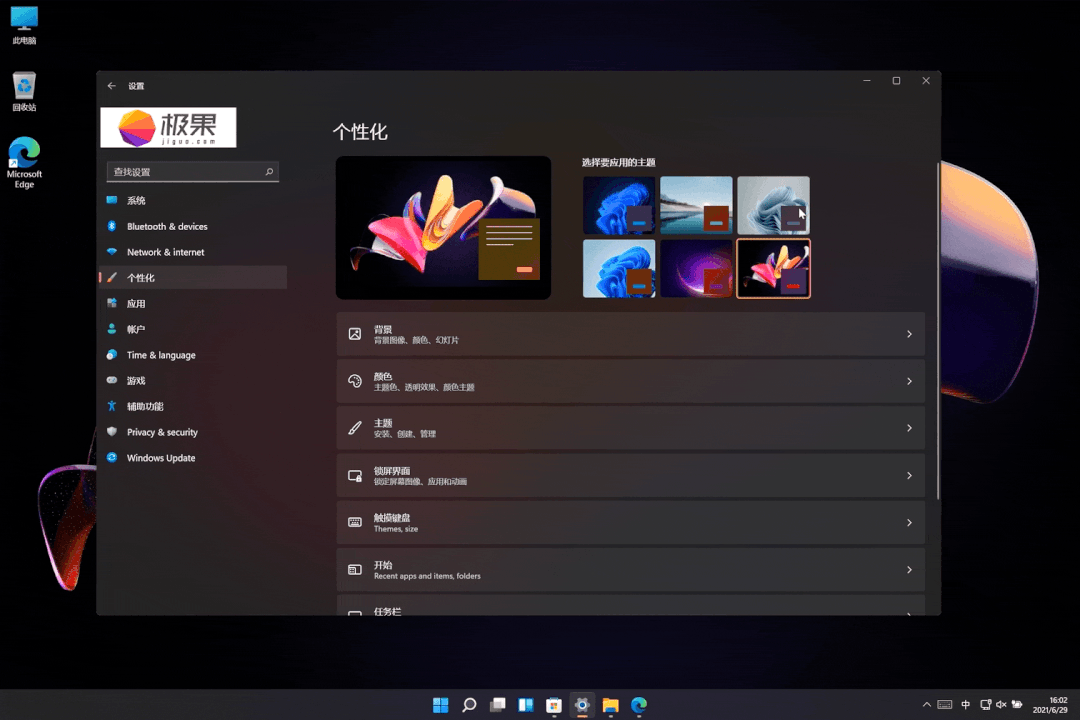
乍一看,很像平板的操作逻辑。
相似的调整还有通知中心和快捷设置,使用 Windows 10 的小伙伴应该清楚,这两者是融在一起的,而 Windows 11 则是将其分成了两个入口,更好看的同时也更利于操作。
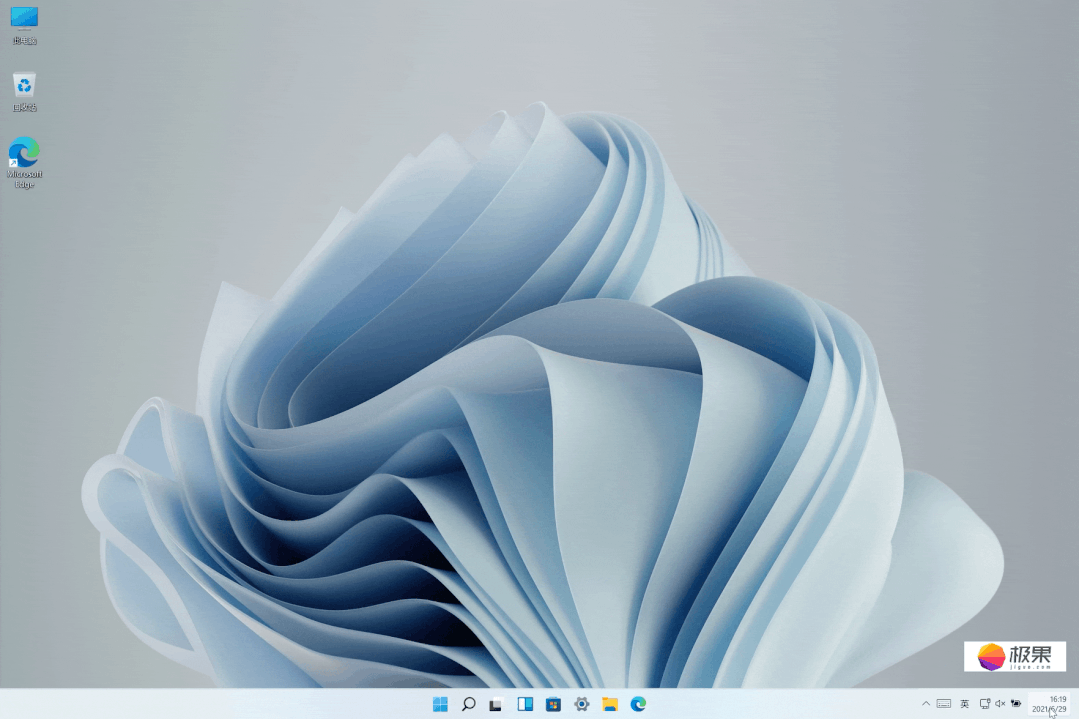
另外,资源管理器界面这次也有变化,顶部的导航栏焕然一新,不仅外观干净明了,操作也更方便。
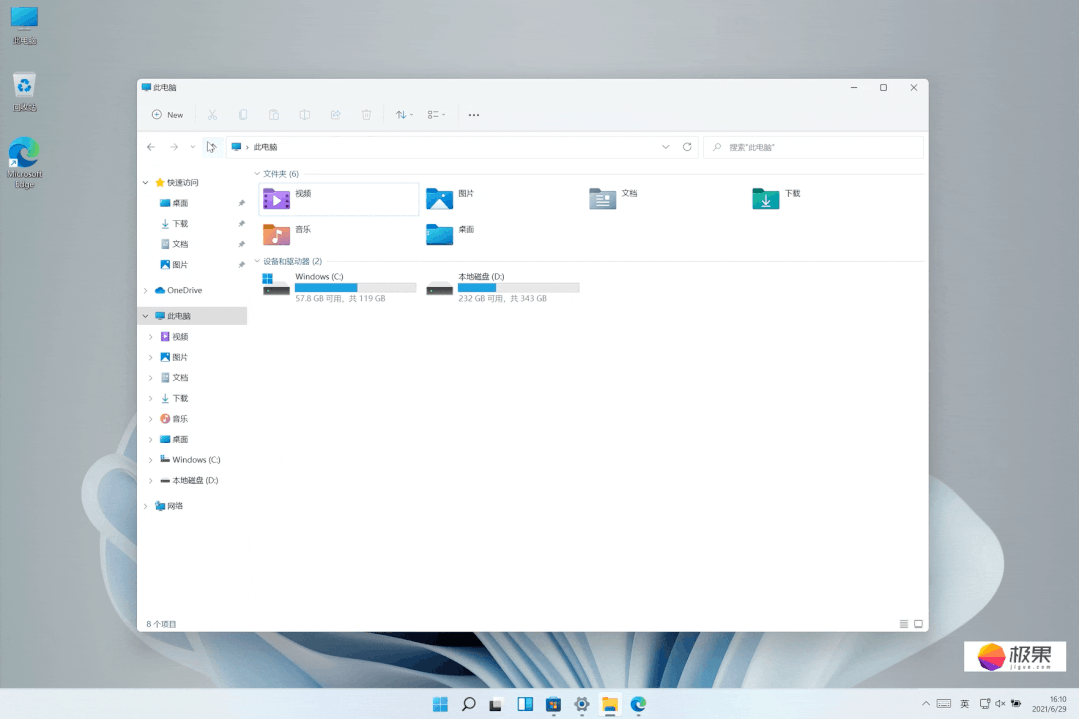
不难看出,微软在朝着更好的体验方向努力。尤其是极果君最喜欢的分屏模式,将鼠标移至“放大”窗口的按钮上,就能看到不同的多窗口布局形式,如果外接显示器的话使用起来显然更方便。
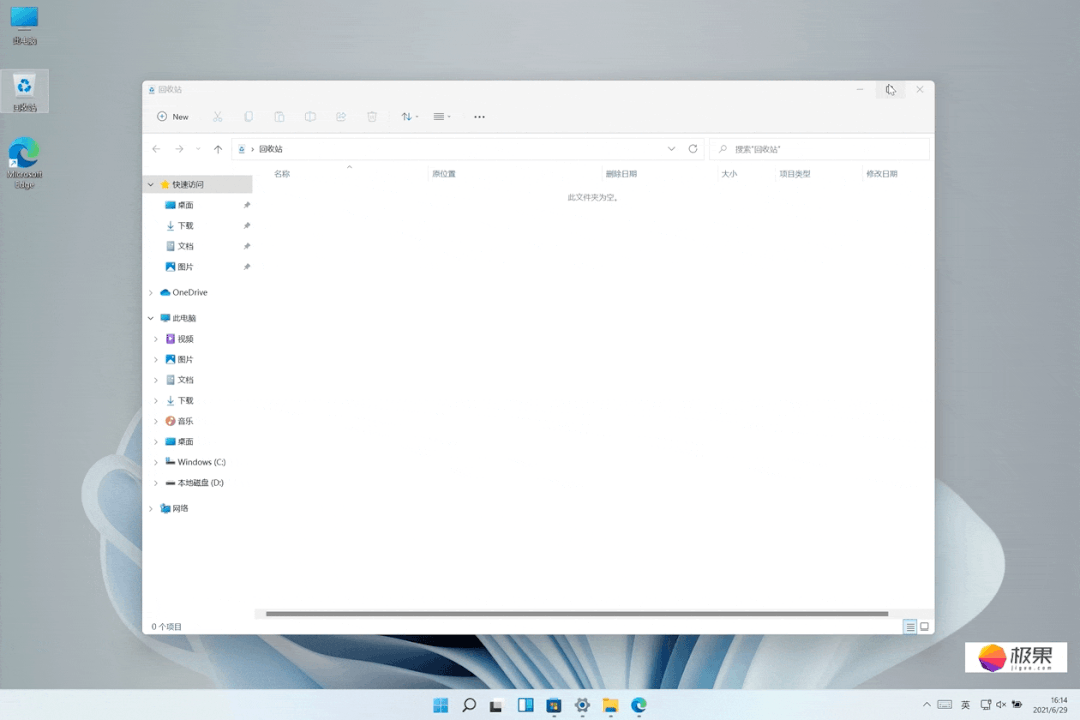
虽然上周发布会上提到的很多功能还没上线,比如兼容安卓应用、新增的「聊天」功能,但就目前的体验来说, Windows 11 算得上是“质”的提升了,尽管这还是首个预览版。
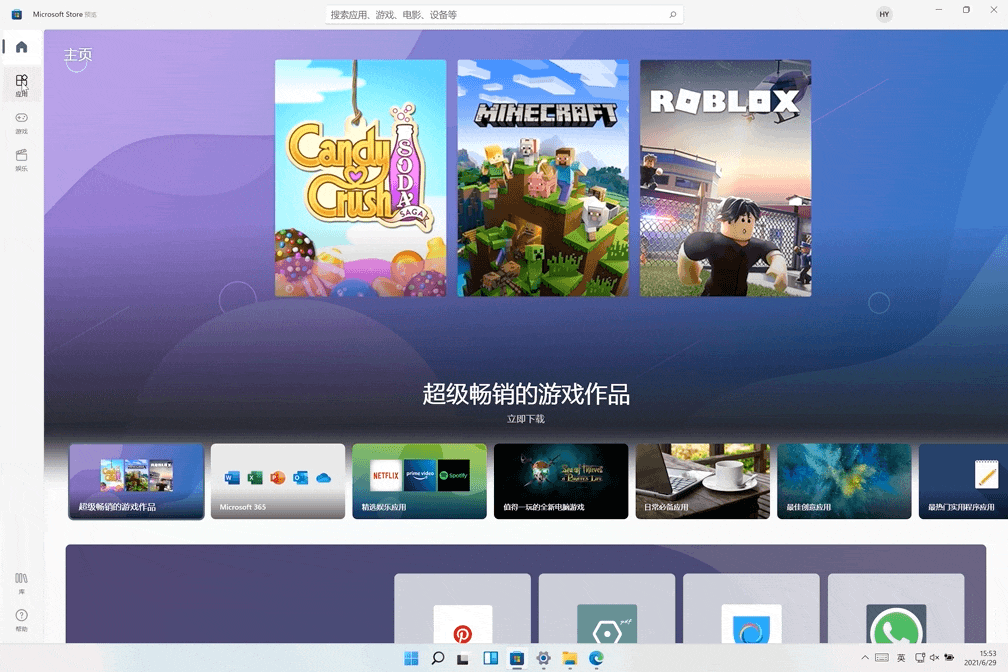
还是那句话, Windows 11 的改变不仅仅是“更好看”而已。

颜值就是正义!哪怕就是为了好看,估计也有不少小伙伴等不及想要体验 Windows 11 了,别着急,极果君这就分享一下安装过程。
首先,Windows 11 是免费的。而且,体验门槛很“低”,只需加入 Windows 预览体验计划(Windows Insider)即可。
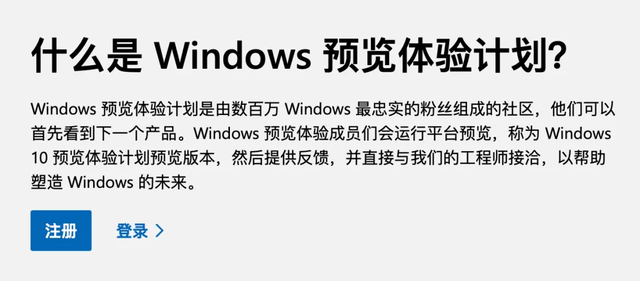
进入系统中的「设置 - 更新和安全」,就能看到「Windows 预览体验计划」选项,登陆微软账户后按照提示操作就可以了。
微软会要求你选择一种体验渠道,包括 Dev 渠道、Beta 渠道、和 Release Preview 渠道三种,分别针对不同的人群,极果君选择是 Dev 渠道,因为可以优先体验到最新版本的 Windows 11。
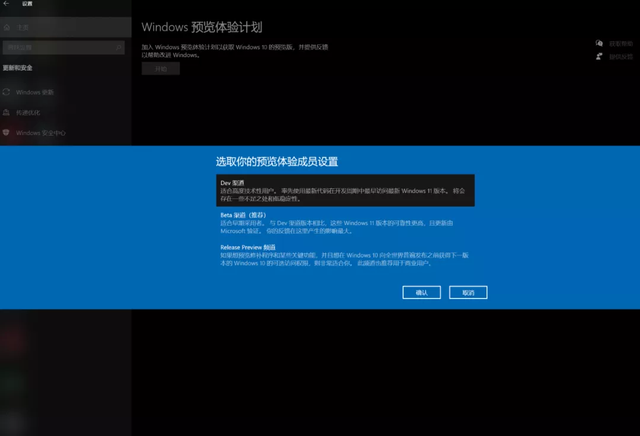
重启之后,「 Windows 更新」选项中应该就会出现可下载的“系统更新包”了,和以往的系统升级一样,接下来就是下载 - 安装 - 重启的过程。
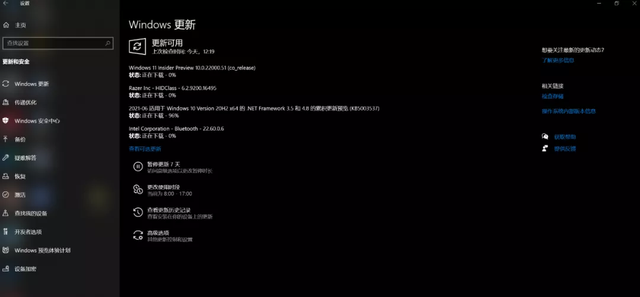
不出意外的话,再次打开电脑,你就能在电脑上刷抖音了(哦…不对,这一版 Windows 11 还不支持兼容安卓应用)。
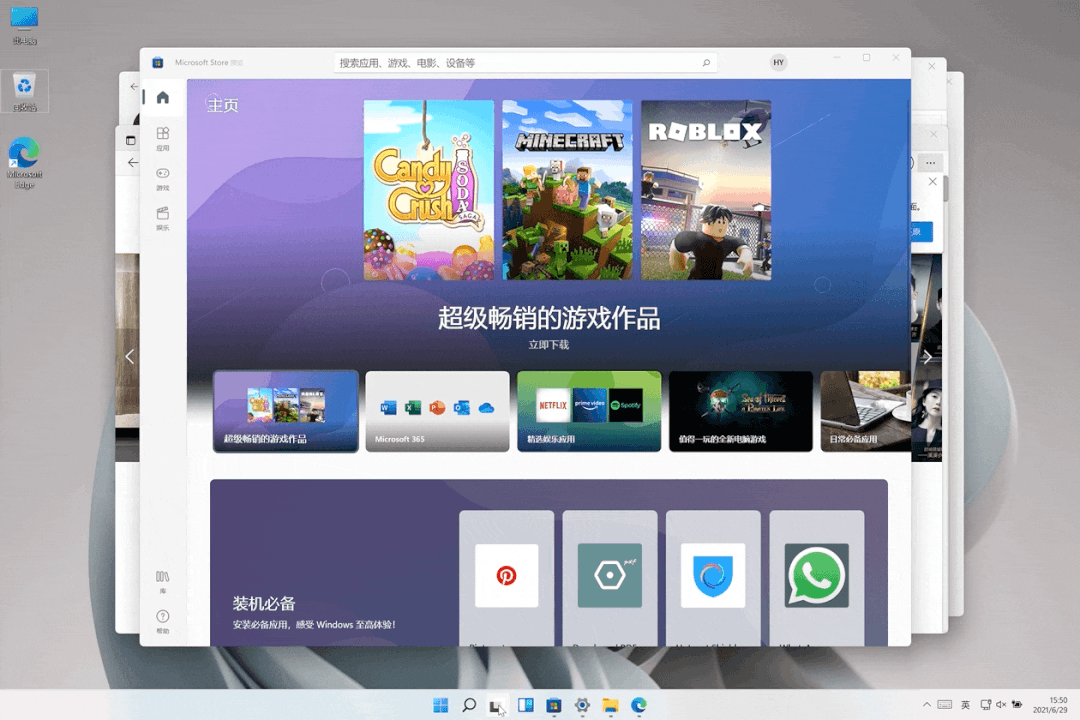
不过,也许有小伙伴在加入「Windows 预览体验计划」时就遇阻了。
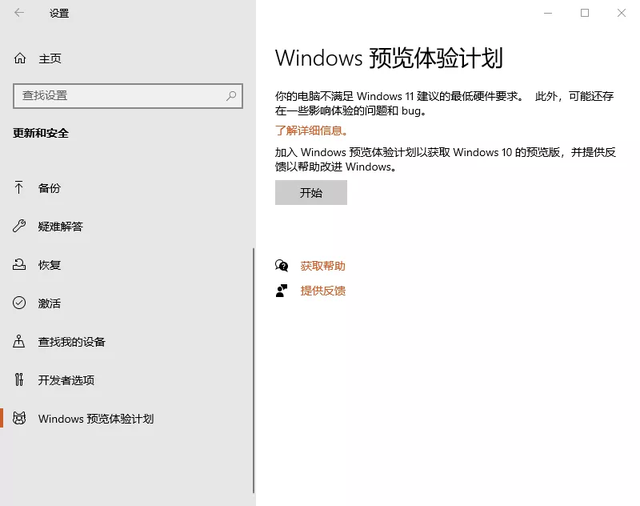
是的, Windows 11 对电脑硬件是最低要求的,微软在上周的发布会中就提到了,具体情况你可以搜索进入 Windows 11 官网查看。
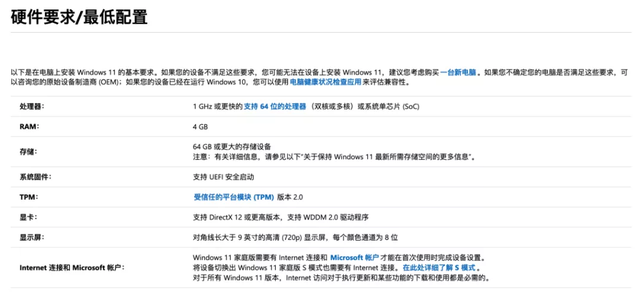
这些配置要求中,出现问题较多是处理器和受信任的平台模块 (TPM) 。
对于处理器的配置,微软的最低要求是英特尔酷睿第8代、AMD Zen+、高通骁龙 7/8 系列及以上;也就是说,如果你的电脑处理器达不到这一要求,自然就会出现“配置不满足”的情况。

好在微软透露了会在英特尔第7代和 AMD Zen 1 的设备上进行测试,手里有“第7代”电脑的小伙伴可以再等一等。
至于受信任的平台模块 (TPM),大家最近聊的比较多了,此前不少安装 Windows 11 “泄漏版”的小伙伴就遇到了TPM不支持的问题。

微软对TPM的要求是2.0版本,没有TPM芯片的台式机、或者TPM版本低于2.0,以及有了但没开启的话,都无法安装 Windows 11 预览版。
如果没开启,无需赘言,进入BIOS开启就行了;至于前两种情况,要么自己单独买一块 TPM2.0 模块装上,要么通过“一些方式” 绕过微软对TPM模块的检测(网上教程很多),不过这就需要下载镜像文件通过“U盘模式”来安装 Windows 11 ,不能在设置中升级了。
同理,如果采用一样的“绕过检测”方式,针对处理器不满足最低要求的问题,也能“顺利”用上 Windows 11 预览版。