很多朋友对优盘装系统不了解,下面就介绍详细易学的优盘装系统方法。

1、准备一个制作好的启动U盘,把下载好的系统镜像文件复制到优盘,优盘最好8G以上。
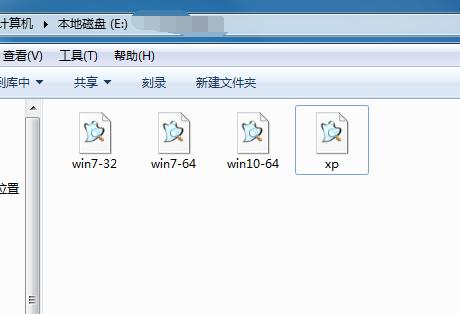
2,将带有系统的优盘插在电脑USB接口上,电脑开机启动,出现开机画面时按快捷键进入启动顺序选择菜单,
如果不知道电脑启动快捷是那个按键,请点击右上角关注后发私信:快捷键,即可获得所有不同机型的快捷键。

3,按上下方向键“↑↓”选择带有USB字样的选项按回车键,进入优盘主菜单界面,如下图
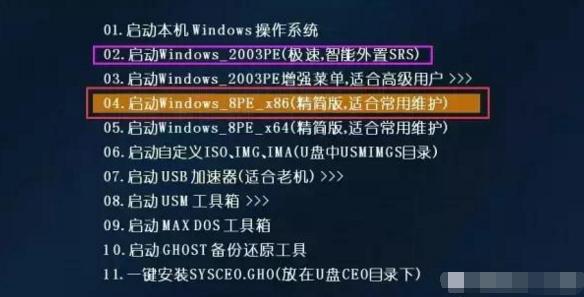
4,进入到U盘主菜单后,按上下↑↓方向键选择,老电脑选择【02】 启动2003PE系统,新电脑选择【04】启动Win8PE ,按回车键进入PE桌面,如下图:

5,进入PE桌面后,老机双击“一键装机”进入系统安装窗口。新机需双击DG分区工具,完成分区后再安装系统,选择快速分区,固态硬盘选择对齐分区,4096扇区。
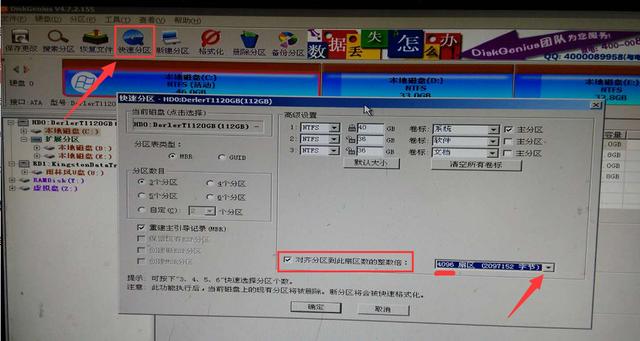
6,分区完成后,(1)选择文件路径找到优盘中的GHO文件,(2)选择C盘,(3)点击确定。
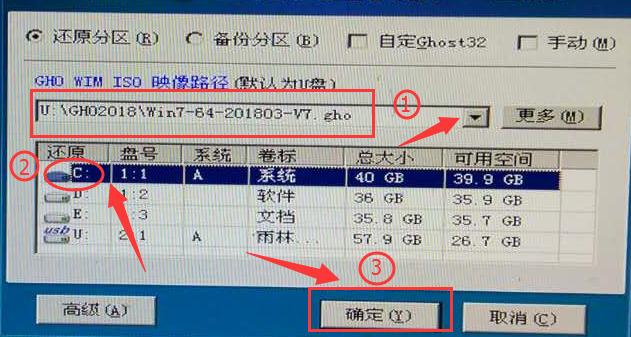
7、需耐心等待5-10分钟,如下图
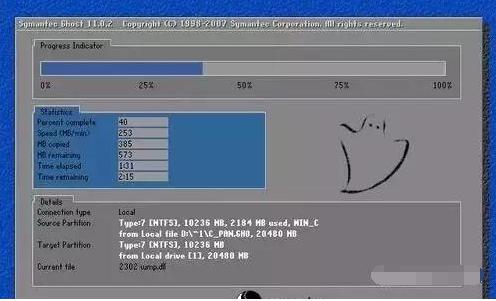
8,完成后在弹出提示框中,选择“是”重启电脑,如下图
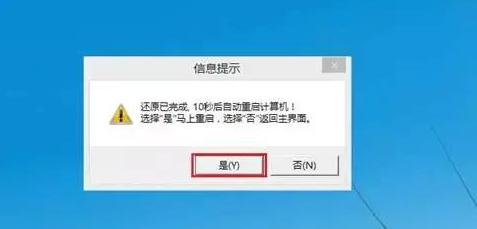
9,重启进入安装界面,(此步骤须注意电脑不能断电关机,否则需重新安装),如下图
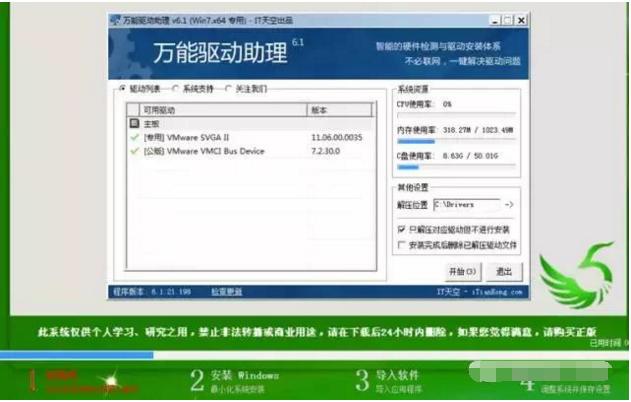
10,耐心等待5-10分钟,完成后会自动重启进入系统桌面,系统安装完成,如下图:
