

Micron英睿达(Crucial) BX500系列 120G SATA3固态硬盘179元

英特尔(Intel)545S系列 128G SATA3 固态硬盘279元

浦科特(PLEXTOR)M8VG 128G M.2 2280固态硬盘319元
推荐几款128G的固态硬盘吧,最常用的SATA接口和M.2接口。
(一)安装前的准备事项
在上篇文章中,已经总结了关于固态硬盘的一些介绍,在这里简单提一下。
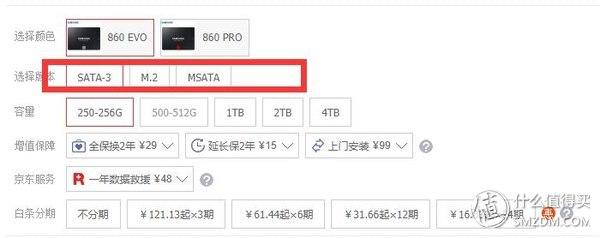
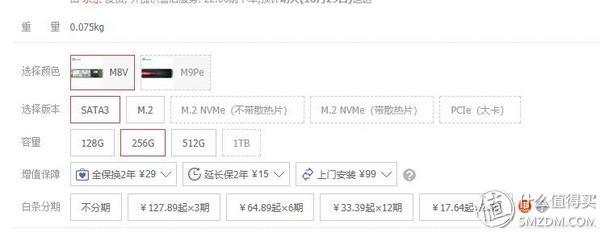

购买固态硬盘要根据自己主板的硬盘接口选择相对应的固态硬盘,台式机要记得备上硬盘支架和硬盘线,笔记本则可以在硬盘位直接安装即可,当然,现在很多新款笔记本是带两个硬盘位,一个M.2接口一个SATA接口,M.2可以直接安装,但有的笔记本SATA接口没有排线,需要自备。在购买之前,要搞清楚自己需要在哪种接口安装固态硬盘,至于两种接口的具体差别我也是一知半解,说多了怕会误导,所以需要自行百度咯~
本文中所用笔记本由于岁月久远,是单SATA接口硬盘位,需要用SSD替换原来的机械硬盘,双硬盘位的可以即插即用哦。
本文在笔记本上安装固态硬盘依旧选择和上篇一样用U盘安装windows10系统,但上篇所用到的方法有点繁琐和落后,所以本篇使用的是相对来说最纯净、最便捷的安装方法:使用官方安装程序MediaCreationTool(下载)。
用MediaCreationTool的好处:1.官方工具,不必担心各种捆绑;2.可直接下载官方版windows,纯净系统无预装;3.傻瓜式安装,操作简单。
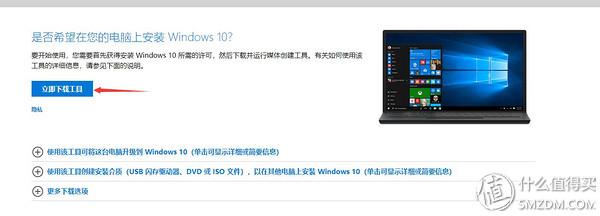
由于上篇文章选用了老毛桃,被各位值友喷的体无完肤,也在很多善意值友提醒下,对比了更多的安装方法,最终选择使用官方工具MediaCreationTool制作U盘启动工具,而且此工具也支持制作ISO光盘刻录,但只支持windows10的下载与安装,如果是windows7系统的话,建议看笔者的上篇,可以使用更纯净的软件制作U盘启动。
安装前准备一个空U盘,插入电脑后运行MediaCreationTool软件。
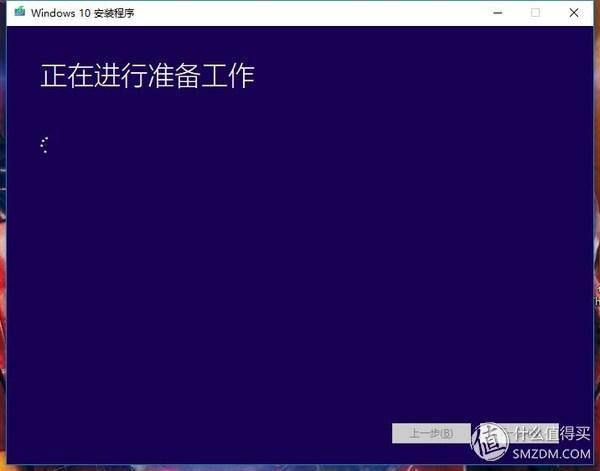
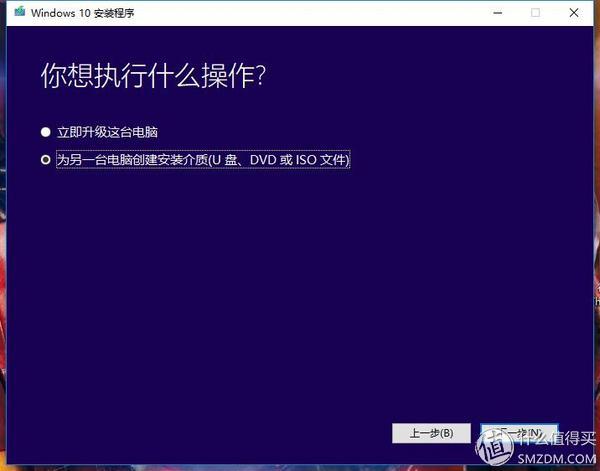
傻瓜式操作到了这一步,选择第二个选项“为另一台电脑创建安装介质”
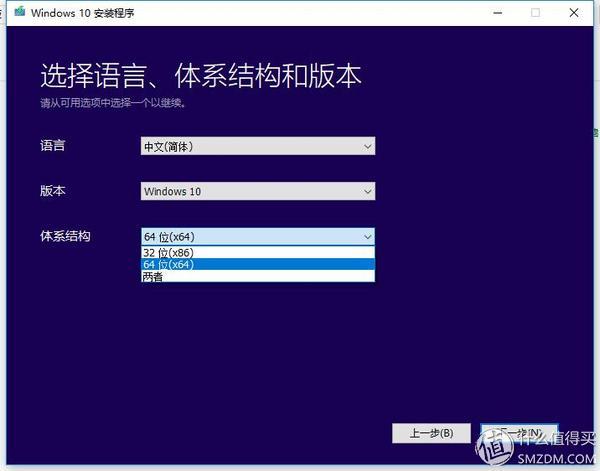
选择版本与体系结构,版本里可选择windows10和windows10家庭版。
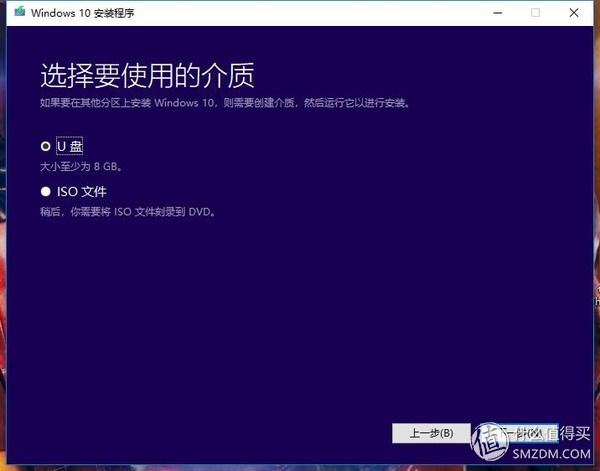
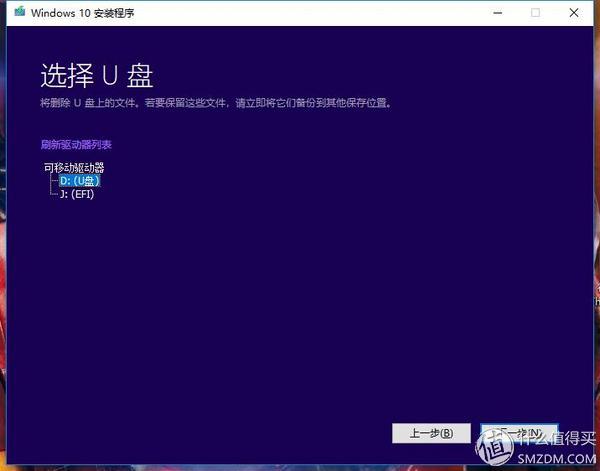
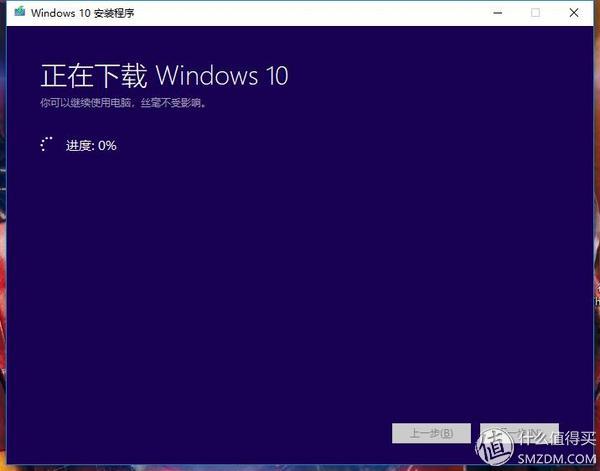
之后就是选择介质为“U盘”,下一步选择U盘,即可开始下载windows系统。
在安装固态硬盘之前,最好先下载一个万能网卡版驱动精灵,以防系统安装完成以后,没有适配网卡的驱动而不能联网。如果您是安装的win7系统,必须事先准备,因为win7没有自带网卡驱动,安装以后是不能直接联网的。
(二)安装固态硬盘
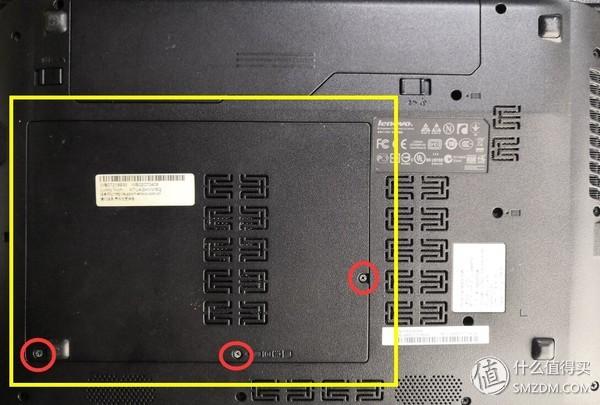
这台联想笔记本的主机仓,卸掉螺丝就能看到硬盘位,还有部分电脑是需要先拿下电池才能找到全部螺丝位。

卸掉三个固定螺丝,往外拔即可轻松拆下机械硬盘。


替换ssd,原路装回,齐活~
(三)新系统的安装
U盘启动的制作和系统的安装这两部分和台式电脑基本相同,只是本文选用了不同软件来制作U盘启动盘。相对来说,更推荐使用本文的工具和方法。
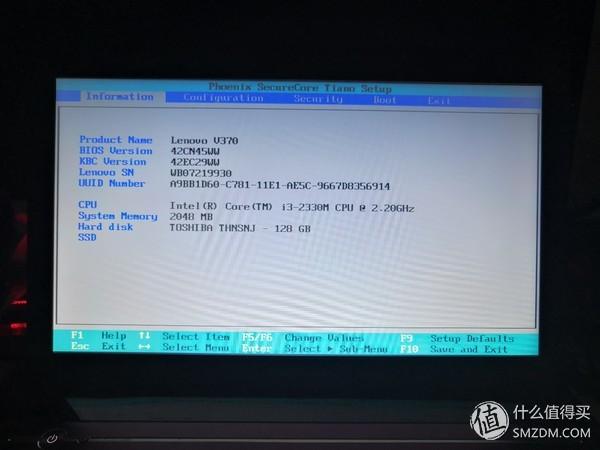
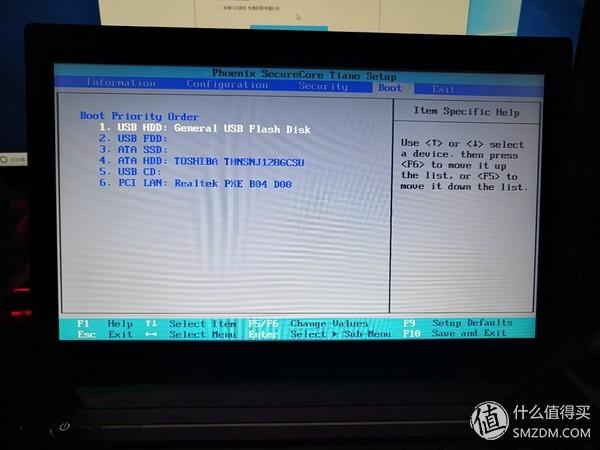
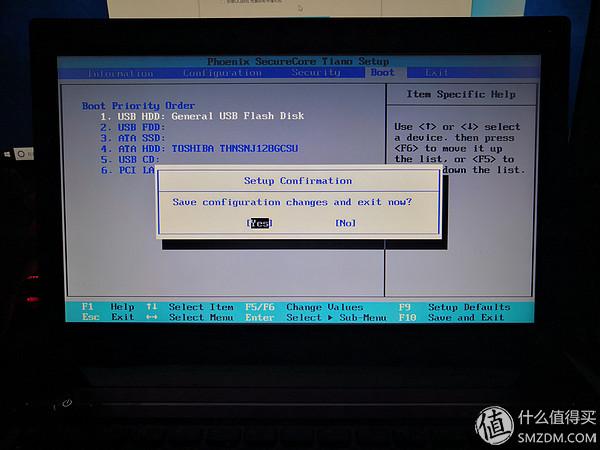
进入BIOS设置U盘为首启动项:开机出现首屏画面时,按下特定的热键可以进入BIOS设置。不同类型的电脑进入BIOS的热键不同,一般就是:Del键、Esc键、F12这三个键,当然也有的是组合按键,可以根据自己的电脑型号百度一下如何进入bios。
注:不同型号电脑的BIOS界面都有所不同,根据自己实际情况设置。
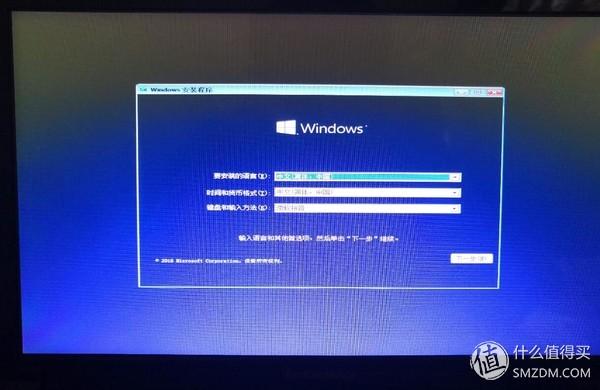

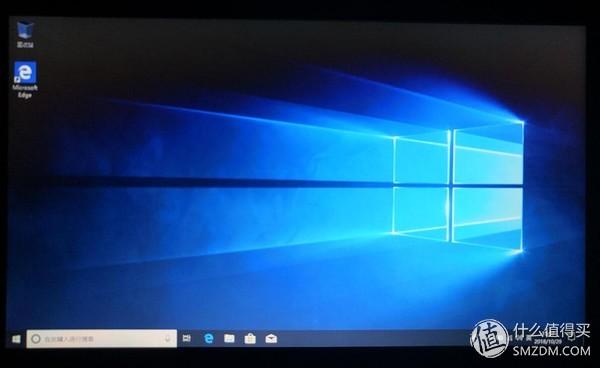
设置好U盘启动之后,即可重启系统,直接进入win10的安装界面开始傻瓜式安装。
win10装好以后是可以自动适配网卡驱动的,如果不能适配或者win7系统没有自带的网卡驱动就需要安装之前我们准备的万能网卡版本驱动精灵,无需联网即可自动安装网卡驱动。
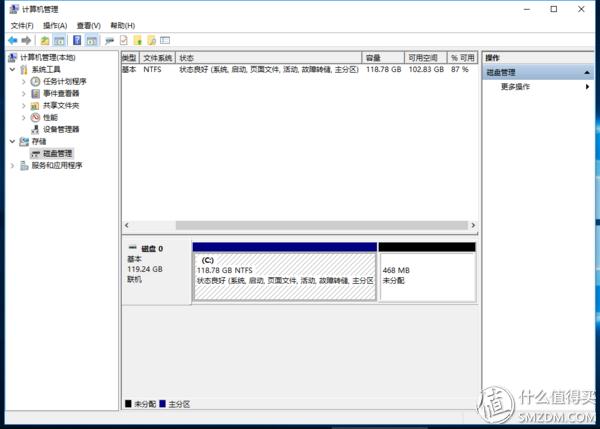
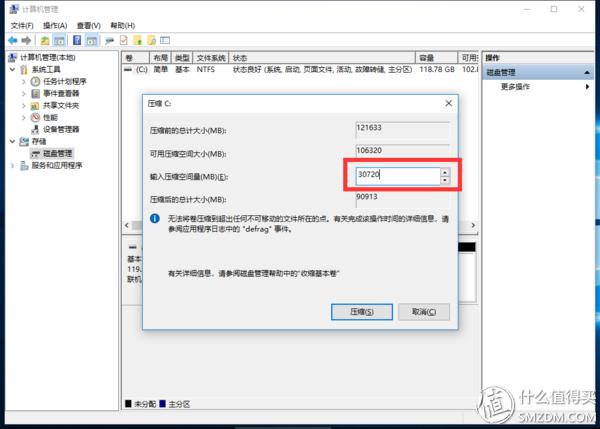
装完系统之后,如果需要分一个区出来存储文件,可以这样操作:在计算机管理器找到磁盘管理,右键头顶蓝条的C盘,选择压缩卷,然后设置需要压缩的分区大小即可。
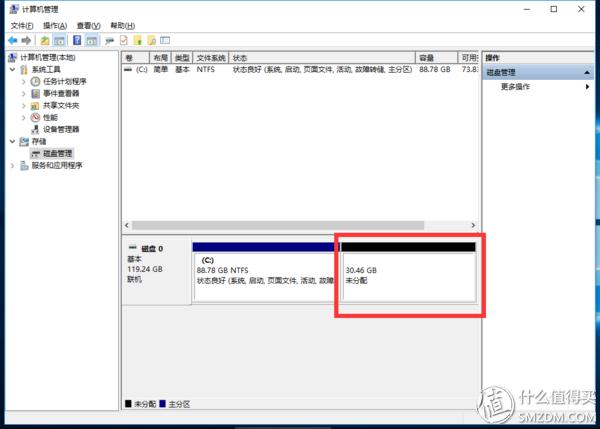
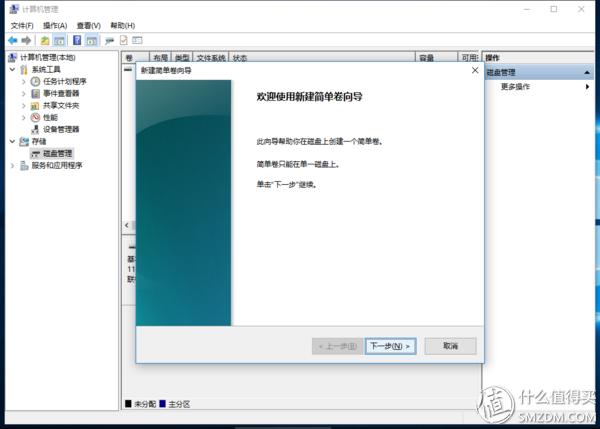
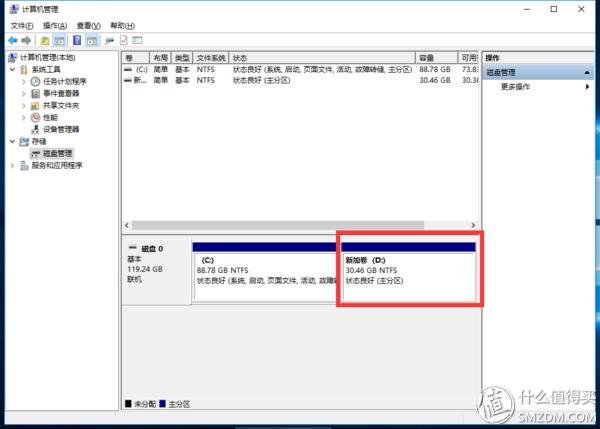
压缩出来未分配区域之后,右键此区域选择新建卷,然后新建分区完成。
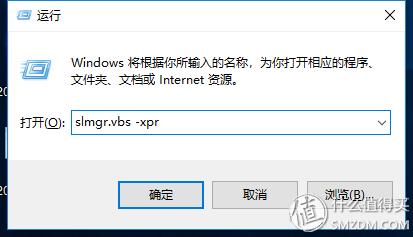
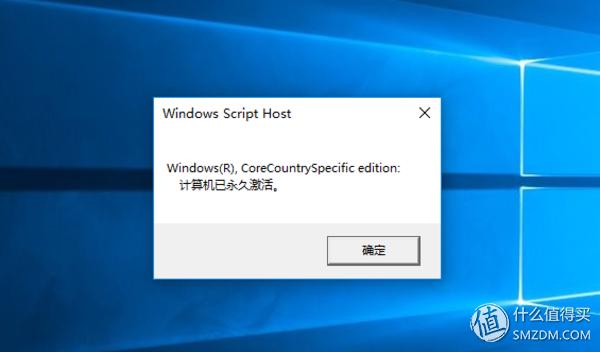
装完windows10系统之后,如果您的电脑之前安装过windows系统,那就自动永久激活。如果是全新的电脑第一次安装windows10则需要联机激活windows,由于特殊原因,破解激活的具体方法请自行百度~
查询方法:win+R然后输入:slmgr.vbs -xpr

通过MediaCreationTool安装的win10系统已经开启AHCI模式和4K对齐,如果不放心可以通过软件查看,比如AS SSD。