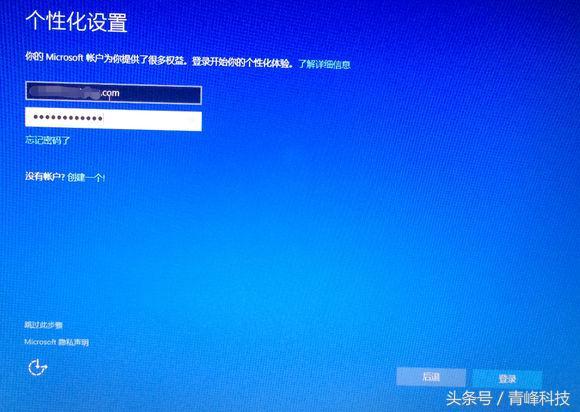本教程非常简单,只需U盘和原版ISO镜像文件就好,不需要pe了。
本教程含安装系统、硬盘分区及GPT&MBR 结构转换
准备工具:
1:U盘1个 【最小8G上不封顶】
2:win10镜像文件原版ISO 。MSDN下载或者吧里置顶的链接就行,(反正都是一样)不会MSDN下载就用吧里的链接吧,这里我用64位win10作为安装参考。
顺便链接:【含家庭+专业双版本64位】需要其他版本的童鞋自己去下载哈
ed2k://|file|cn_windows_10_multiple_editions_version_1607_updated_jul_2016_x64_dvd_9056935.iso|4347183104|35EA5DB0F3BB714F5CE0740FB89D82D1|/
此版本也是微发布日期最近8月份的一版,不包含目前最新补丁,所以安装完成后肯定会自动打补丁的。所以属正常现象。

此教程献给一些不怎么懂电脑的小白新手和爱搞机得朋友们,所以大佬们当当看客就好,有什么不对的还请指正。人生的意义在于作死嘛,人就应该不断挑战自己的作死新高度,不能作死的人生谈不上完美,不能作死的人生那跟咸鱼有什么区别。
教程开始
第一步:U盘插上电脑,右键把U盘格式化为FAT32,切记文件系统选择为FAT32。点击开始
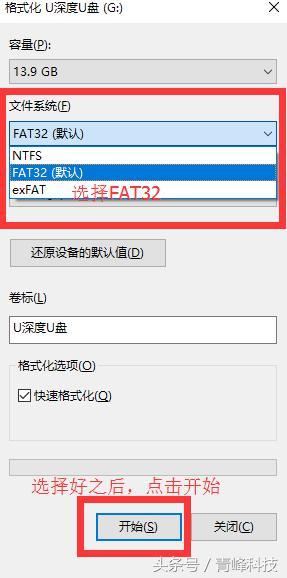
然后把下载好的镜像文件ISO直接解压到U盘里面。然后就是以下这样
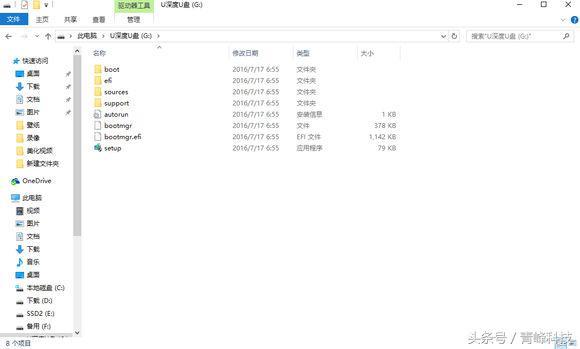
第二步:设置电脑启动为U盘
开机自检进BIOS开启UEFI。这里不好讲,每个人BIOS不一样,设置方法也不一样,介意你们自己查询下自己的主板盘设置。按照网上一般是进boot设置界面,下面将‘UEFI BOOT’设置为‘Enable’,F10回车保存,重启选择前面带UEFI字符的U盘启动。注:有些主板是默认开启UEFI的,所以不用进去设置,直接自检看看有没有前面带UEFI的U盘引导。我这里是华硕笔记本,开机直接按住ESC就可以直接选择U盘启动
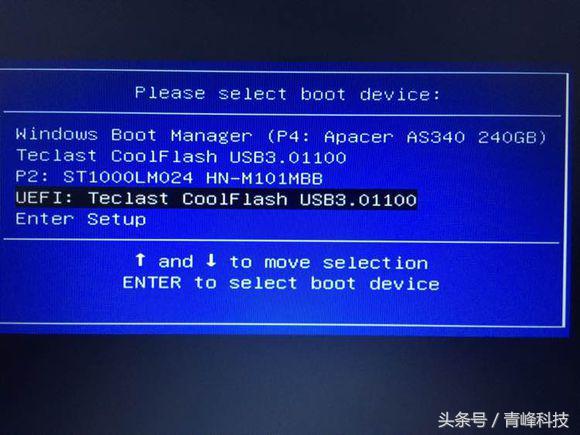
选择好U盘启动,启动后进入win10安装界面,设置语言、区域输入法这里直接默认点击下一步继续
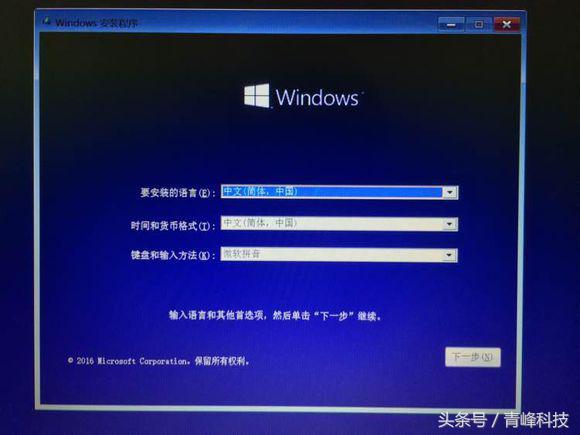
点击现在安装
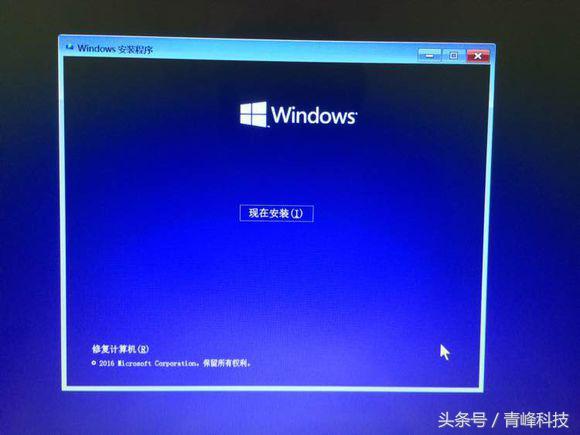
然后出现win10密钥输入,点击(没有没产品密钥)跳过这个步骤
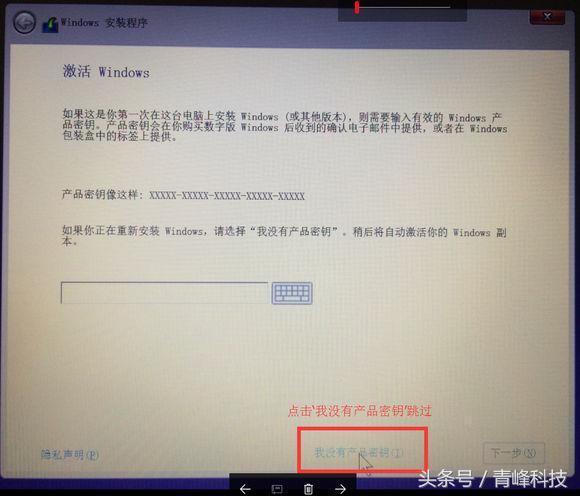
最后让你选择类型安装,这里选择第二个,也就是【自定义:仅安装Windows(高级)】自动跳到下一步
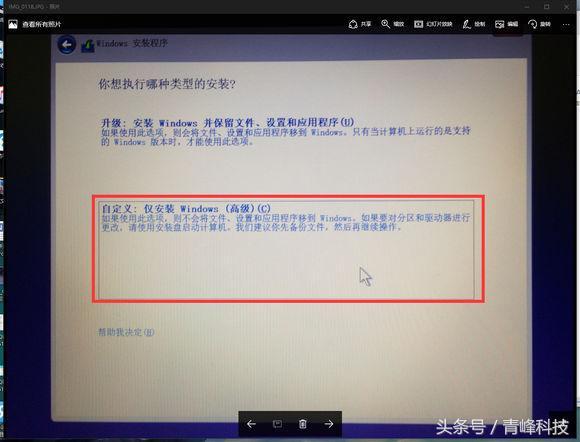
继上一步后来到选择硬盘界面。请注意!!!仔细看好了。如果你的硬盘已经是GPT分区结构的话,把其他分区全部删除最后将整盘将其格式化掉!!!!!。然后选择分区点击下一步安装即可。想重新分区的请看下面MBR转GPT后的分区方法。《如何判断硬盘是否gpt结构,选择分区之后下面会出现【无法在驱动器x 的分区上安装Windows的警告】》如图
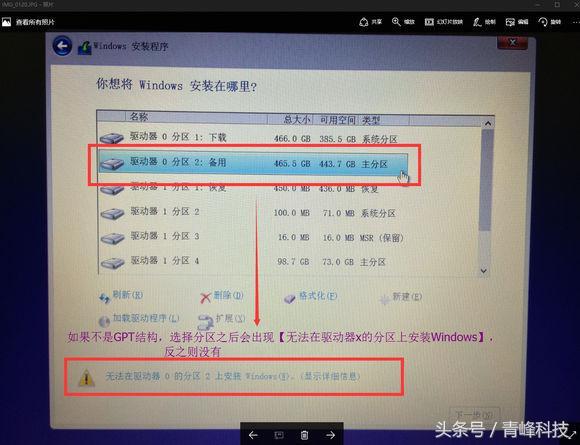
转换开始:每一步可参照下面图片是否正确。
依次每条命令输入后按一次回车
第1步:输入Diskpart 回车 (启动分区管理工具)
第2步:输入List disk 回车 (列出电脑上所有磁盘及其编号)
第3步:输入Select disk x 回车(注意,最后的X代表需要转换分区的磁盘的编号)
第4步:输入Clean 回车(清除磁盘上所有数据)
第5步:输入Convert gpt 回车 ( 后面gpt代表硬盘转换的类型)
转换完成。自动4K对齐。主要就在第二条之后,会列出电脑所有硬盘包括U盘和编号,自己注意一下编号,按道理主硬盘的编号是0,我是双硬盘+U盘。所以我的编号变成了1。在第三条后面输入对应编号回车就好了。总结就是第1245步照做。第3步自己选择硬盘编号
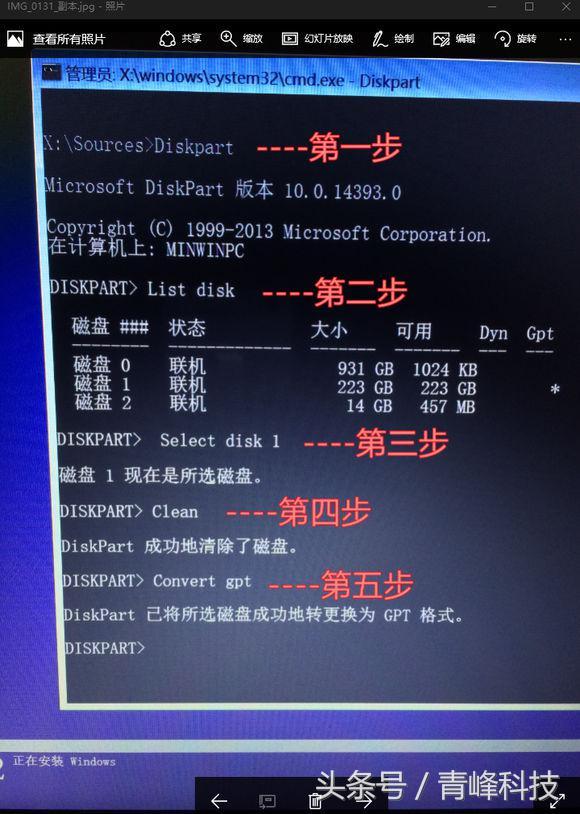
好了,到这里转换完成了。最小化命令窗口。不用分区童鞋的选择好硬盘就可以直接安装了。
要分区的童鞋看下面,选择需要分区的硬盘,点击新建。
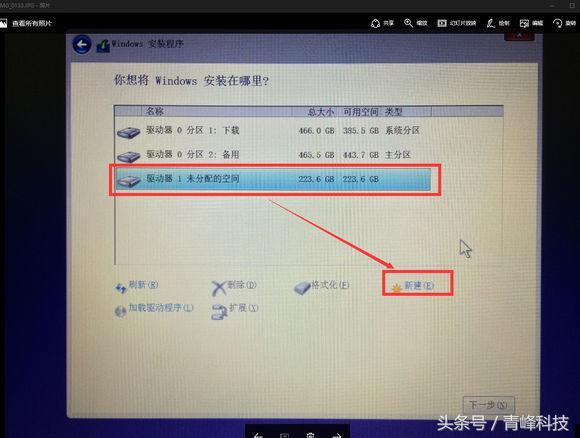
然后输入分区大小,自己根据需要输入吧。注意,分区之后会自动去掉系统的两个恢复分区800+450和一个EFI系统分区100。所以我想分区100G的C盘应该是1024*100+800+450+100
不过这里的大小好像每个人不一样。没有强迫症的朋友直接1024*【N】G 的结果分区就好
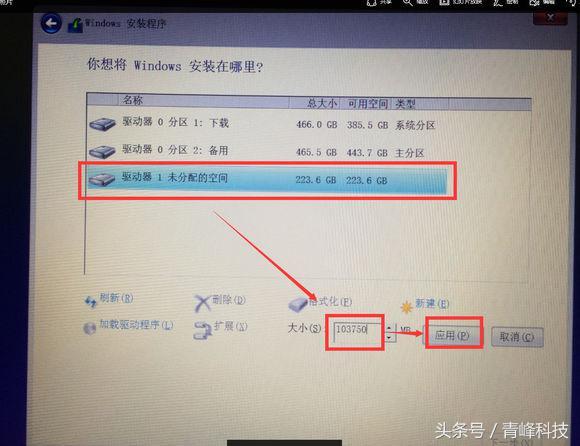
选择刚分区出来的盘作为C盘安装系统,点击下一步进入安装。想要多分区的朋友看上面多重复下。自己想分几个区就分几次。
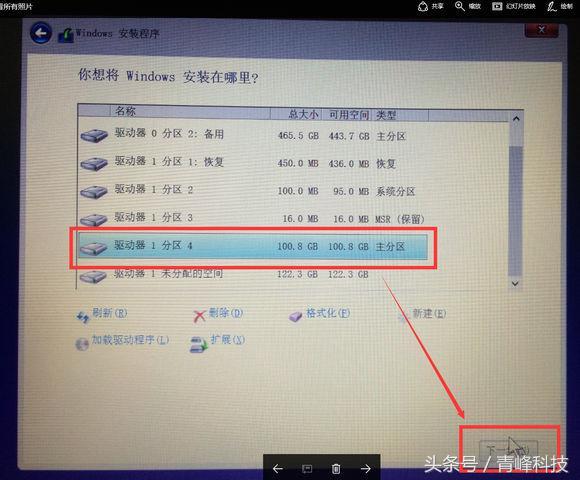
继上图以后就开始安装系统了。正在安装中,等ISO文件释放完成。10--30分钟不等。期间会重启两次黑屏一下不用管
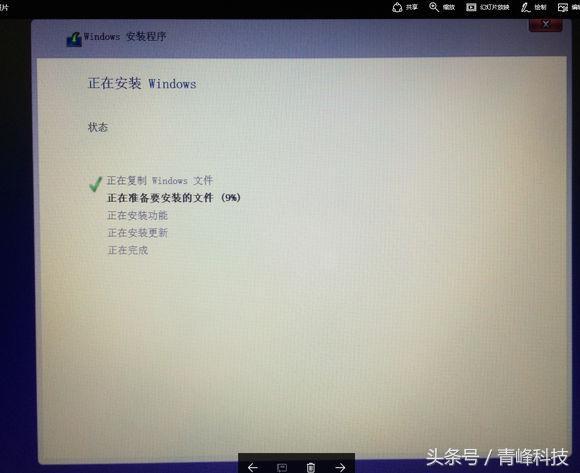
然后登陆微软,没有按照提示就创建一个,或者左下角跳过此步骤。注:这个帐户如果以前登录过win10且已经是激活过的,那么在这里登录按理电脑也会自动数字许可激活