说起硬盘我想大家都应该很熟悉,硬盘分为两类,一类是固态硬盘,另一类是传统机械硬盘,这两种硬盘比较的话,固态硬盘的速度会比较快,那么固态硬盘要怎么安装呢?下面,小编就来跟大家分享安装固态硬盘的操作方法。
随着固态硬盘的发展及普及,固态硬盘在提升性能的同时,也为了用户的使用方便,演变出了多个接口规范,其中体积更轻巧的固态硬盘更实用,那么有需要的用户该怎么安装固态硬盘呢?下面,小编就来跟大家介绍安装固态硬盘的步骤。
固态硬盘如何安装
在机箱内找出安装SSD的线材,首先是SSD的电源输入接口,这个是由电脑的电源引出的线材。P4字样并没有特别的含义,只是标注这是电源提供的第四个此类接口。形状是扁嘴形

接着是SSD硬盘的数据输入输出接口,SATA线,宽度比硬盘电源线要短很多,比较小同样是扁口

安装一块金士顿SSD,型号SSDNow V100 128G,标称读写性能为250/220 MB/S

线材对准SSD尾部相应的接口,基本上很难搞错,因为接口都是专用的,弄错了是插不进去的

将电源和数据线接驳在对应的SSD接口位置上后

安装就基本算完成了

放进机箱,把侧板盖上,就算完成了,最后我们要安装操作系统。
安装之前先开机根据屏幕提示按键盘上相应的键进入到BIOS界面
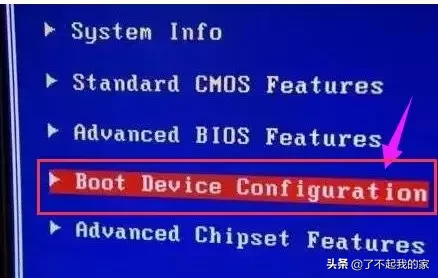
选择图上这项,设备启动设定
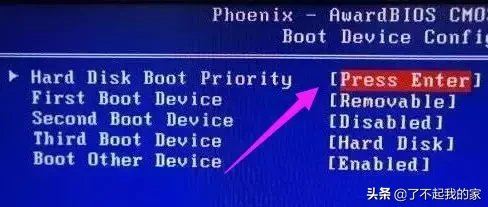
再点第一项,进入下面的界面
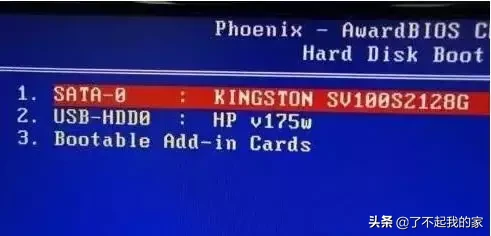
系统安装完成后,重启两次电脑,利用软件检测下SSD的基本信息
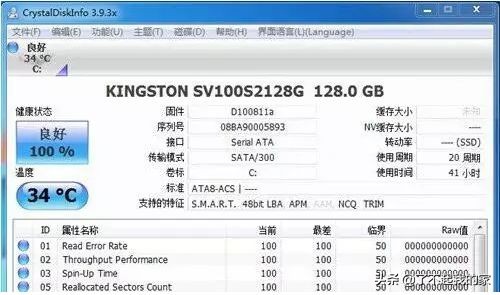
使用CrystalDiskMark软件测试性能,一切正常,与金士顿产品标注的性能水准一致

测试SSD的性能,对文件进行复制和压缩,解压出一个Office2007的文件所用时间,不到20秒,文件大小为900MB

以上就是安装固态硬盘的方法了。