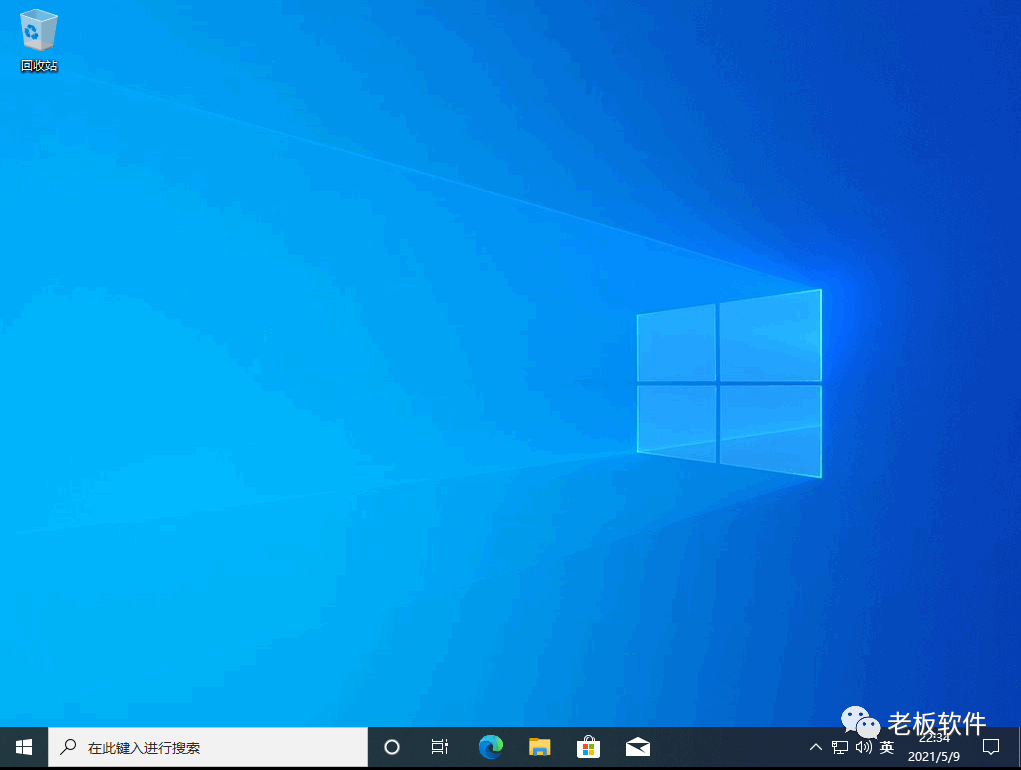在使用Windows10一段时间后,难免会出现一些BUG,导致系统不能正常运行,比如不小心安装了流氓软件、运行缓慢、报错等。
虽然通过相关软件可以解决这些乱七八糟的问题,但实际操作起来也是劳心劳力,相当费神、费时间。
Windows10提供了“恢复出厂设置“的功能,可以帮助用户快速解决系统不能正常运行的问题。
需要注意的是,在使用该功能时,请务必备份好相关重要数据、请务必备份好相关重要数据、请务必备份好相关重要数据!!!
在搜索框输入“重置此电脑”,打开该“重置此电脑”功能。
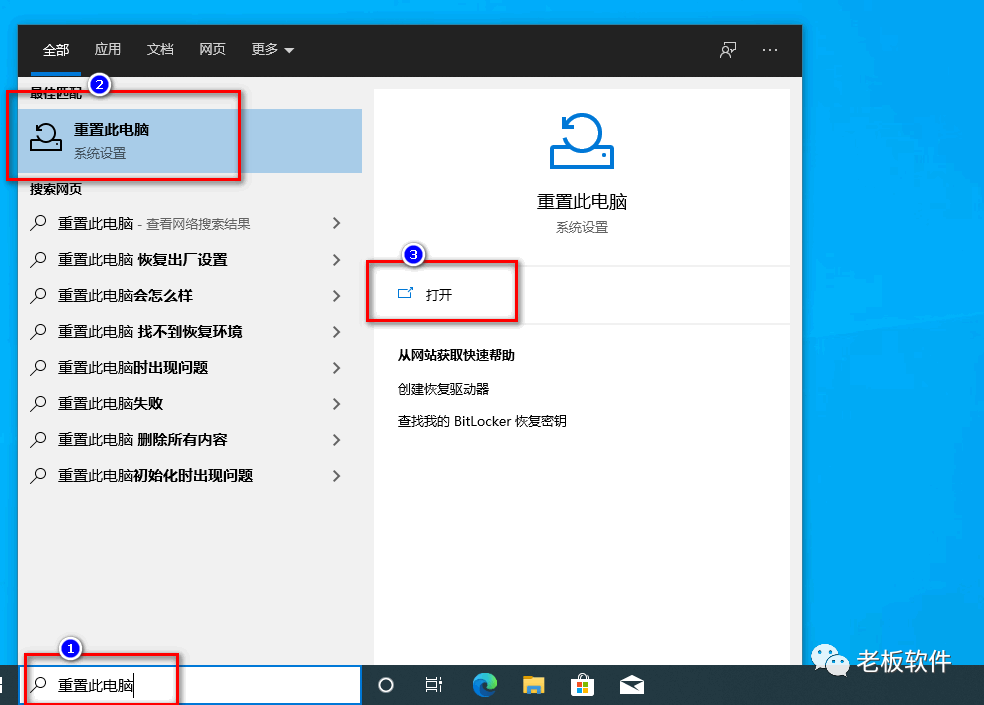
在“恢复”,“重置此电脑”下面点击开始。
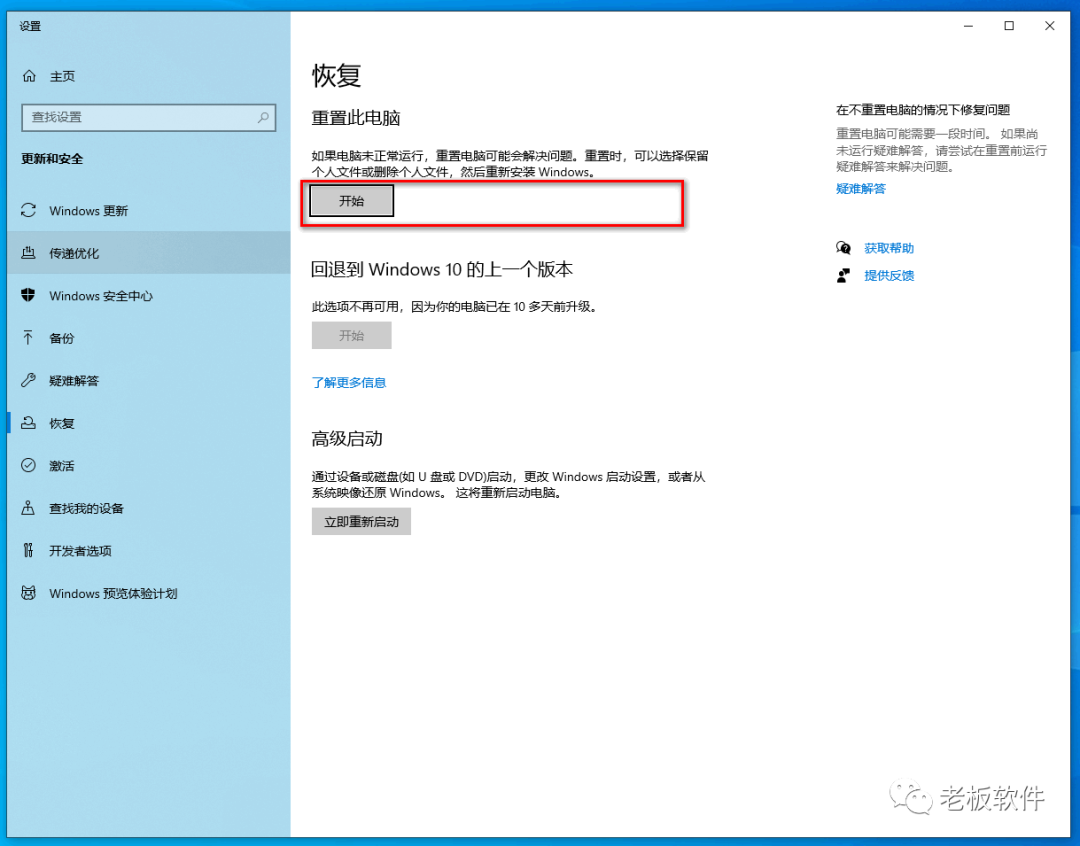
根据自身情况选择,点击“删除所有内容”。
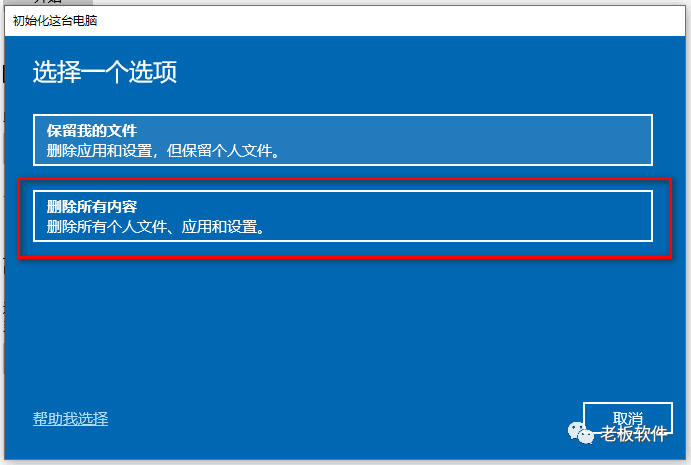
直接保持默认就直接点击“下一步”,如果需要更彻底的还原出厂设置可以点击“更改设置”。
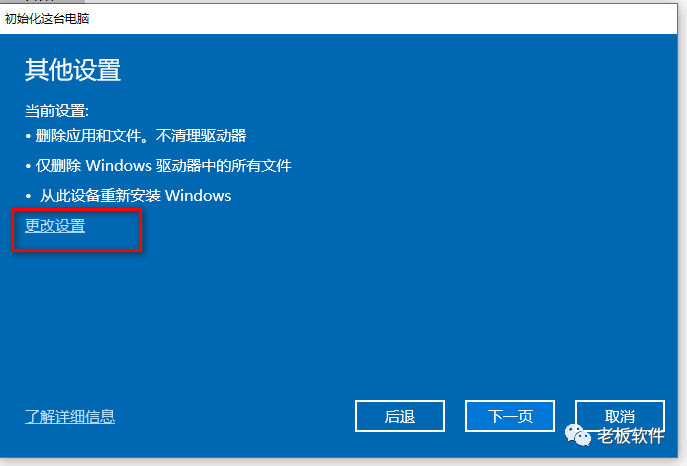
确认好后,点击“重置”按钮进行重置。
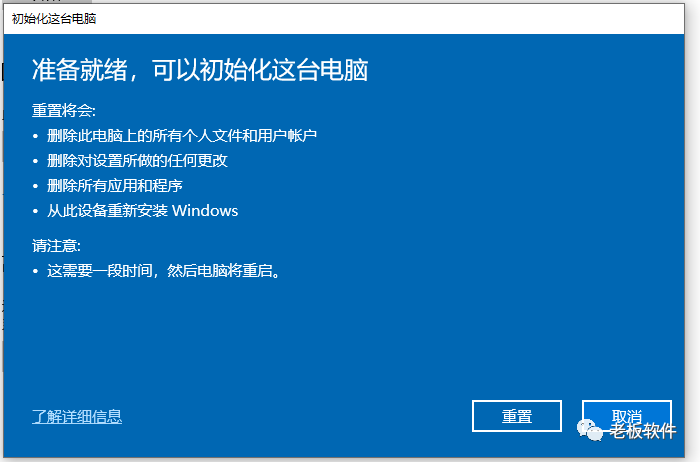
正在准备重置,可以看到状态。此过程有点缓慢,需要耐心等待。
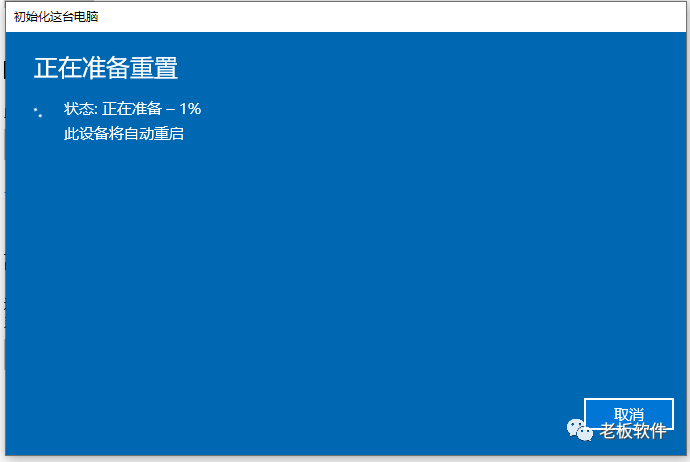
准备工作完成后,电脑将自动重启,进入“正在重置此电脑%”。
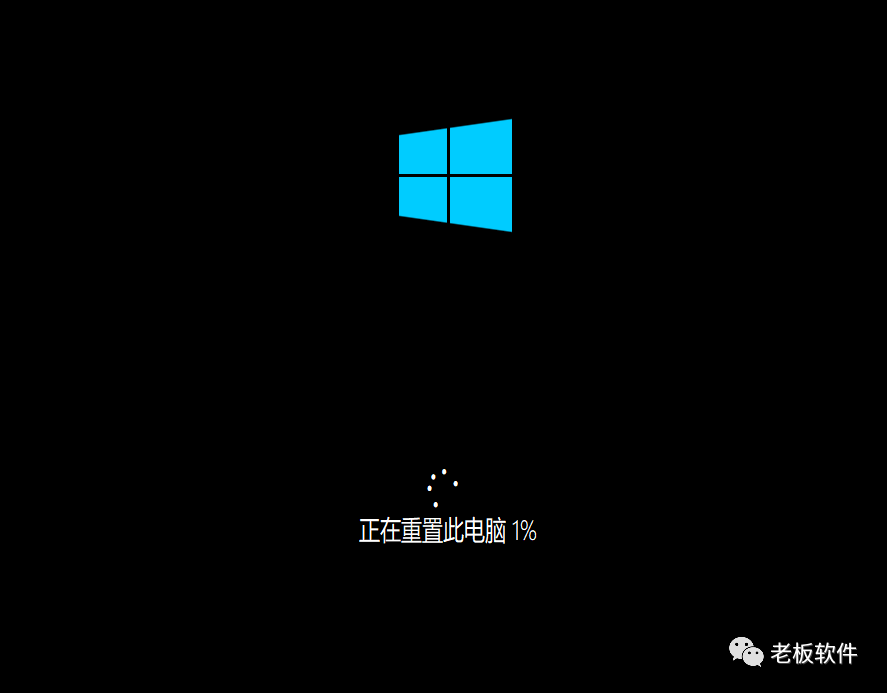
“重置此电脑”完成后系统将重启进入系统安装界面,系统可能会自动重启若干次,这个过程中不要关闭电脑。
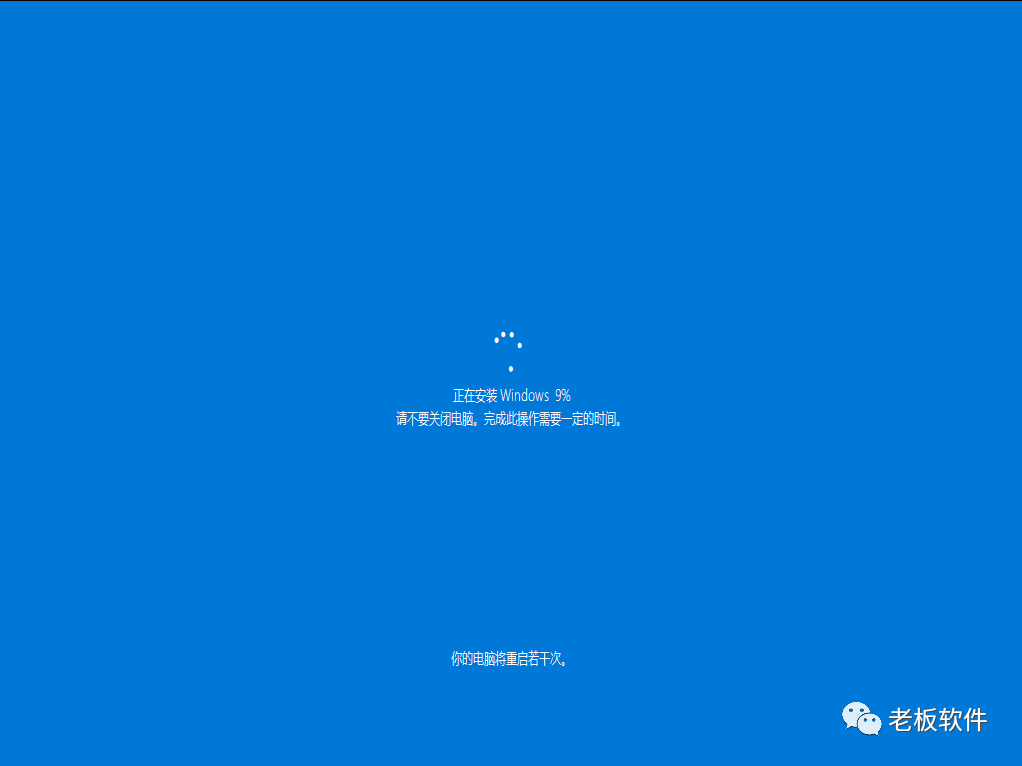
在完成相关的工作后,就会来到熟悉的Windows10系统安装界面。选择区域“中国”,点击“是”按钮。
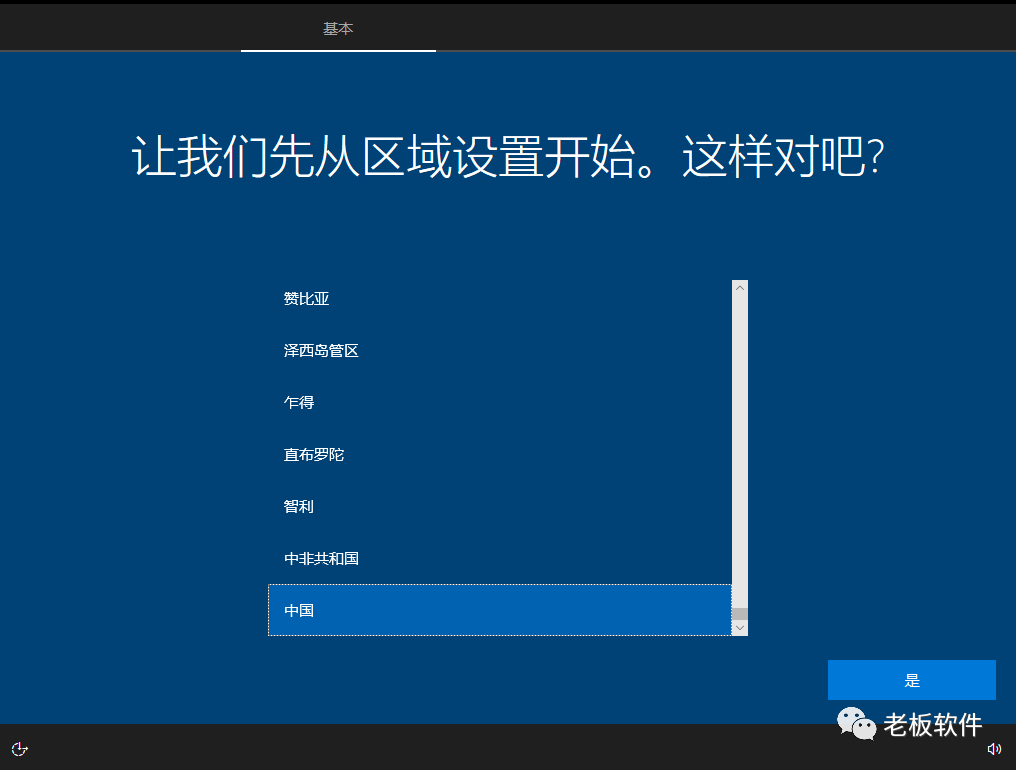
选择“微软拼音”,点击“是”按钮。
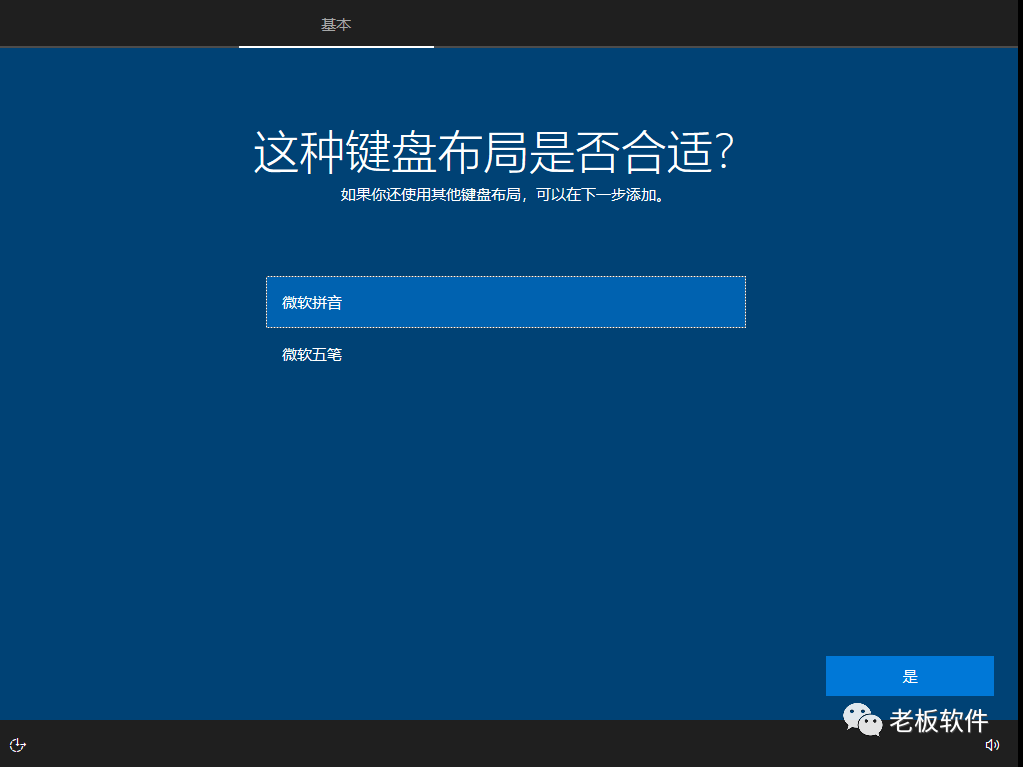
点击“跳过”。
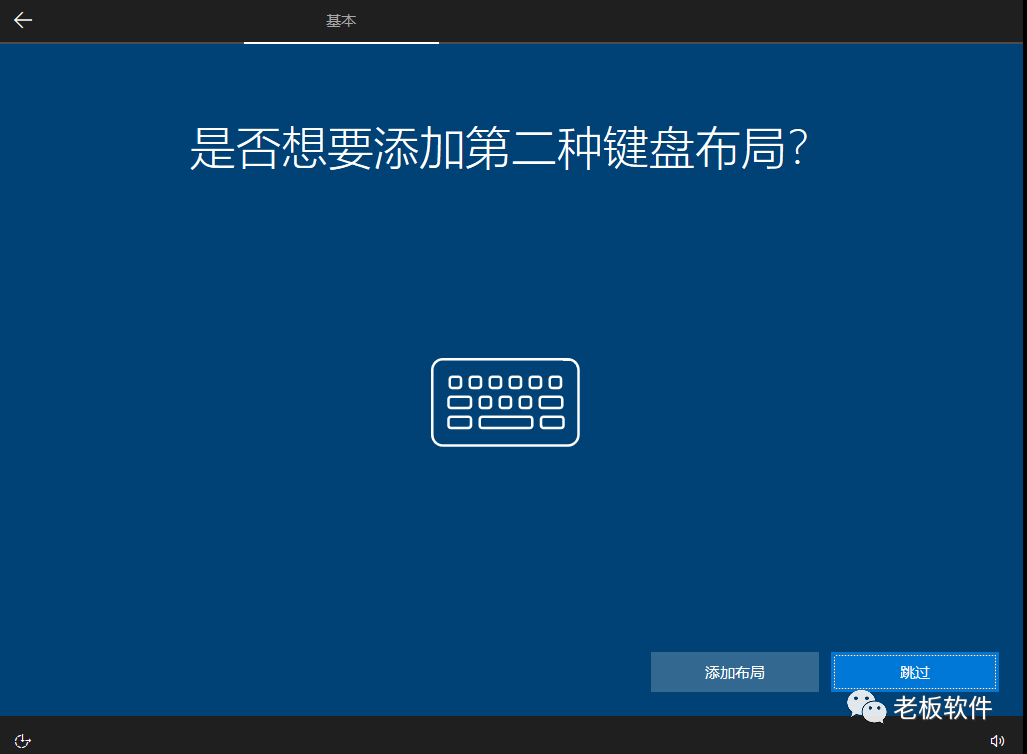
Windows10许可协议,点击“接受”按钮。
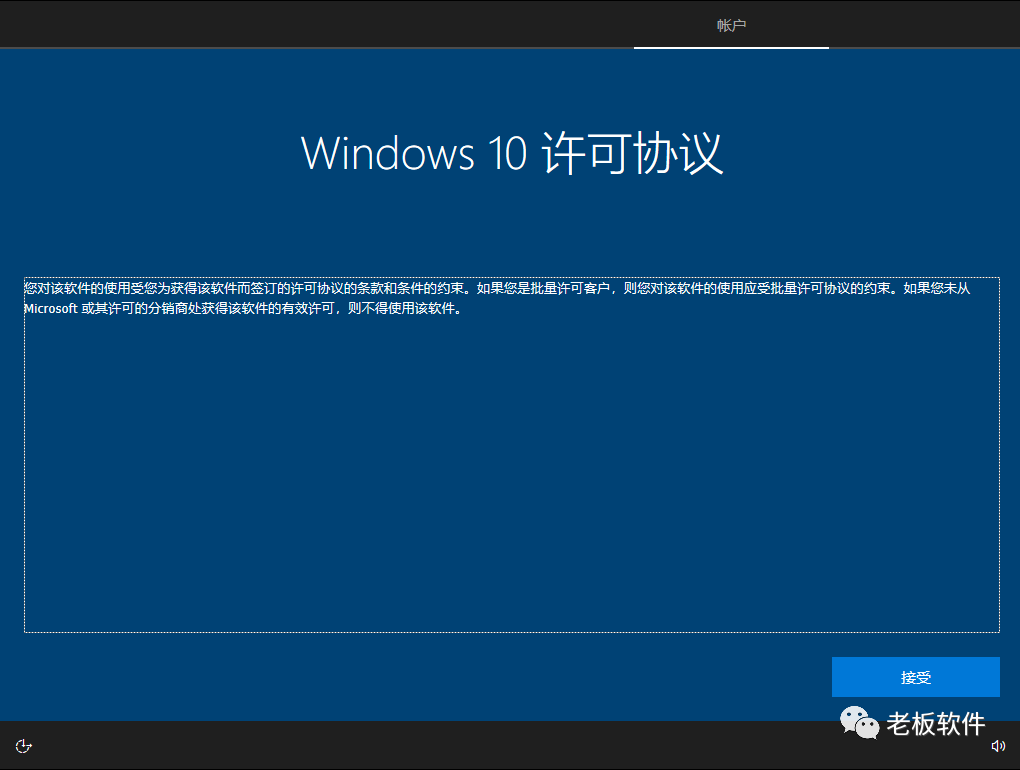
改为“域加入”。
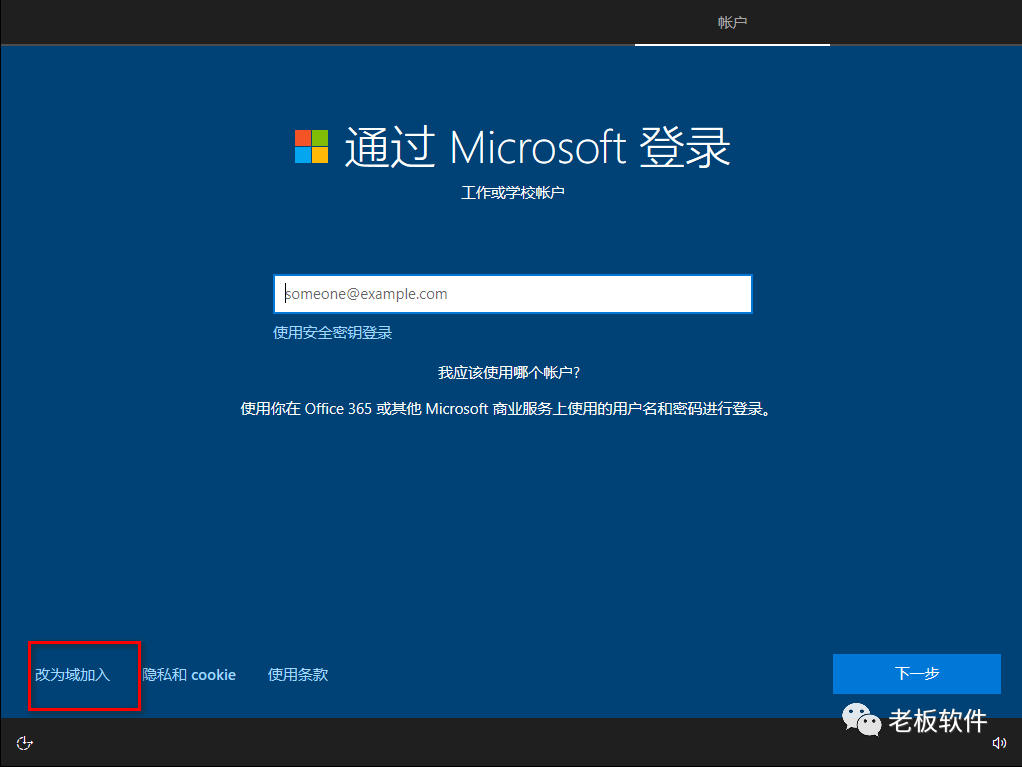
输入用户名“老板软件”(按shift可切换为中文输入法),然后点击“下一步”按钮。
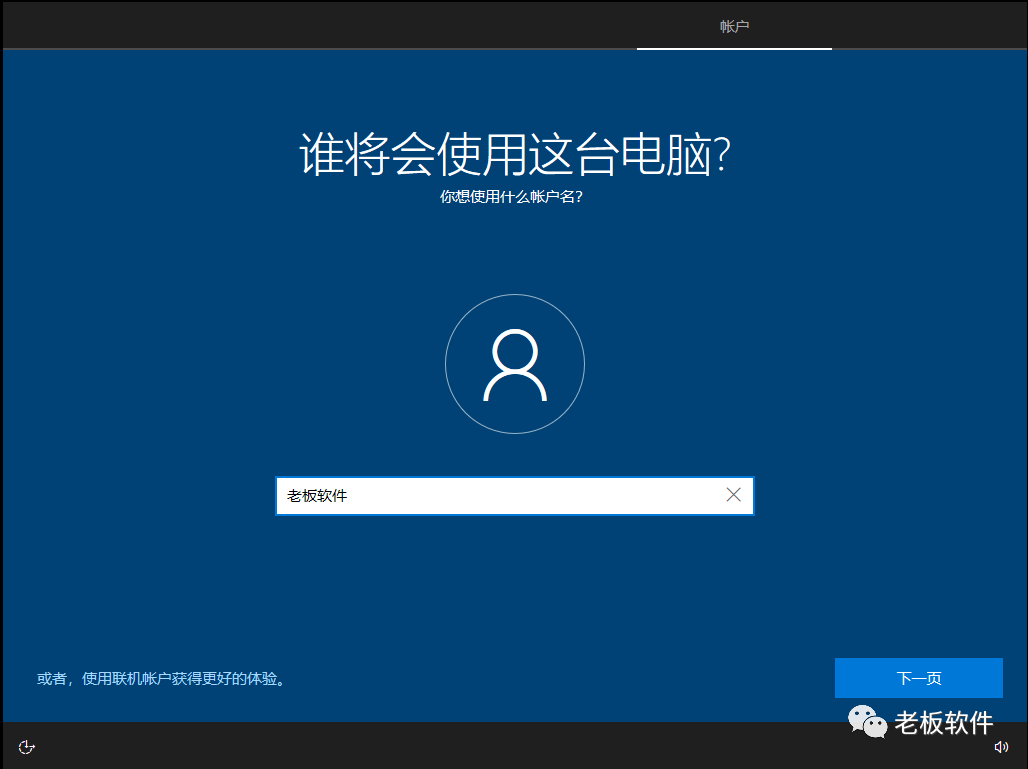
保持默认,点击“接受”按钮即可。
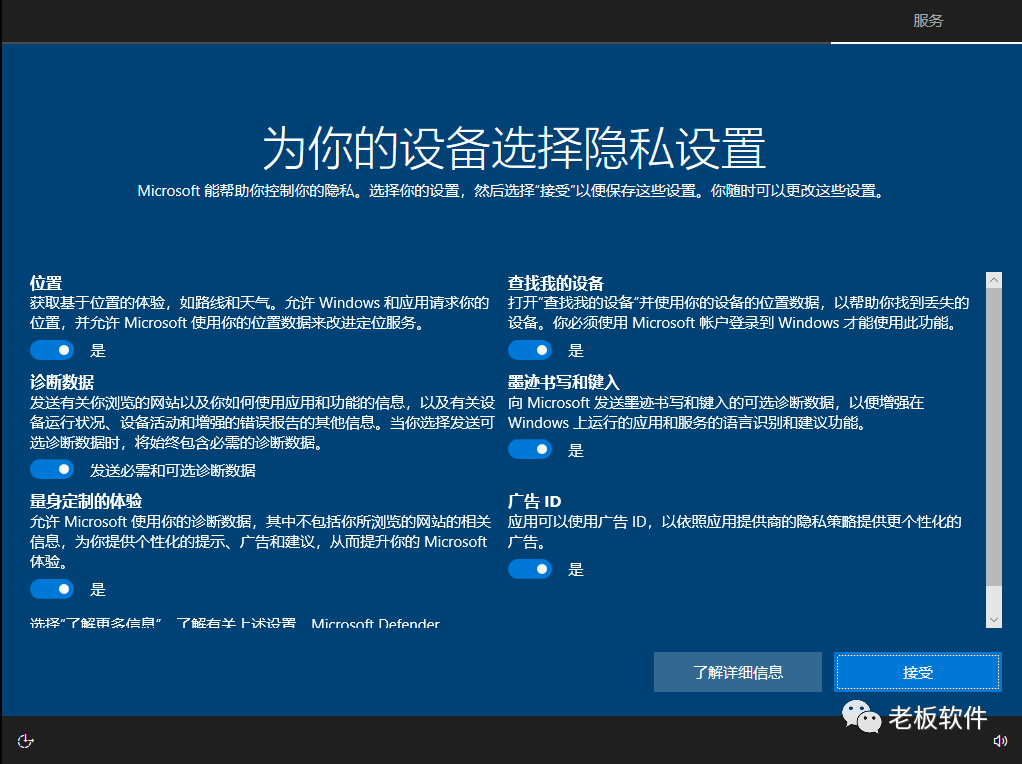
同样的保持默认,点击“接受”按钮即可。
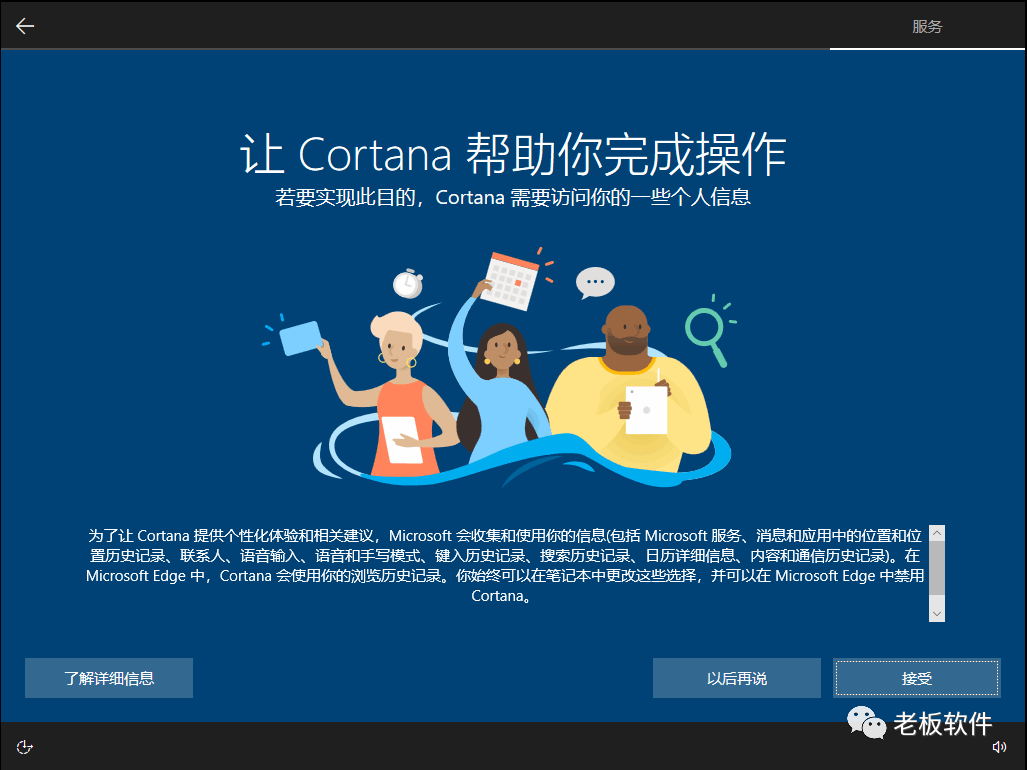
保稍微等待几分钟,完成相关工作后,将会进入系统桌面。此时电脑已经重置成功。