众所周知,微软的新系统Windows 11从上线至今已经有一段时间了,而对于如今的正式版Windows 11来说,确实也实现了当初发布时所宣称的绝大多数界面与技术改进。例如效率更高的窗口管理器、对新CPU架构的更好支持、能在部分游戏中提供自动HDR画面优化,以及可以让光追游戏显卡的性能更好地发挥等等。
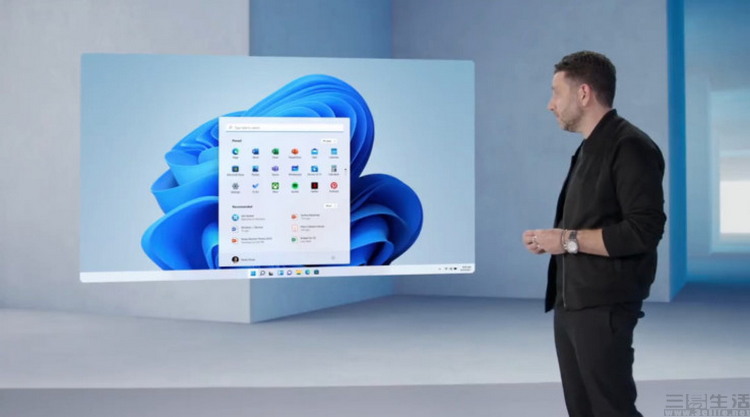
但是对于大多数消费者来说,Windows 11发布时所公布的一项重要功能,或者说很可能是最被用户最期待的功能,至今却并未全面开放。
这,就是Windows 11对Android应用的原生支持能力。或者说得更详细一点,也就是一个可以让你在Windows上直接安装Android应用,并能够像Windows应用程序那样直接从开始菜单启动,以独立窗口化方式运行的“神奇功能”。
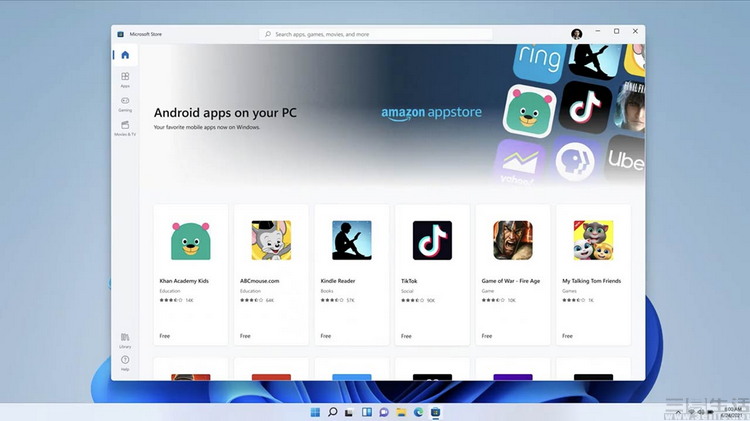
听到这,是不是感觉心动了呢?别急,我们这就来给大家详细讲讲,关于在Windows 11中安装、运行Android应用的那些事,以及一些可以突破微软当前的“限制”,让你更加自由地在Windows 11中使用自己最习惯Android APP的方法。
首先你需要知道,为什么这个功能特别有用
平心而论,早在Windows 11诞生前其实就已经有一些办法,可以在PC上运行Android应用了。比如说,你可以自己配置Android-x86系统、也可以在Windows上安装各种“手游模拟器”,甚至还可以借助一些手机厂商提供的互联投屏功能,将手机界面直接“投射”到电脑屏幕上,从而在电脑上运行手机里的应用。
即便如此,为什么我们还会期待Windows 11的Android应用适配功能呢?因为它从原理和体验上,都与目前其他所有的技术方案不太一样。
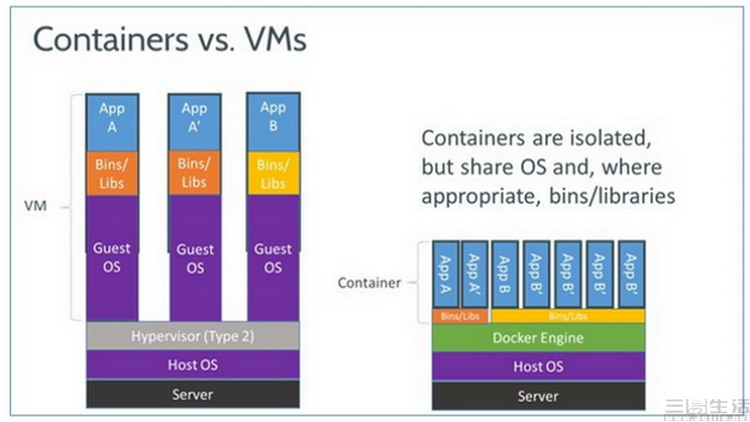
从原理上来说,Windows 11之所以能适配Android应用,靠的是微软联合芯片厂商(包括Intel、AMD、高通、NVIDIA)搞出来的一套名为“Windows Subsytem for Android(WSA)”的子系统。其与传统的模拟器相比,不仅对CPU的利用效率高得多,而且还能让Android应用使用PC上的显卡进行3D加速。换而言之,也就是与通常的模拟器或手机互联投屏相比,Windows 11原生运行Android应用的帧率和流畅度都要高得多,并且理论上可以兼容更大型的应用。

而从用户体验上来讲,无论是传统的“手游模拟器”、还是手机投屏功能,它们都只能在PC上显示为一个程序图标。用户需要先启动“模拟器”,再在里面开启Android应用。但是Windows 11的WSA子系统则不然,在它上面安装的Android应用,每一个都会以独立图标的方式显示在桌面、任务栏,或者开始菜单里,用户完全可以像使用PC中的应用那样,双击这些图标就能以原生窗口化的方式来运行了。
要想享受WSA功能,有些前提条件必须满足
明白了Windows 11 WSA功能的与众不同,接下来我们就来谈谈它在软硬件方面的一些前提条件。
首先,在所适配的CPU型号方面,虽然很许多媒体(包括微软官方博客)都会告诉你,必须要使用8代以上的Intel酷睿处理器、或者Zen+架构以上的AMD处理器才行。但根据我们三易生活的查证及实测证明,这些说法其实并不那么准确。
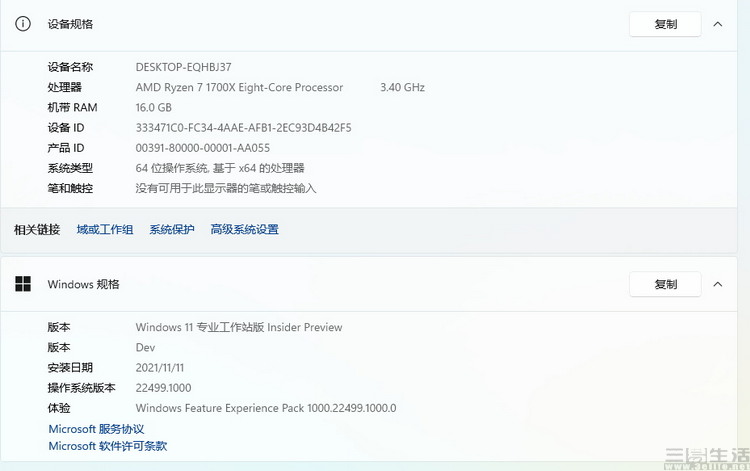
根据我们的实测,只需要使用6代(或以上)的酷睿处理器,或是1000系(或以上)的AMD锐龙处理器,就可以满足Windows 11以及WSA功能的需求。事实上,我们此次的测试就是在一台基于锐龙7 1700X的PC上完成的,并没有遇到任何兼容性的问题,并且系统与WSA也都能正常更新。
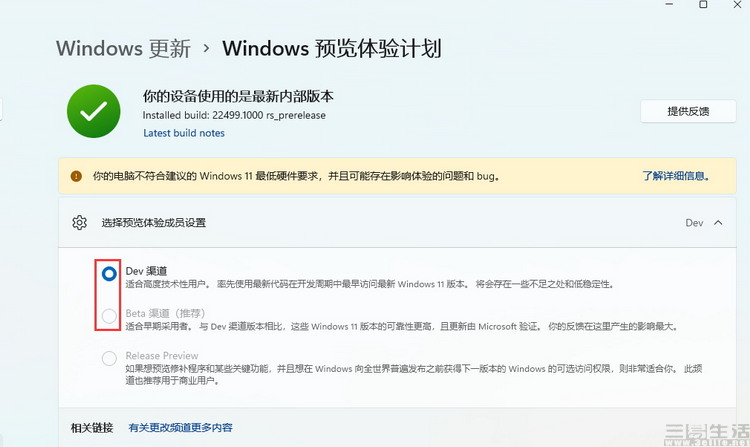
其次,到目前为止微软方面的确没有面向正式版Windows 11开放WSA功能,所以想要使用这个功能,就必须申请Windows insider测试资格,并且将测试渠道选择为“Beta”或“Dev”才行。但值得注意的是,如果你以前没有申请过insider的内测,那么现在申请可能会遇到无法选择测试渠道的问题。但这个问题可以通过修改注册表里的一个键值来解决,大家在搜索引擎上查找一下很容易就能找到解决方法,所以这里我们就不再赘述了。
再次,要想在电脑中安装和启用WSA子系统,还必须打开“虚拟化”功能。大部分新近出品的品牌电脑,这个功能应该都是默认开启的,但在一些DIY主机里,可能需要自行开机进入BIOS开启一下这个开关。在Intel平台上,这个功能被叫做VT-x和VT-d;而在AMD平台里则叫做SVM。
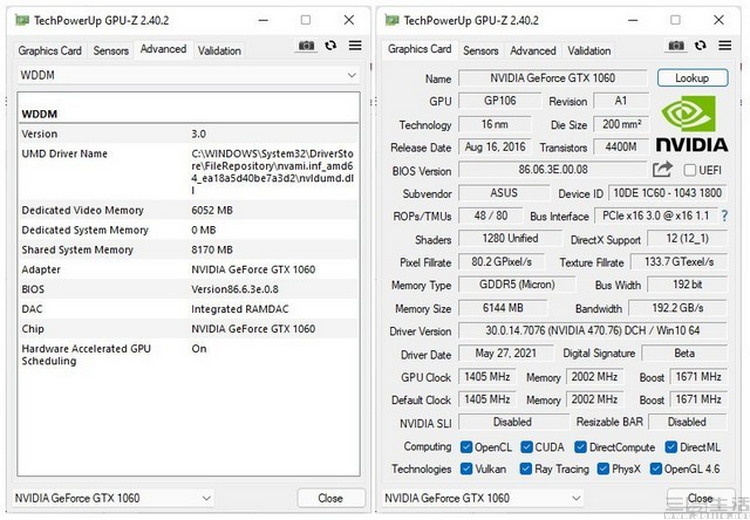
最后需要注意的问题,其实是你的显卡和硬盘。因为要想在Windows11的这些“子系统”里调用显卡的3D加速能力,还需要安装符合WDDM 3.0规范的显卡驱动。当然,这本身并不是难事,因为Intel、NVIDIA和AMD官网上的最新驱动都已符合这个规范了。
但真正的问题在于,这些最新的显卡驱动剔除了一些老型号硬件的支持。从我们的实测结果来看,只有8代以上的Intel核显、GTX900系列以上的NVIDIA独显,以及RX400系以上的AMD独显,才能完美支持WDDM 3.0的新版驱动规范。所以如果使用的还是更老款的显卡(例如HD520、GTX770、R9 380),那么它们很有可能无法保障Android应用在Windows 11中可以足够流畅的运作。
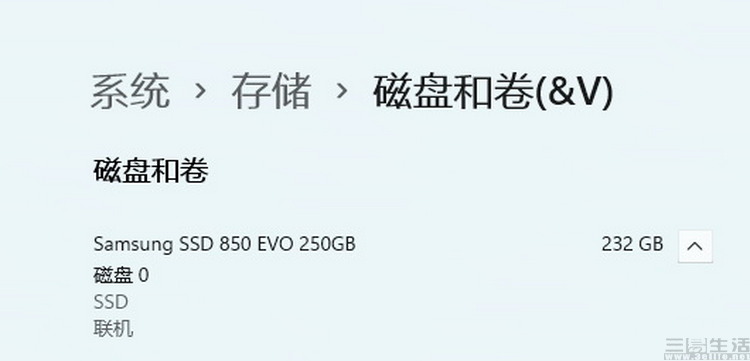
同理,为了确保Android应用在Windows系统上的流畅运作,微软方面有强制式规定,电脑中必须要至少有一块SSD(固态硬盘)作为主驱动器,如果完全安装SSD,那么你将无论如何也无法安装和启用WSA功能。当然,除非你的电脑特别老旧,否则这一点应该是不存在什么问题的。
最后,让我们开始“实战”安装Android应用吧
如果坚持看到了这里,那么说明你确实对Windows 11的WSA功能很感兴趣,而且你有足够的电脑配置和相关知识来迎接这一新功能的到来。
那么,下面就让我们正式开始实际的操作吧。
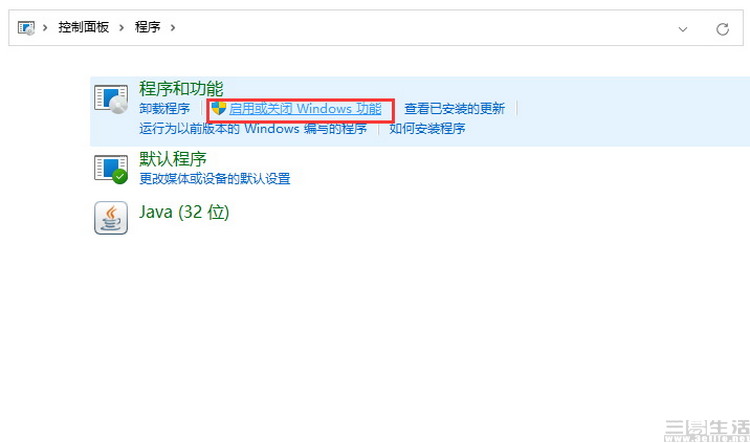
首先,要想让WSA功能在Windows 11上正常工作,就需要启用系统内置的虚拟机功能。方法很简单,就是在“控制面板”的“程序”选项里,找到“启用或关闭Windows功能”的链接。
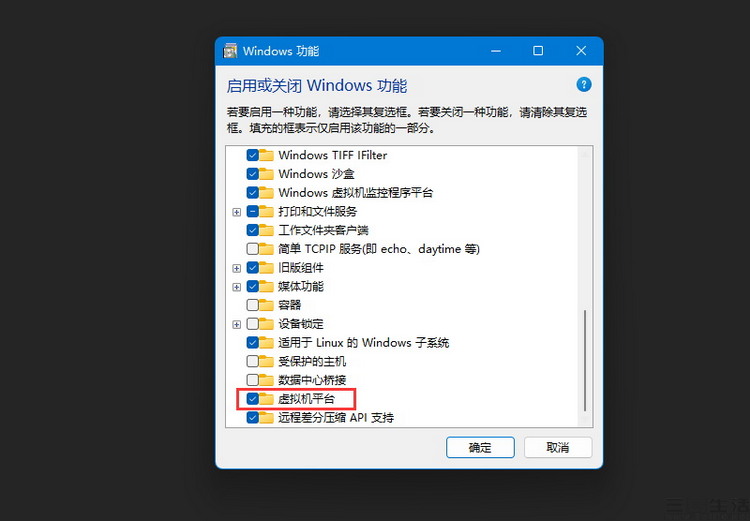
点击之后,在弹出的窗口里滚动下拉找到“虚拟机平台”,勾选后让Windows自动安装相关功能,再重启电脑即可。如果无法勾选,就说明BIOS里的虚拟化开关没有打开,去BIOS里开启虚拟化功能再进行操作即可。
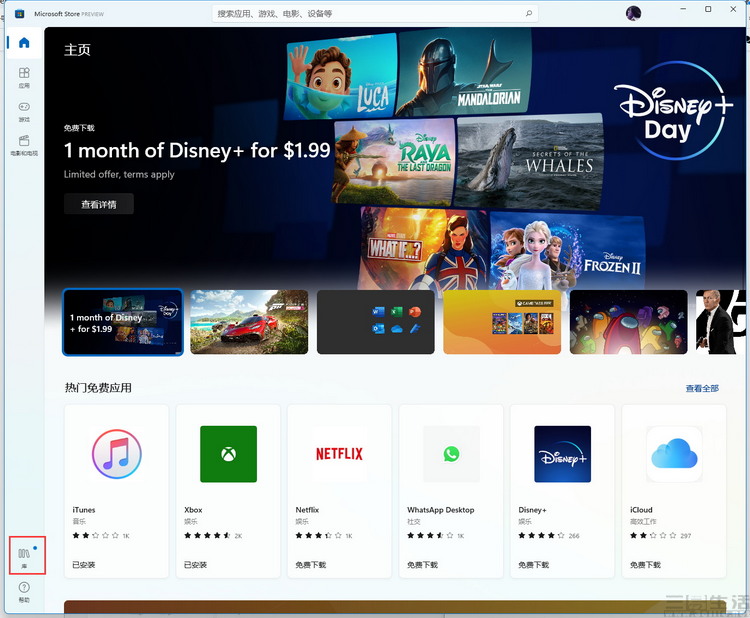
此后,打开Windows 11 的应用商店,点击左下角的“库”进入应用更新界面。
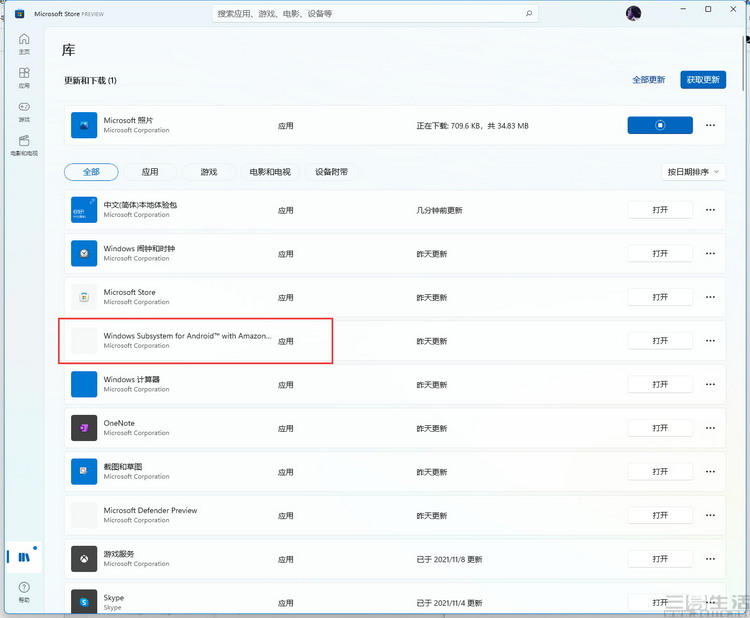
如果此时已经成功申请并升级到了Windows 11的Beta或Dev版本,那么这时候应用商店里就会出现WSA子系统的更新选项了,那么选择安装即可。
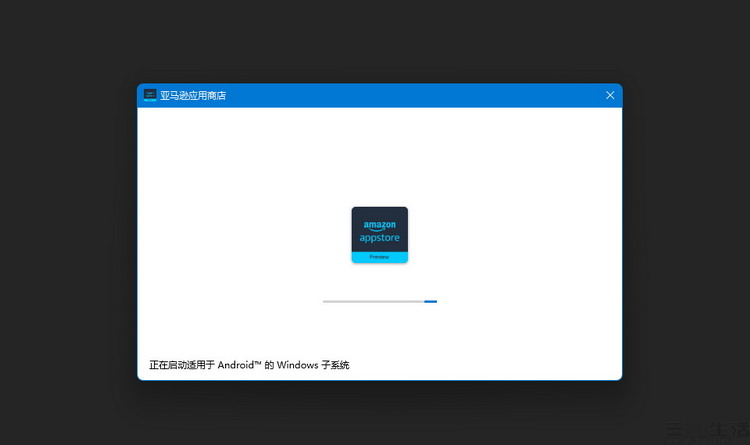
打开WSA子系统,会提示正在启动亚马逊应用商城。
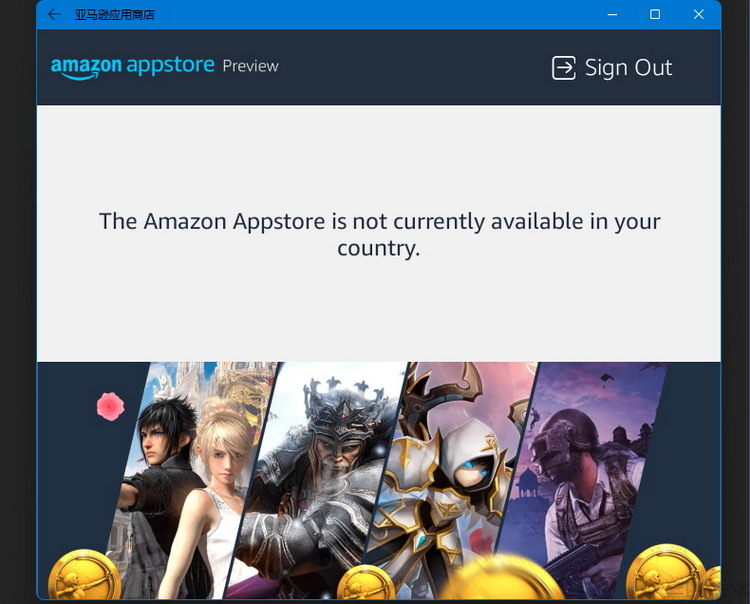
然而,亚马逊应用商城并没有支持国内,但不要慌,这其实是正常现象。现在让我们就保持WSA子系统开启,不要关闭它。
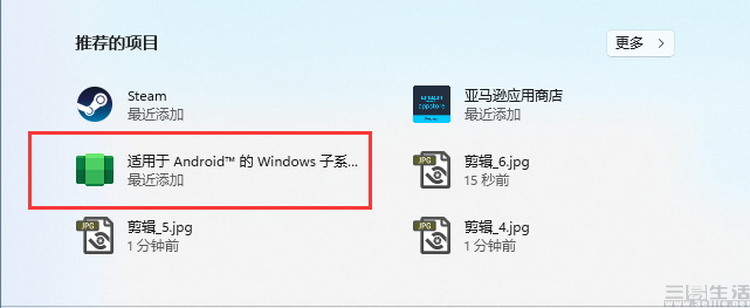
再去开始菜单里,找到“适用于Android的Windows子系统设置”。
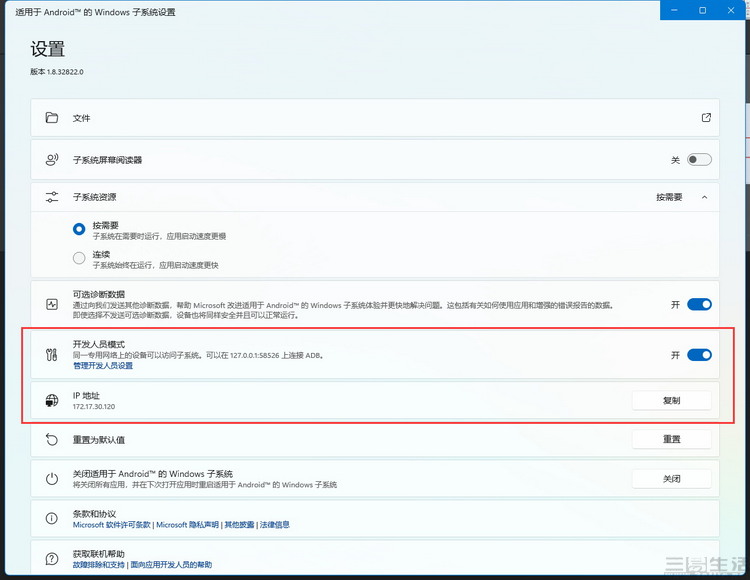
点击打开之后,开启“开发人员模式”,此时下方的“IP地址”一栏里就会出现内容。但如果没有自动出现,点一下右侧的“刷新”,直到它变成“复制”为止。
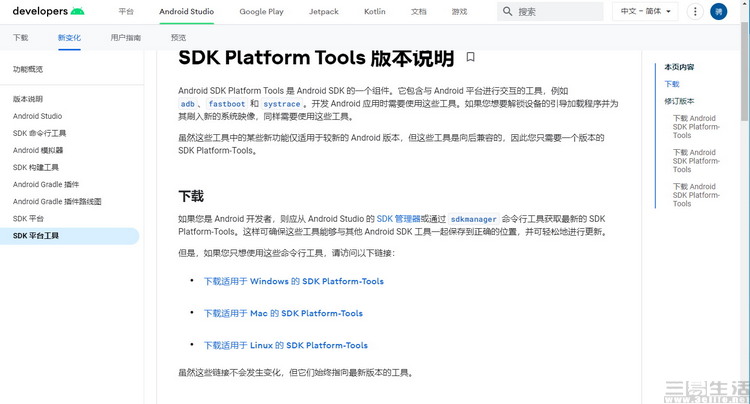
在保持刚刚的设置窗口不关闭的情况下,这时候就需要去谷歌的Android开发者网站下载Android SDK平台工具包了。别担心,这个工具包非常小,下载起来也很快。
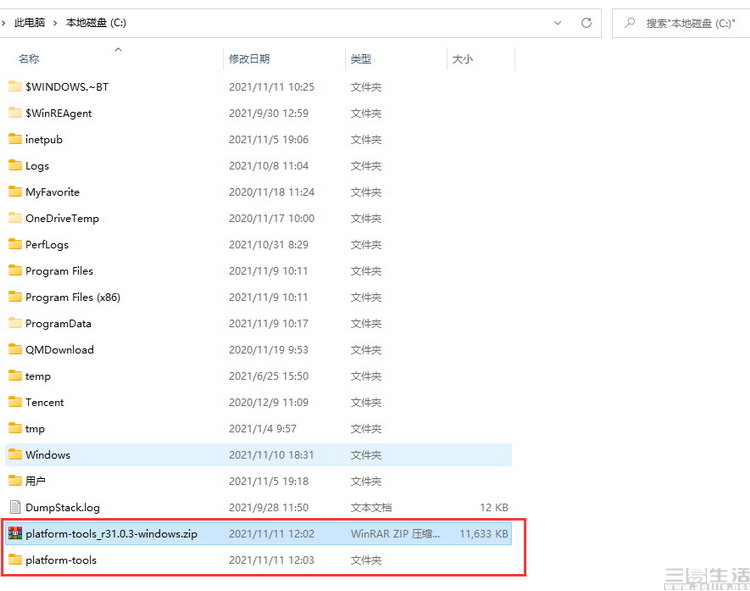
下载好后,将压缩包移动到C盘根目录下,并解压出里面的内容。此时,C盘根目录下应该会有一个名为“paltform-tools”的文件夹。
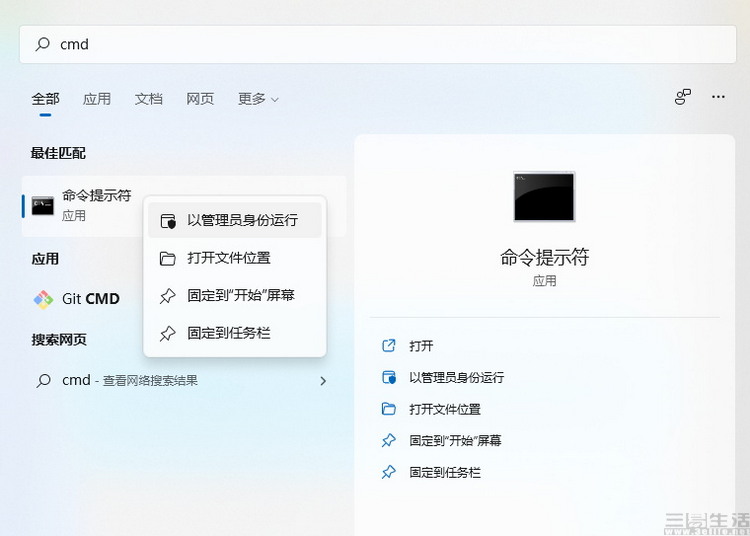
利用系统的搜索功能,搜索到CMD(命令提示符)软件,选择以管理员模式运行。请注意,这里只能使用CMD,不能使用PowerShell终端,因为后者并不支持ADB命令。
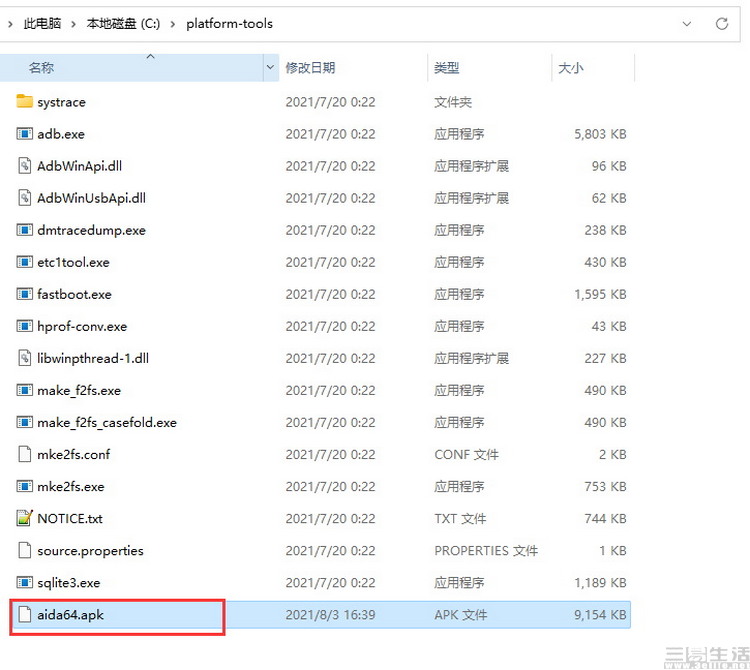
此时就需要准备好要安装到Windows 11的Android应用,并将它的名称尽可能地改短,然后放到刚刚的文件夹内部。
接下来,就是最至关重要的三步操作了(所有命令都不带引号,请注意空格的位置)。
第一步,我们输入“cd C:\paltform-tools”,定位到ADB工具所在的文件夹。
第二步,输入“adb connect 【IP地址】”,这里的【IP地址】就是刚刚WSA设置窗口开启“开发者模式”之后,显示的那个IP地址,大家需要自行替换。
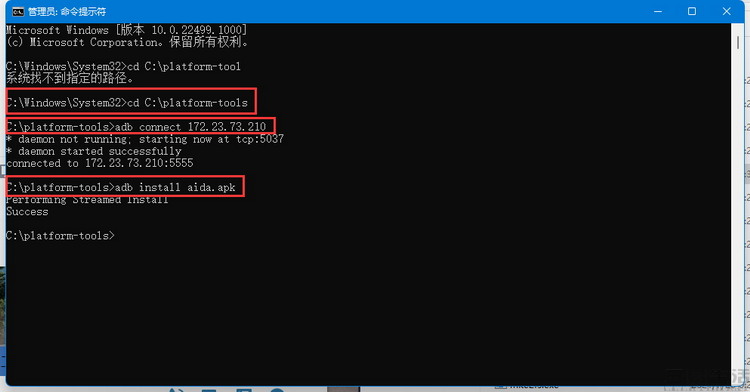
如果ADB工具此时显示成功连接,那么我们就可以输入最后一步命令了,也就是手动推流安装APK的命令:
adb install 【程序包名称】
根据所选定程序包的大小,安装过程可能会持续数秒到数十分钟不等,而当adb工具提示“Success”时,就说明安装已经成功。
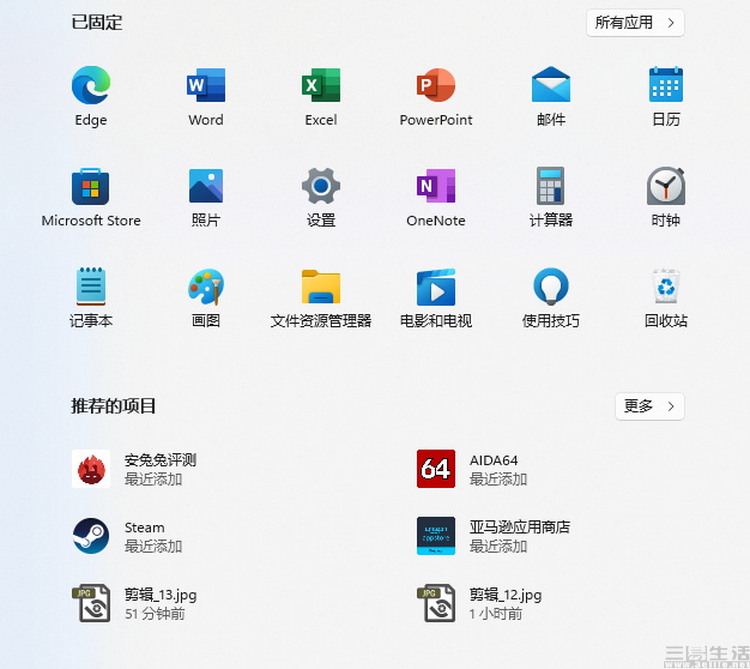
此时,就可以在Windows 11的开始菜单里,直接看到对应Android应用的图标了。
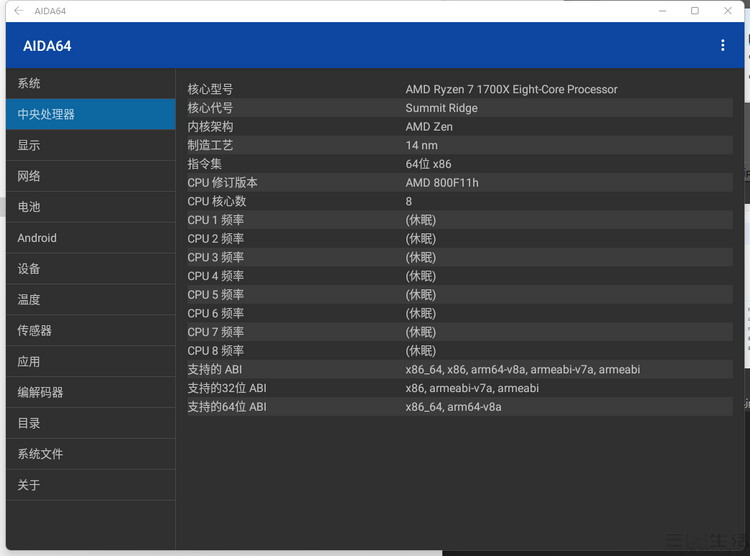
启动应用可以看到,它们可以正常的联网,也能任意调节窗口大小。而且与通常的手游模拟器不同,通过这种方式安装到Windows11的Android应用,是可以直接认出电脑CPU的。到这一步,就算是大功告成了。