想必小伙伴们很多都经历过电脑蓝屏无限重启吧,要是知道问题出在哪,还可以进入安全模式修复一下;要是不知道什么问题,就很头疼。这个时候重装系统就可以完美解决啦,不过很多笔记本电脑现在都有一键还原的功能,很方便,但是人性化的同时,给系统自带了好多乱七八糟的预装软件。修复系统、纯净简洁,还是重装大法好啊!
接下来,就是重装系统的教程啦,我把重装分为了两种,一种是直接安装系统,另一种是U盘启动盘装系统。
直接安装系统
这种方法适用于电脑系统还能开机,当你受不了现在的系统臃肿不堪,各种小bug不断,就可以使用这种方法。
1. 准备一个系统镜像。
大家可以去msdn.itellyou.cn下载自己想要的系统镜像,各种系统都有,也是我最喜欢的一个网站之一。推荐下专业版,专业版包含家庭版等其他版本,不包含企业版。也可以私信小编002获取。
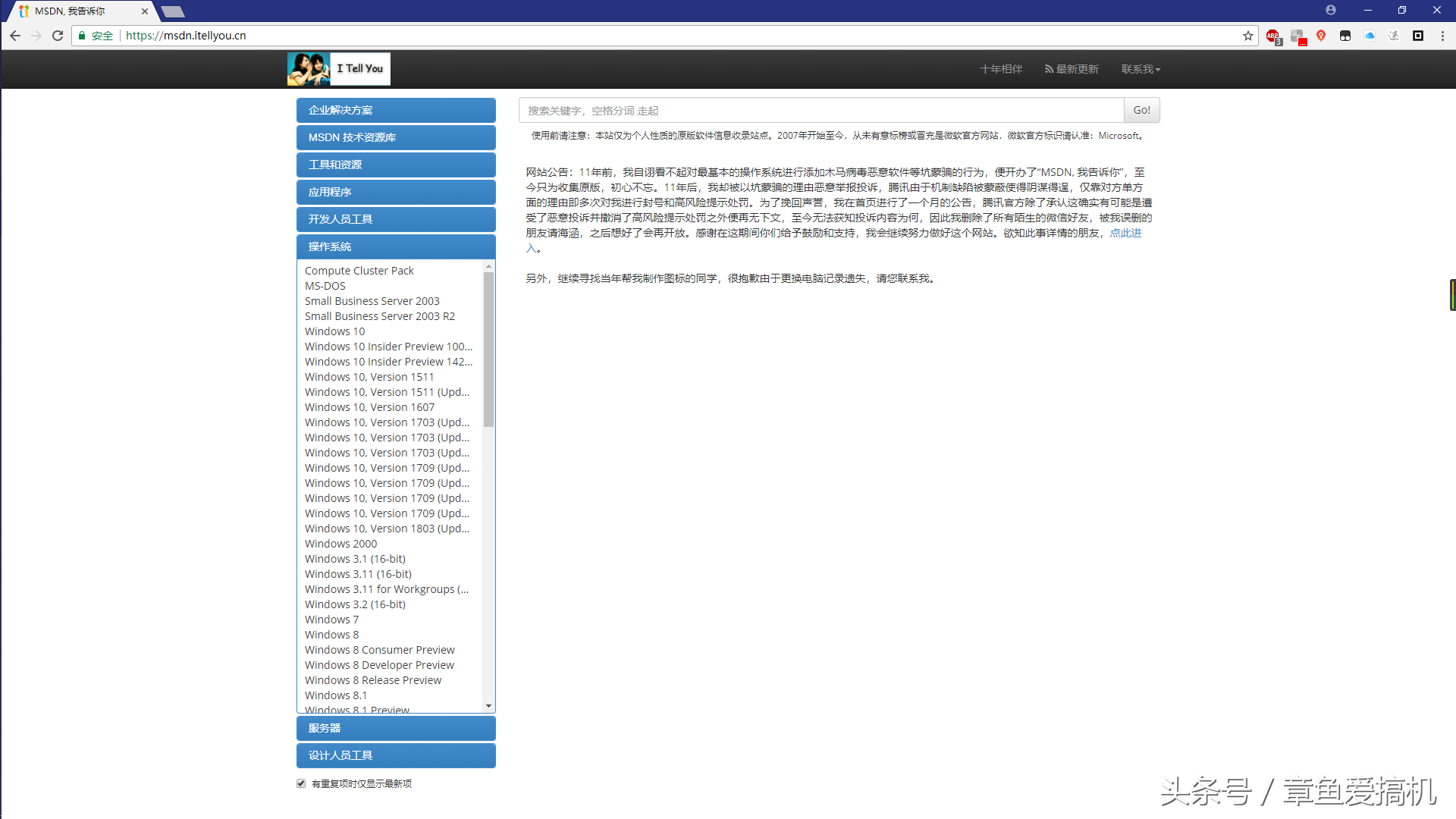
MSDN中文网站
2. 解压镜像,或者使用虚拟光驱。
把下载的镜像解压至C盘以外的其他盘,如果是使用虚拟光驱,请将镜像文件放在C盘以外的其他盘。
3. 运行setup.exe进行系统安装
打开镜像解压的目录或者打开装载的虚拟镜像,运行setup.exe,然后按提示进行系统安装。如果下载的是和本电脑相同的系统版本,可以保留用户数据和软件数据,系统修复用户可以使用这个选项;如果系统版本不同,就不要保留用户数据了,否则很有可能装失败(只会清除C盘数据,其他盘还在),想保留数据的小伙伴可以备份数据后尝试一下保留数据安装。
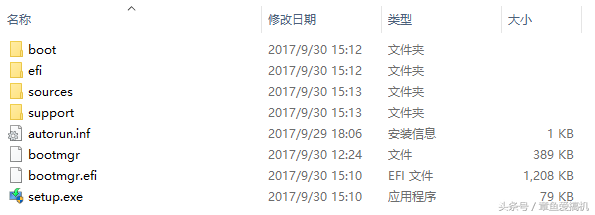


该方法安装方便,适合小白用户,缺点是等待时间很长,并且C盘空间不足时不能使用该方法。
U盘启动盘重装系统
该方法基本适用于百分百的Windows电脑,学会后再也不怕电脑系统问题啦。接下来是U盘重装系统的教程。
1. 制U盘启动盘
下载一个启动盘制作工具,例如老毛桃、大白菜等等,这里小编推荐的是微PE(官网:www.wepe.com.cn)。这真的是一个超好用的良心软件。下载后可以直接装到电脑里,开机启动的时候可以选择进入PE系统,我推荐点右下角安装到U盘,最好8G及以上,记得备份U盘数据,制作过程需要格式化U盘。制作时选择格式化为NTFS格式,方便放入超过4G的系统镜像。

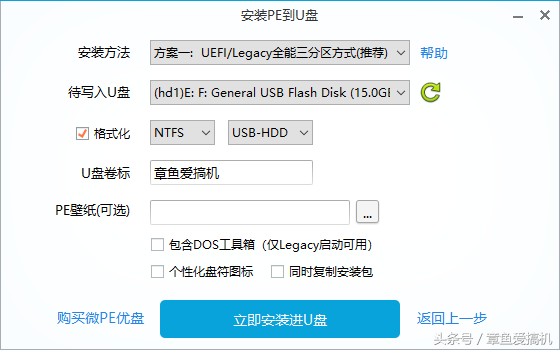
制作好启动盘后,有的电脑能显示出两个U盘分区,其中空的分区是可以作为正常U盘存储文件的分区,可以当正常U盘使用,这里我们可以把系统镜像放进去;EFI分区为PE系统存放区,大家不是很懂得话不管他就好,如果嫌这个分区碍眼可以进磁盘管理器删除这个分区的盘符,它就不会显示出来啦。
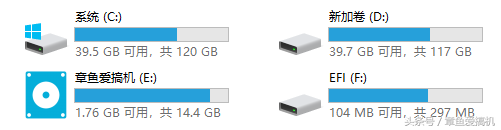

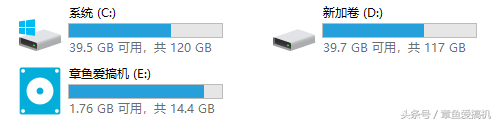
这时U盘启动盘就制作好了,除了镜像大家可以在U盘里放入一些激活工具,常用软件等等。这些可以自己下载,也可以私信回复小编002获取。其中QQ开头的文件是我的QQ软件推广包,大家如果需要的话,可以下载这个软件包,里面包含了大家常用的聊天、音乐、视频等软件,最重要的是小编可以获得几毛到几块不等的推广奖励金哦,当大家把搜狗导航勾上后,每访问一次小编就会得一毛,嘿嘿嘿。大家需要的话就支持一下小编哈,谢谢各位小伙伴哦。
2. 进入U盘PE系统
电脑开机时按ESC或者Delete进入BIOS,在Boot选项里查看一下电脑主板是否支持UEFI启动,现在电脑主板一般都有两种启动模式,一种为UEFI启动,另一种为兼容模式(Legacy Support)启动,确认主板是否支持UEFI启动后,把启动顺序里的USB设备调至第一个,一般是按F5和F6,然后保存并退出,电脑就会启动进入U盘PE系统了,若电脑买来自带的是win8或者win10,基本都是支持UEFI的,我们可以省略这一步。
如果不用进入BIOS确认主板是否支持UEFI启动,则开机时按F12进入启动菜单选项,选择USB设备启动,有的电脑可能不一样,可以自行百度如何U盘启动。如果是将PE系统装在电脑里了,可以直接开机,等会会提示系统选择,这时选择PE系统即可。
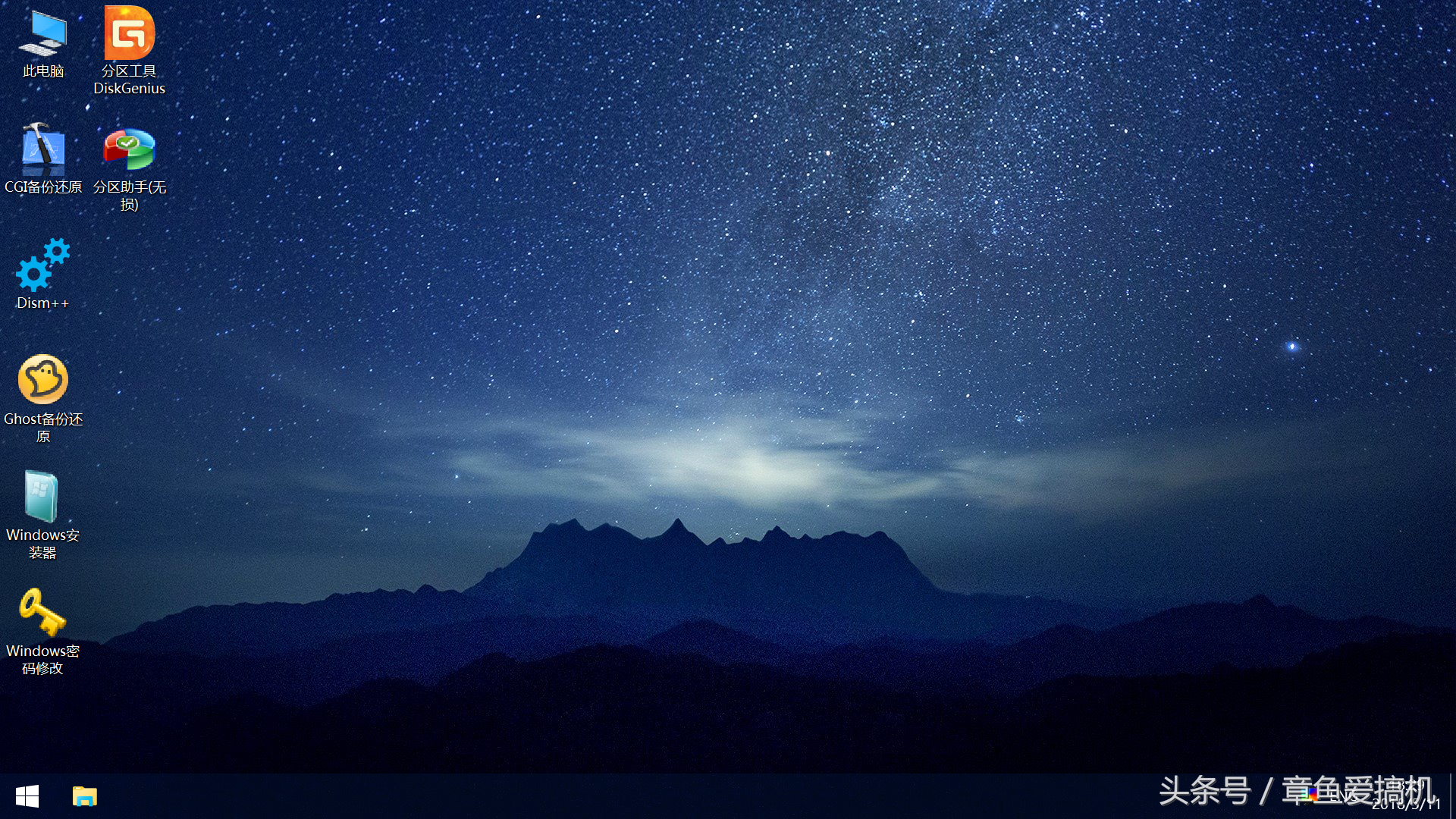
U盘PE系统桌面
3. 更改磁盘格式
如果你只想简单地重装一下系统,请看第4步;如果你是给没有装系统的硬盘装系统(如新买的硬盘),或者是想把电脑恢复到最佳状态,亦或是恢复到出厂状态,请看本步骤。
-
在这里我们先普及一下GUID和MBR的基础知识,GUID和MBR都是硬盘的一种分区表记录格式,由于MBR格式的磁盘格式仅支持2TB及以下容量的磁盘(大于2G的部分不会识别),并且只能使用传统方式(Legacy)启动,而GUID(GPT)格式的磁盘支持更大的磁盘,并且能通过更快的UEFI启动,所以现在大部分电脑磁盘都为GUID(GPT)格式。更多的GUID与MBR的知识大家可以自行百度。
-
在了解了GUID与MBR的区别后,我们打开分区工具磁盘精灵(DiskGenius),点击“硬盘”,如果“转换分区表类型为MBR格式”为可选状态,则代表磁盘为GUID(GPT)格式,反之,则为MBR格式。
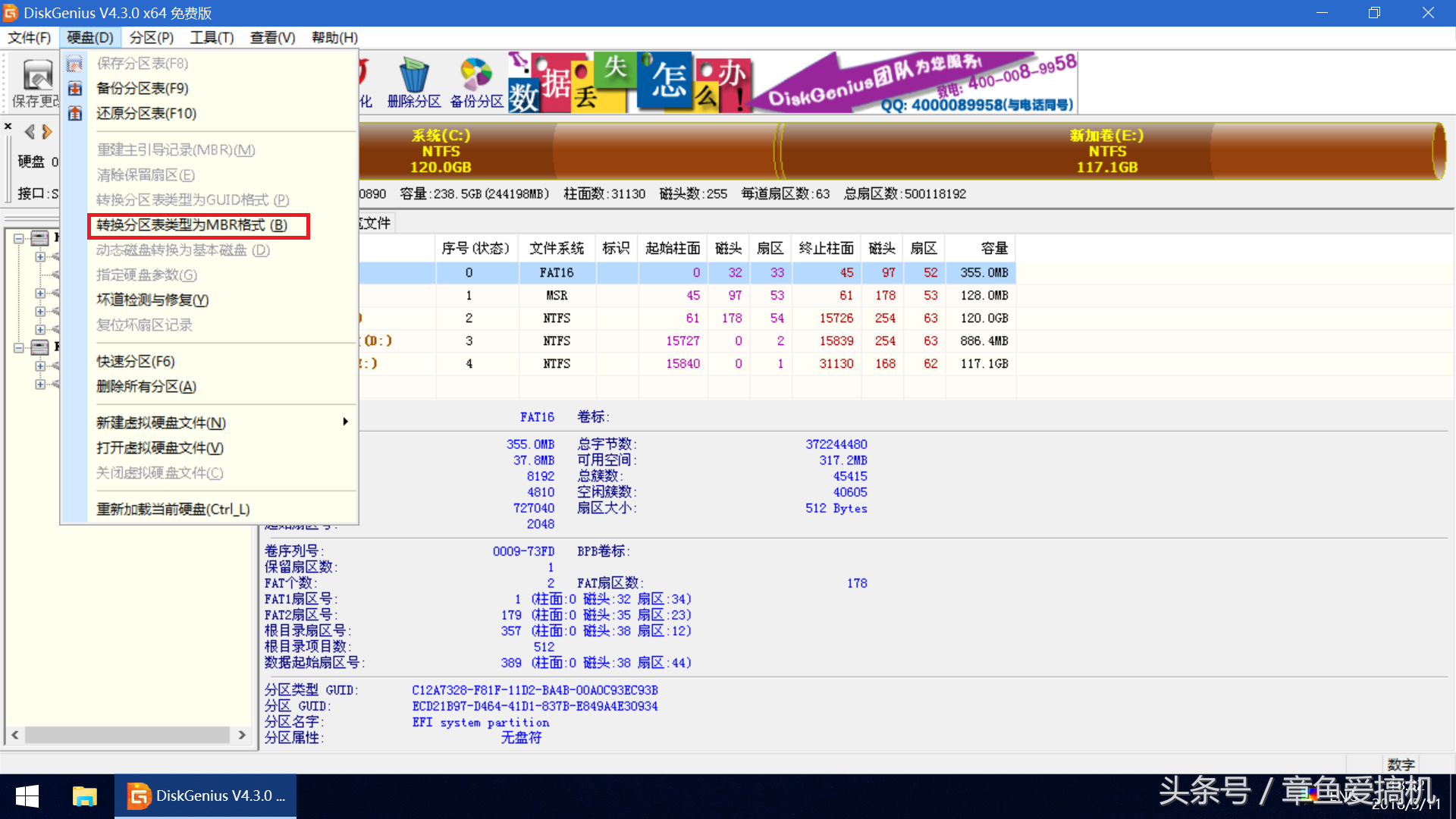
磁盘精灵
-
如果是给新硬盘装系统,或者是硬盘里的文件可以全部不要了,箱装一个完完全全干净的系统,则可以使用“分区工具(无损)”或者是“磁盘精灵”的快速分区功能。如果电脑支持UEFI启动,就选择GPT,不支持就选择MBR,然后选择分几个区,每个分区大小是多少,其他的默认,最后执行就可以了。

分区助手
-
如果电脑主板支持UEFI启动,而磁盘格式为MBR,我们可以使用分区助手把磁盘格式无损转换为GUID(GPT)格式。转换后原来的系统会无法启动,别担心,我们接下来就是装系统。
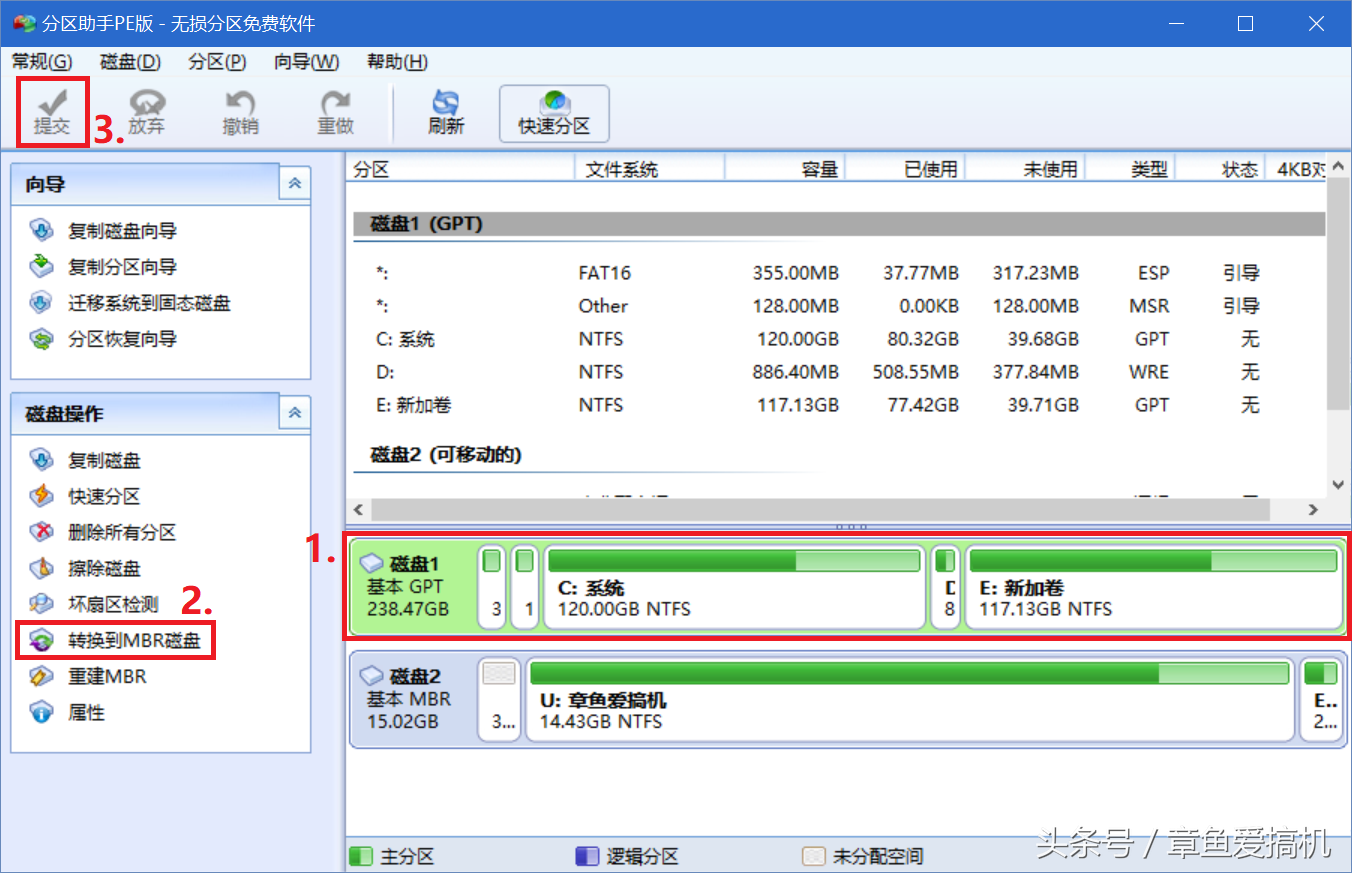
转换格式
4. 安装系统
在安装系统时,会格式化C盘,所以桌面保存有文件的小伙伴记得备份哟,桌面路径为“系统盘:/Users/***/Desktop”,系统盘为你原来系统所在的分区盘符,***为你Windows的用户名,有的为Administrator,该文件夹下就是你全部的桌面文件,把他们复制到别的磁盘就行了。
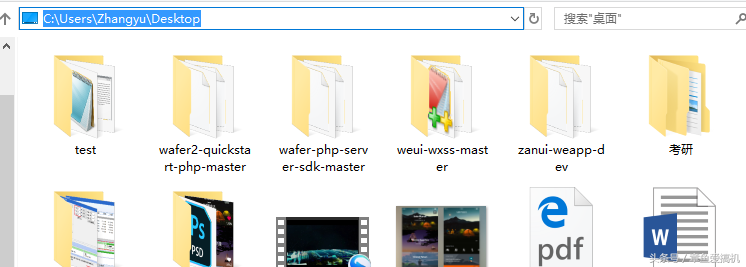
桌面文件
打开CGI备份还原,这个安装系统比较简单,还可以使用Ghost备份还原和Windows安装器,这两个比较繁琐,喜欢折腾摸索的童鞋可以试试,Ghost备份还原和CGI备份还原可以用于系统备份,以便日后在系统崩溃时将系统还原为现在的样子,另外Ghost备份还原只支持GHO格式的系统,现在一般除了自己备份的系统或者别人推广的系统(集成了各种推广软件,由不得你选),其他都是ISO格式的系统镜像。这里我只介绍CGI备份还原的使用,很简单,打开后,选择要安装的系统的分区,一般默认的就是,然后选择镜像,有的镜像包含多个系统版本,推荐选择Pro(专业版)。最后安装就行了。

选择系统盘

选择镜像
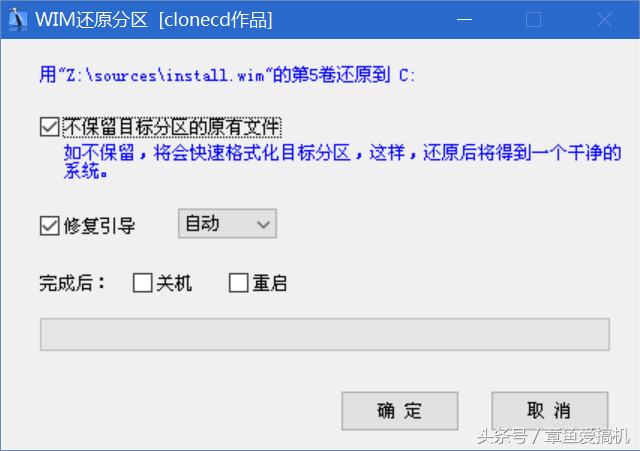
安装系统
5. 系统激活
系统安装后,我们先在PE系统里点关机。如果你是通过BIOS修改启动顺序进入PE系统的,则需要先进入BIOS将启动顺序修改为你的硬盘;其次,如果你使用的是MBR格式的磁盘,则需要将启动模式改为传统启动模式(Legacy Support)。然后开机,首次开机等待时间较长。
过一会就进入了系统设置向导,这里先不要登录你的微软账户,点击创建离线用户,然后设置一个英文的用户名,如:Zhangyu、Xiaoming、Wang等等,如果登录了,他会将你的Windows用户文件夹设置为微软账户用户名前几个字符,使用QQ邮箱的我表示一串数字实在是不能忍!!!设置完成后就进入系统了。
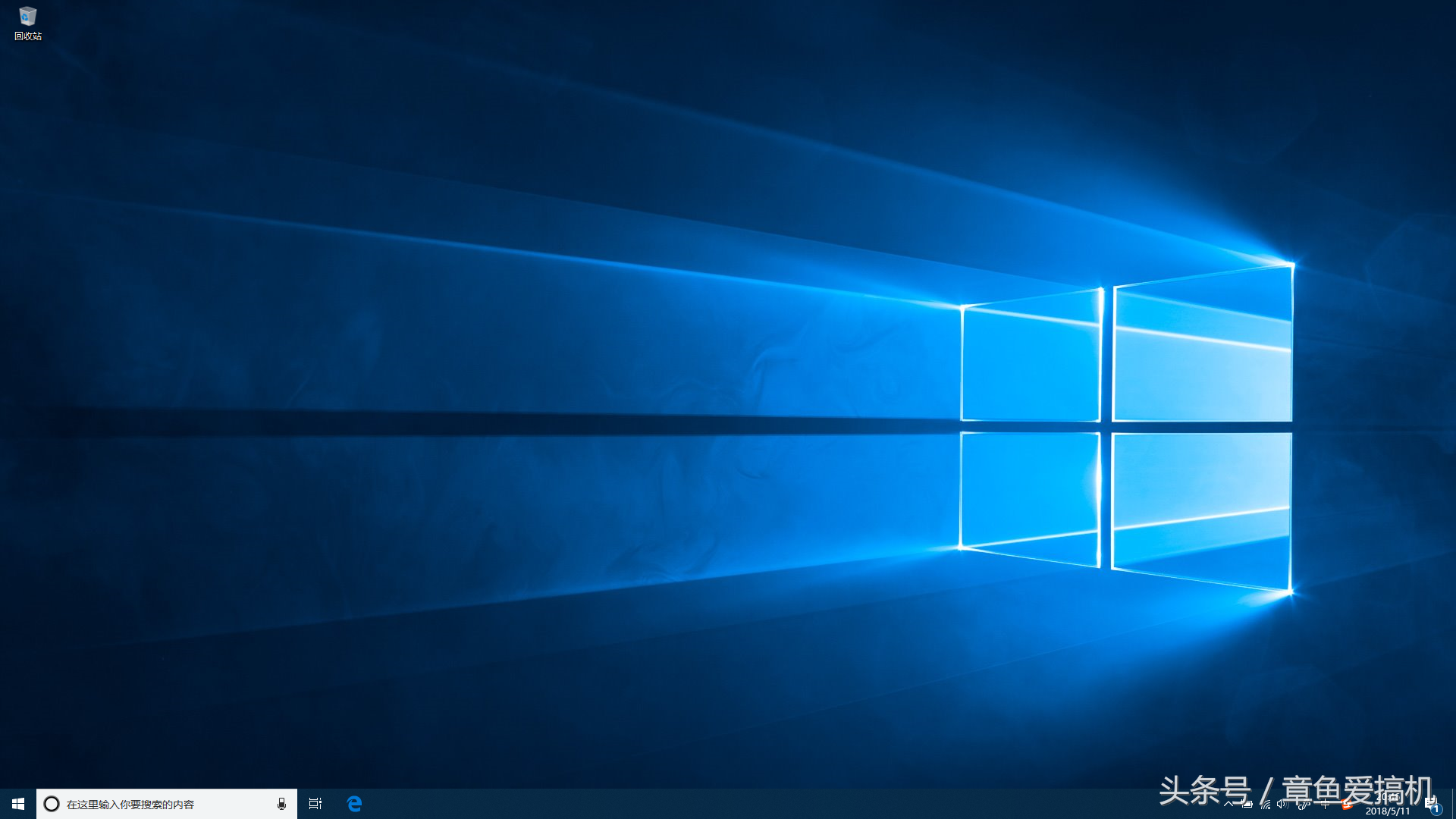
是不是很纯净,然后使用专门激活win10的KMSpico或者万金油的microkms,其中KMSpico可以离线激活win10,而microkms需联网使用。他们都需要右键以管理员身份运行。这里感谢microkms作者的免费奉献。

以管理员身份运行
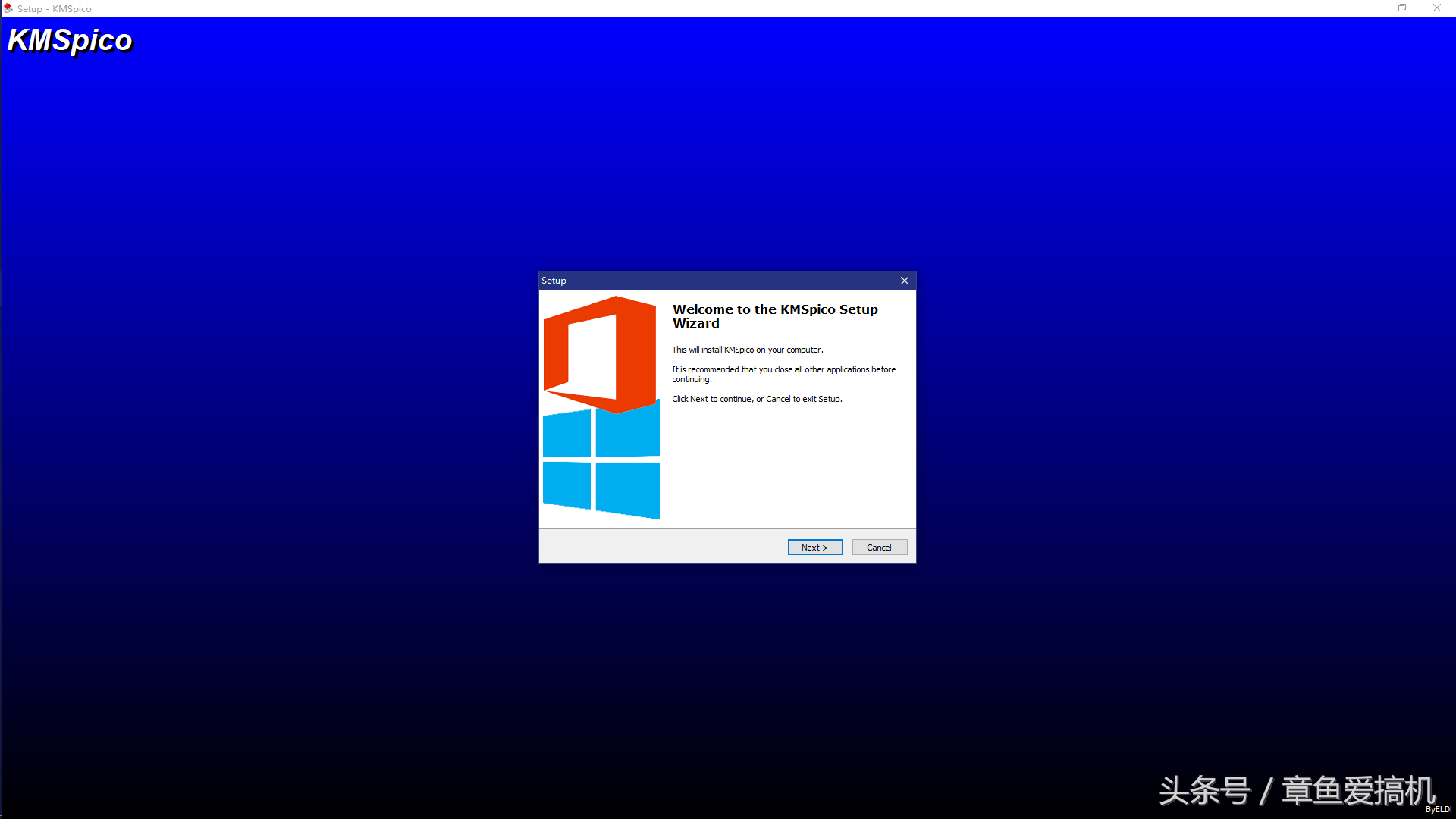
KMSpico
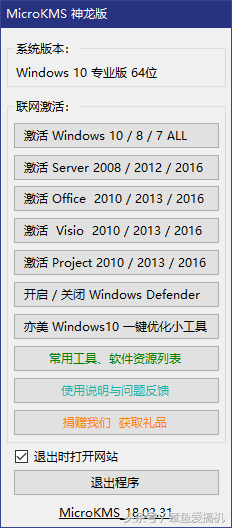
MicroKMS
KMSpico直接安装后就激活了,这个激活会自动180天循环激活,小伙伴们可以不用管;MicroKMS激活180后会过期,到时候小伙伴们再次激活就行了。一个永久激活,但只支持win10;一个万金油,但只激活180天;小伙伴们自己选择。