虚拟机macOS系统安装VMware Tools
适用macOS Capitan10.11、Sierra10.12、High Sierra10.13、Mojave10.14、Catalina10.15、Big Sur11系列等版本
教程图片示例系统为:macOS Catalina10.15.7
安装教程
1.安装完系统以后。先把系统镜像推出。如图:
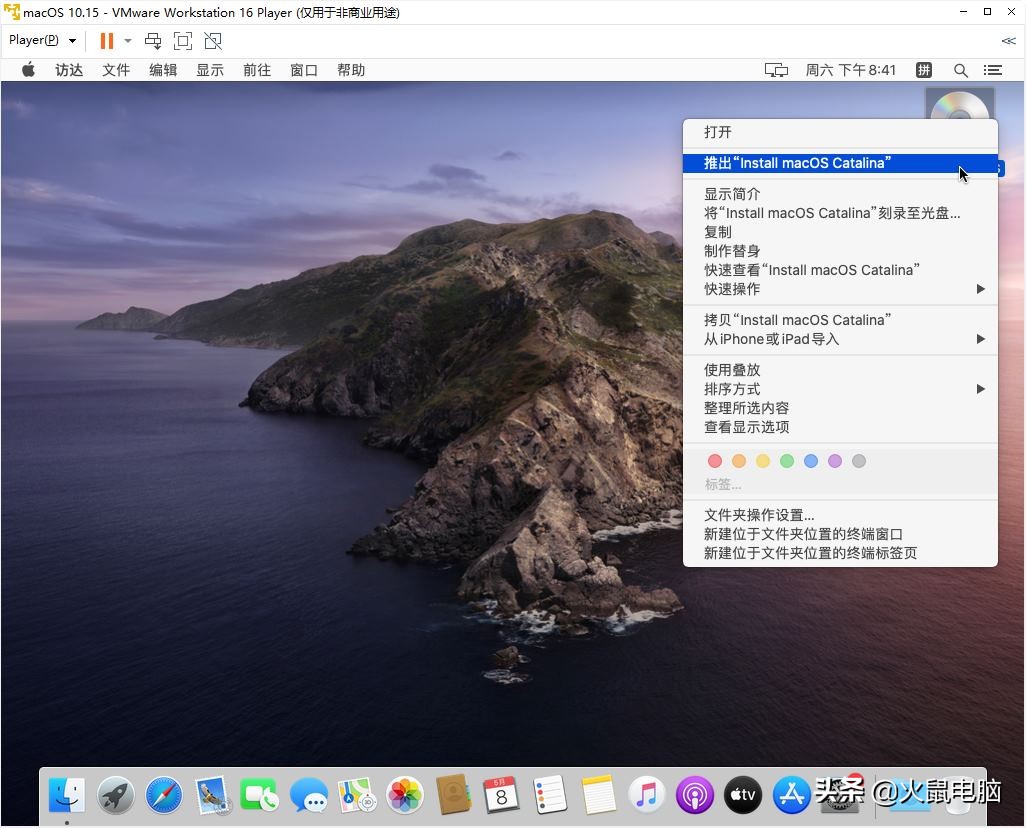
2.Player (Pro版本中是 虚拟机 ) -> 可移动设备 -> CD/DVD -> 设置
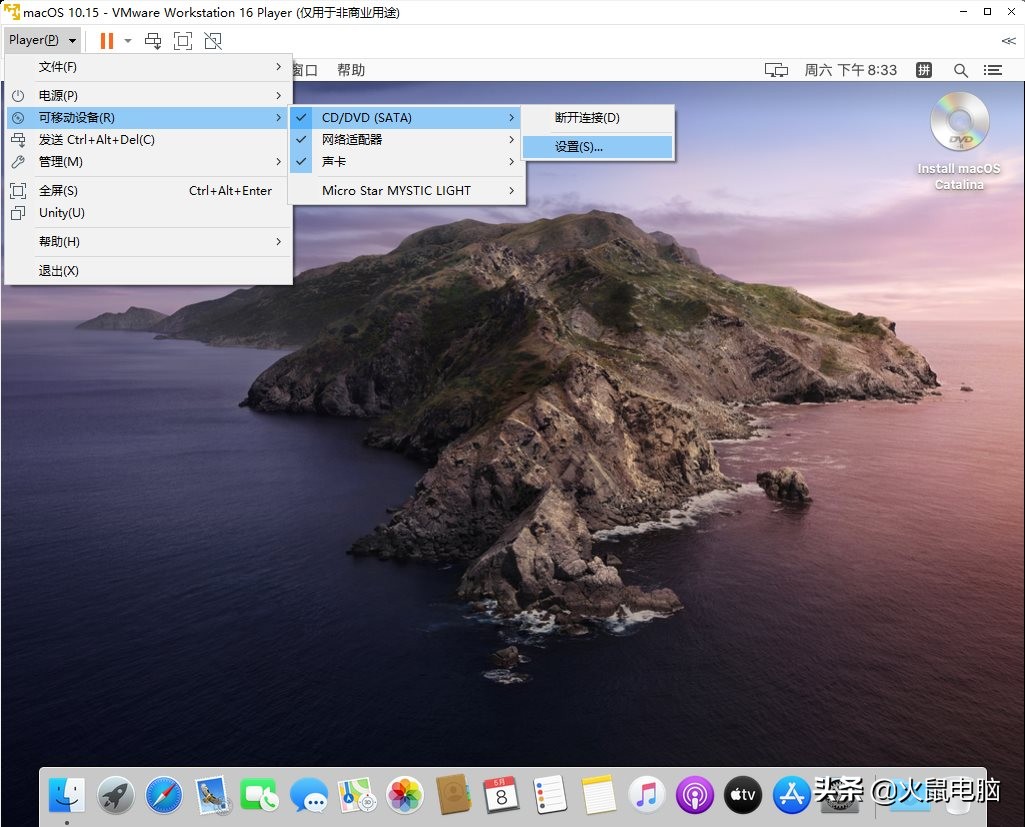
3.虚拟机设置:里选择 浏览
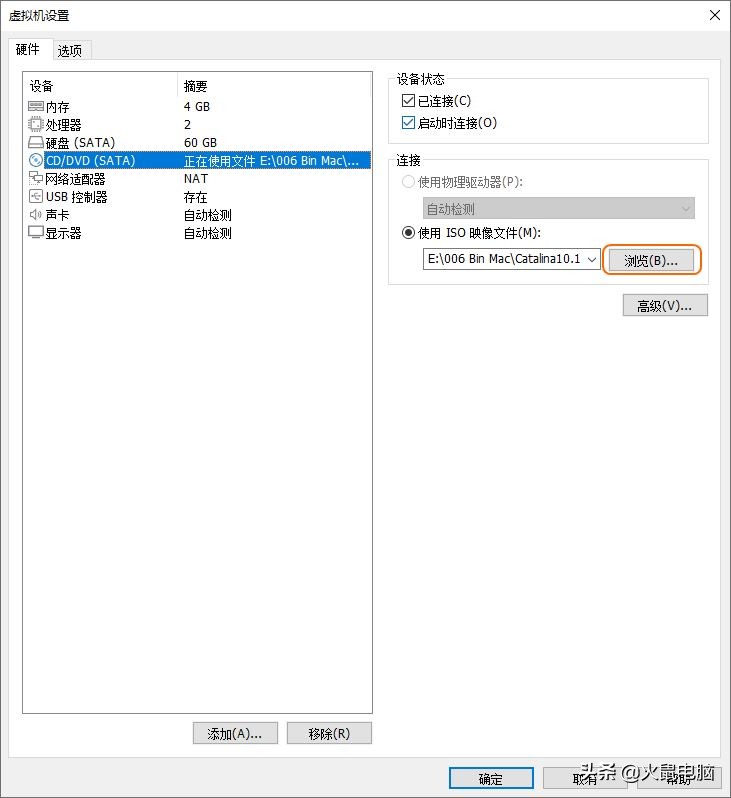
4.浏览ISO映像:选择下载好的 darwin.iso -> 打开
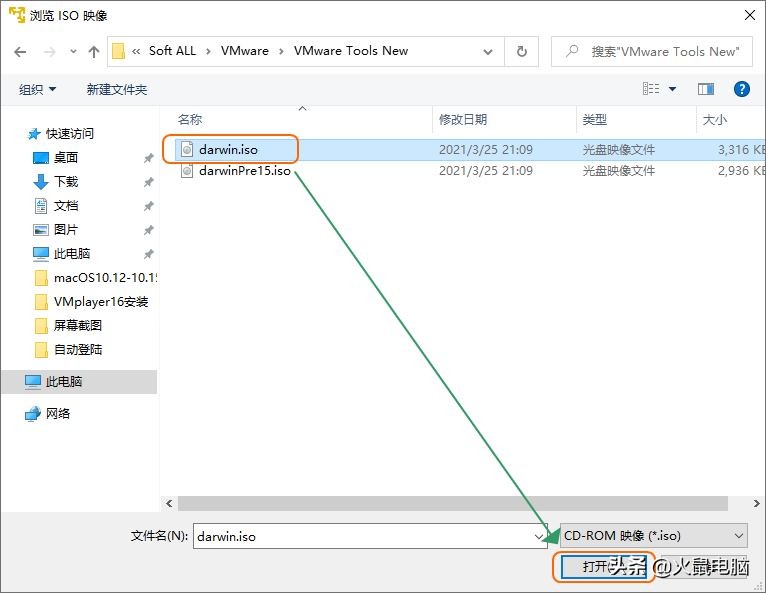
5.勾选 已连接。然后点击 确定
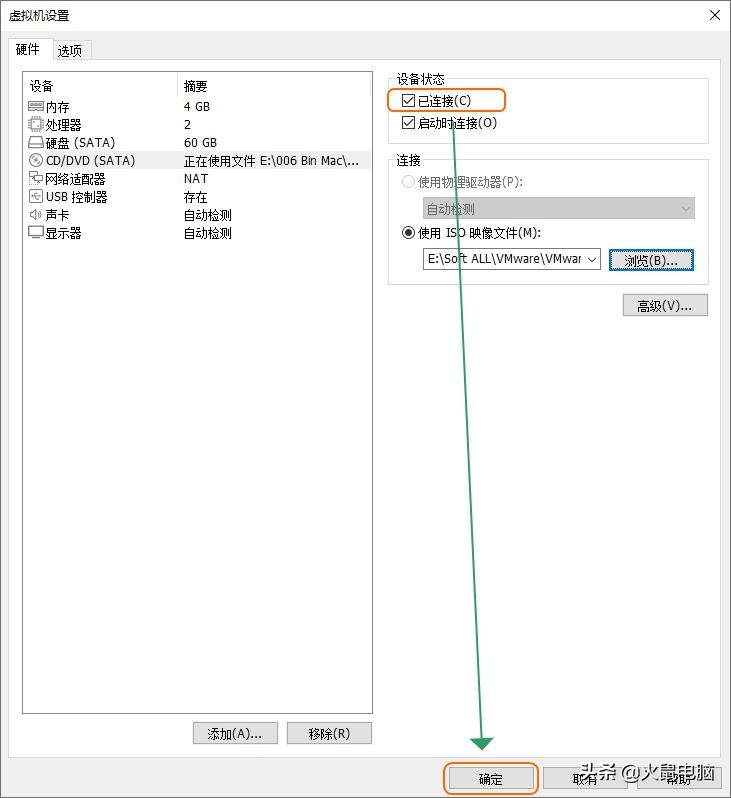
6.双击 安装 VMware Tools ,点击 继续
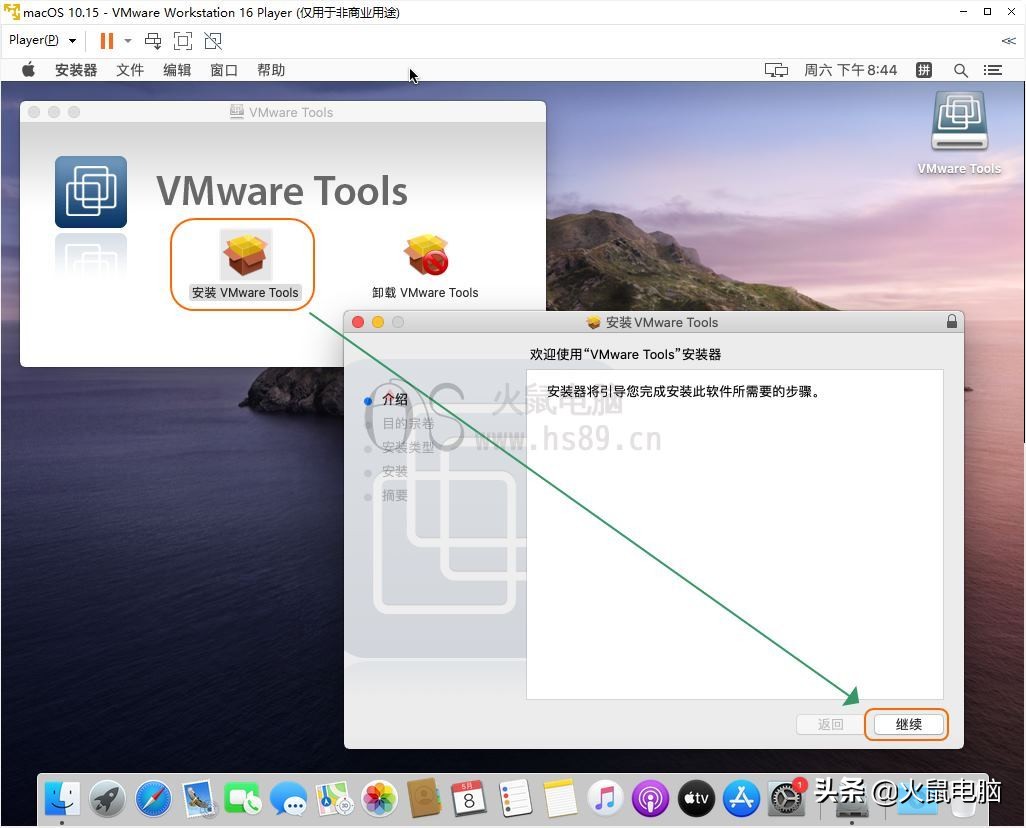
7.在安装VMware Tools对话框中:点击 继续
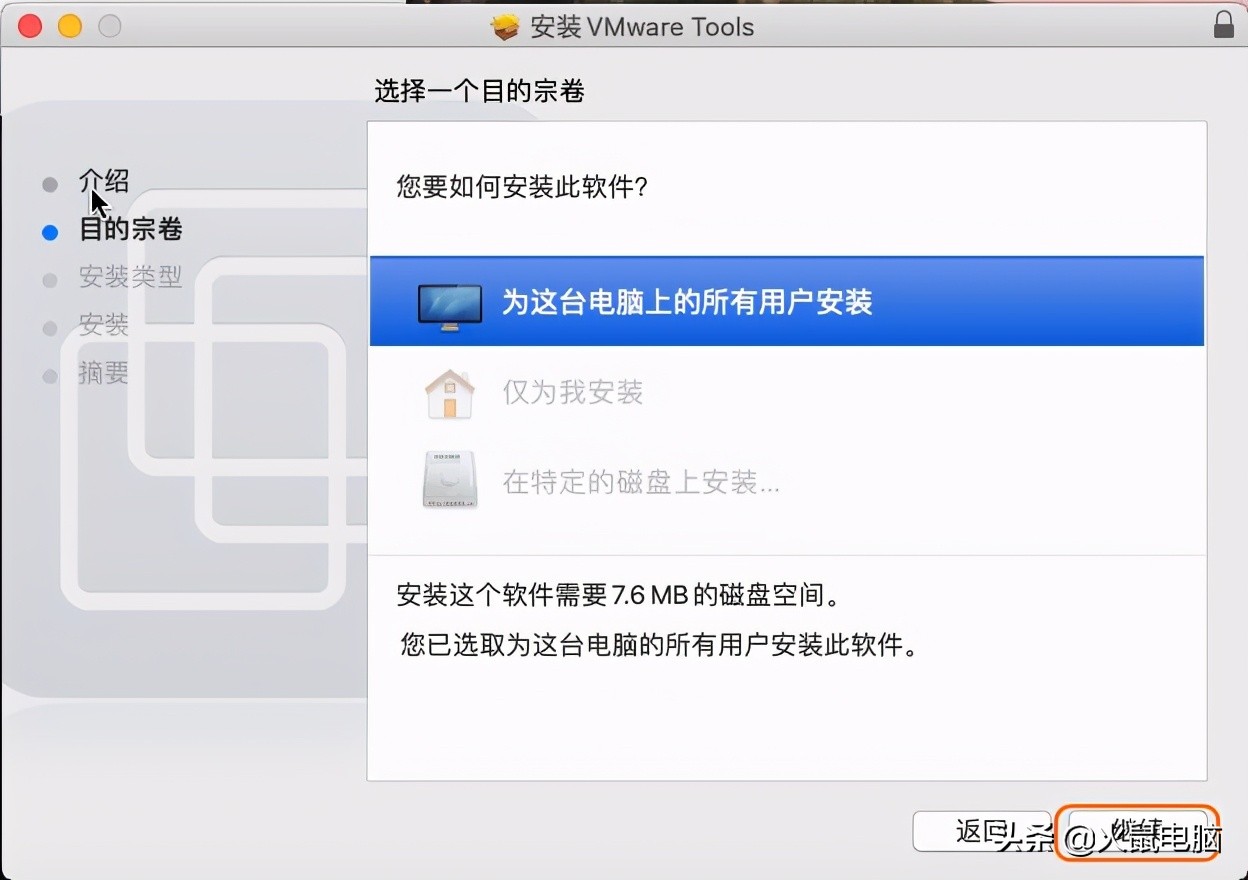
8.接着再点击 安装
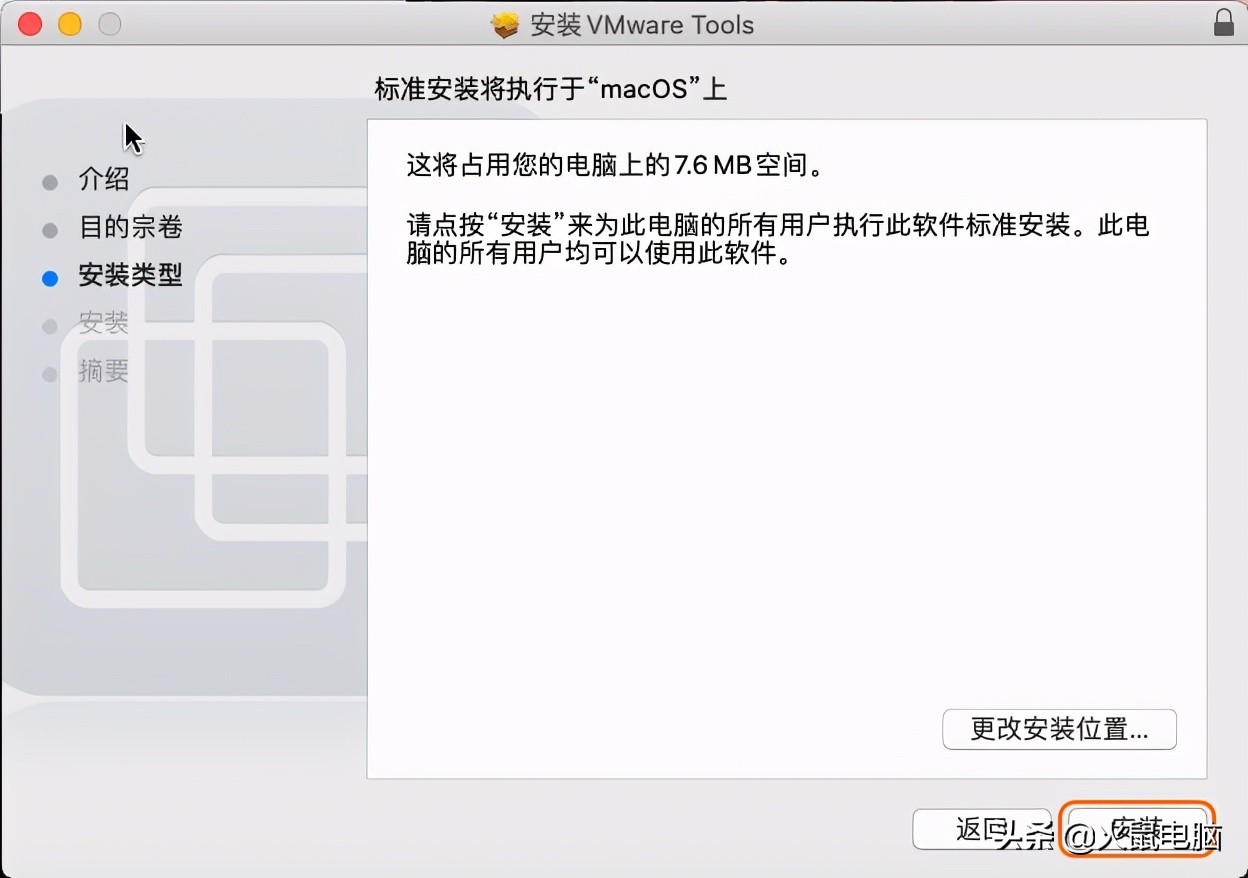
9.接着点击 继续安装
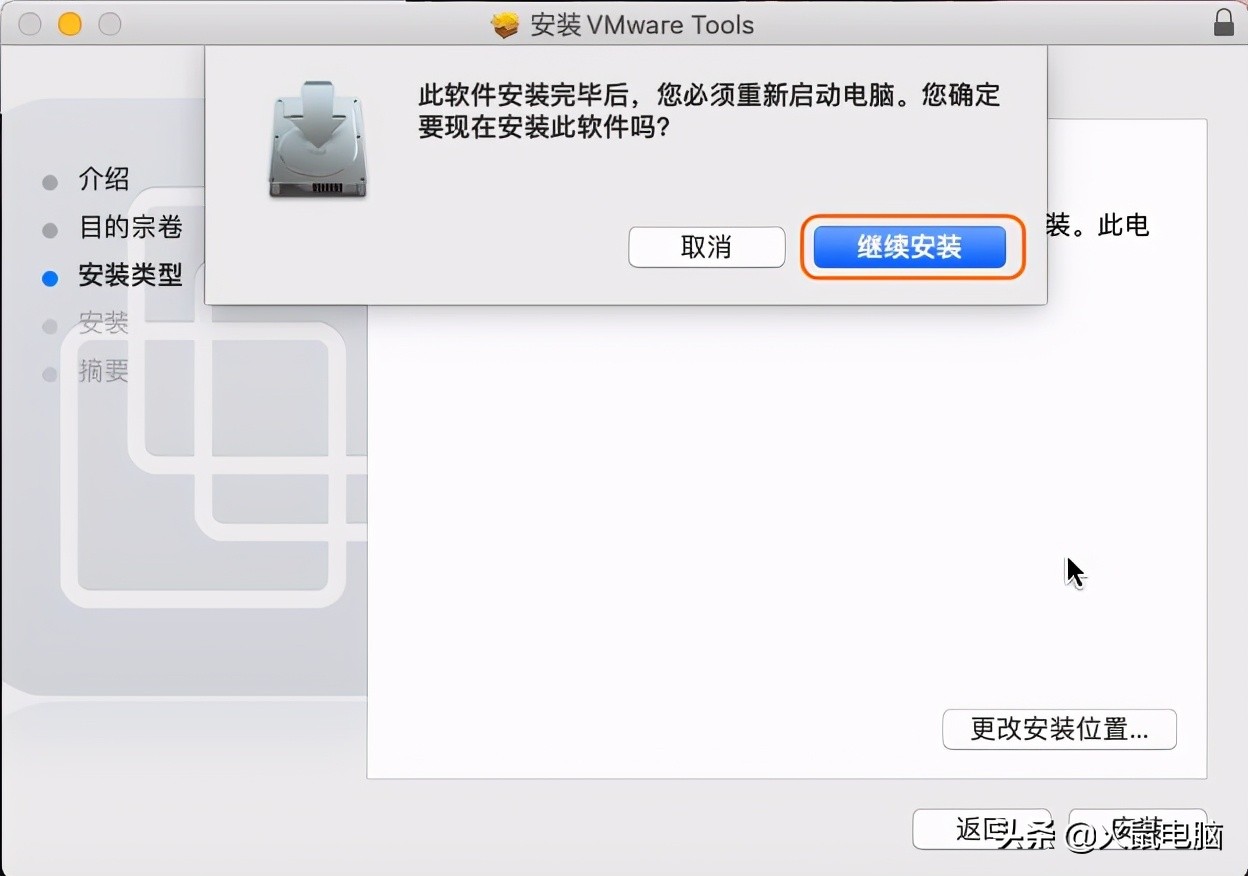
10.接着弹出密码对话框:输入系统登录用户 密码 后,点击 安装软件
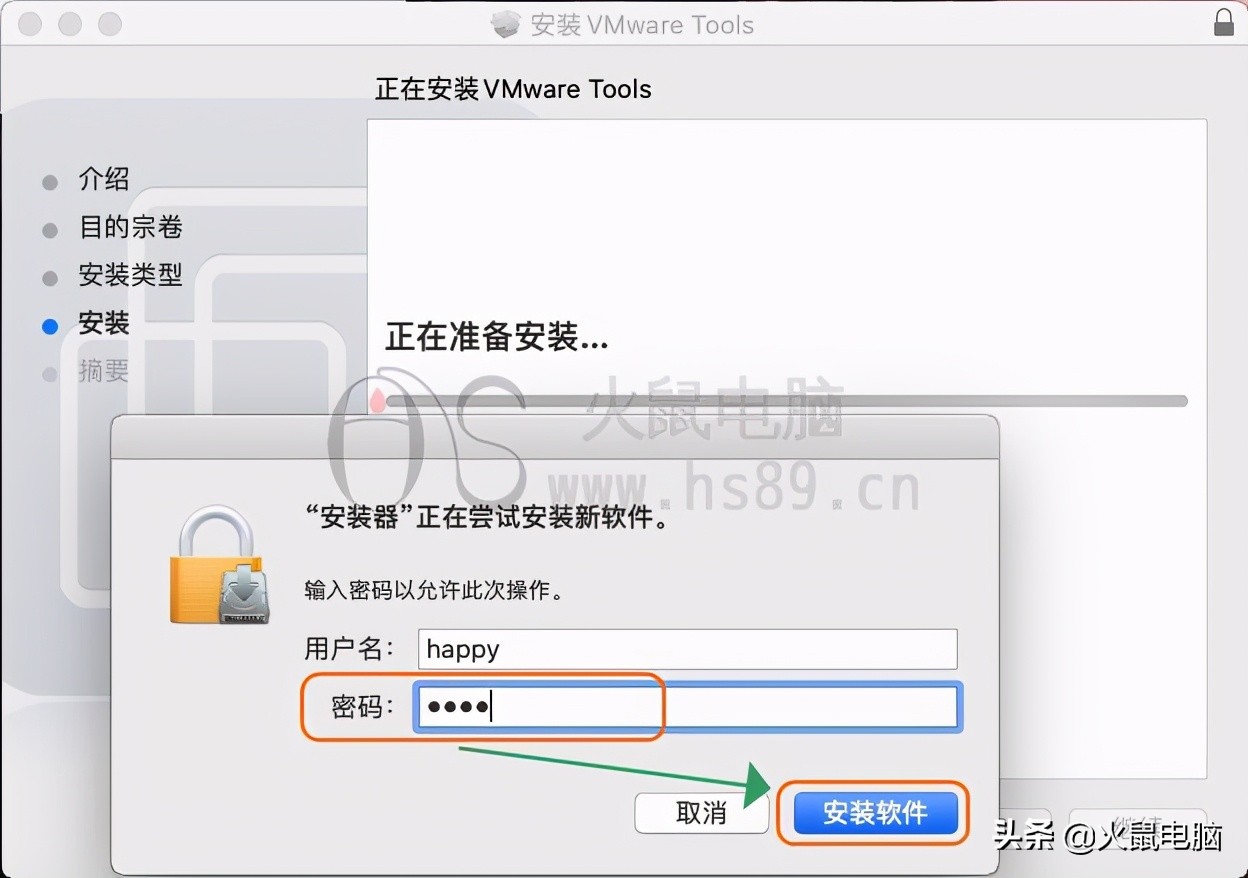
11.安装过程中弹出:系统扩展已被阻止 对话框。点击 打开安全性偏好设置
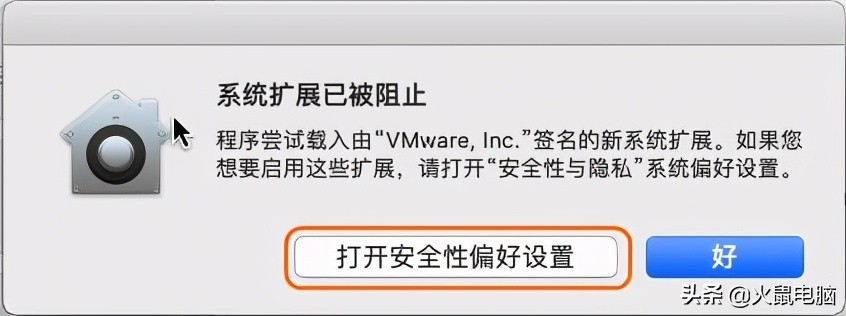
12.点击左下角 锁图标 ,在弹出的对话框中:输入系统登录用户 密码 后,点击 解锁
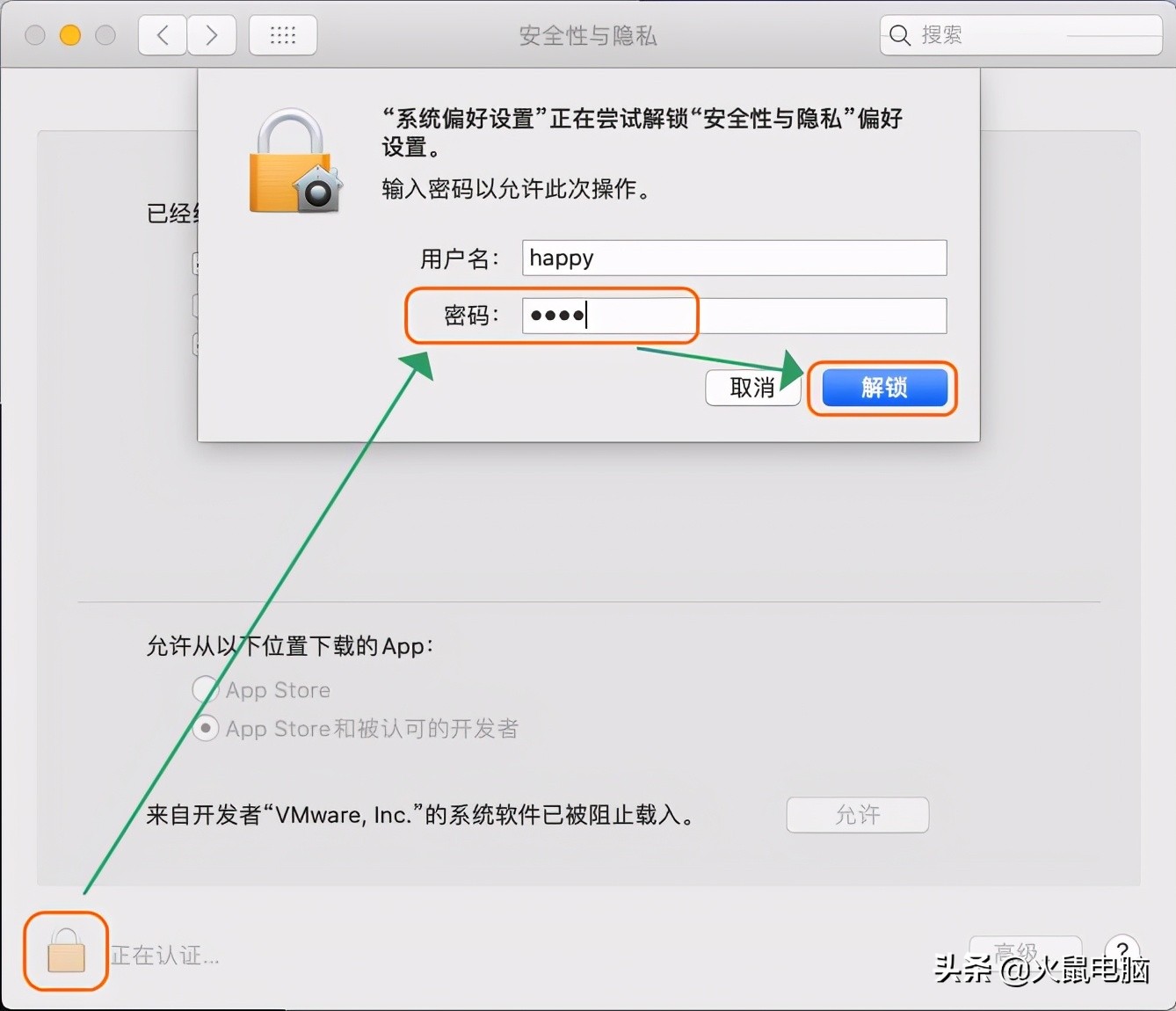
13.来自开发者"VMware,Inc."的系统软件已被阻止载入。点击 允许
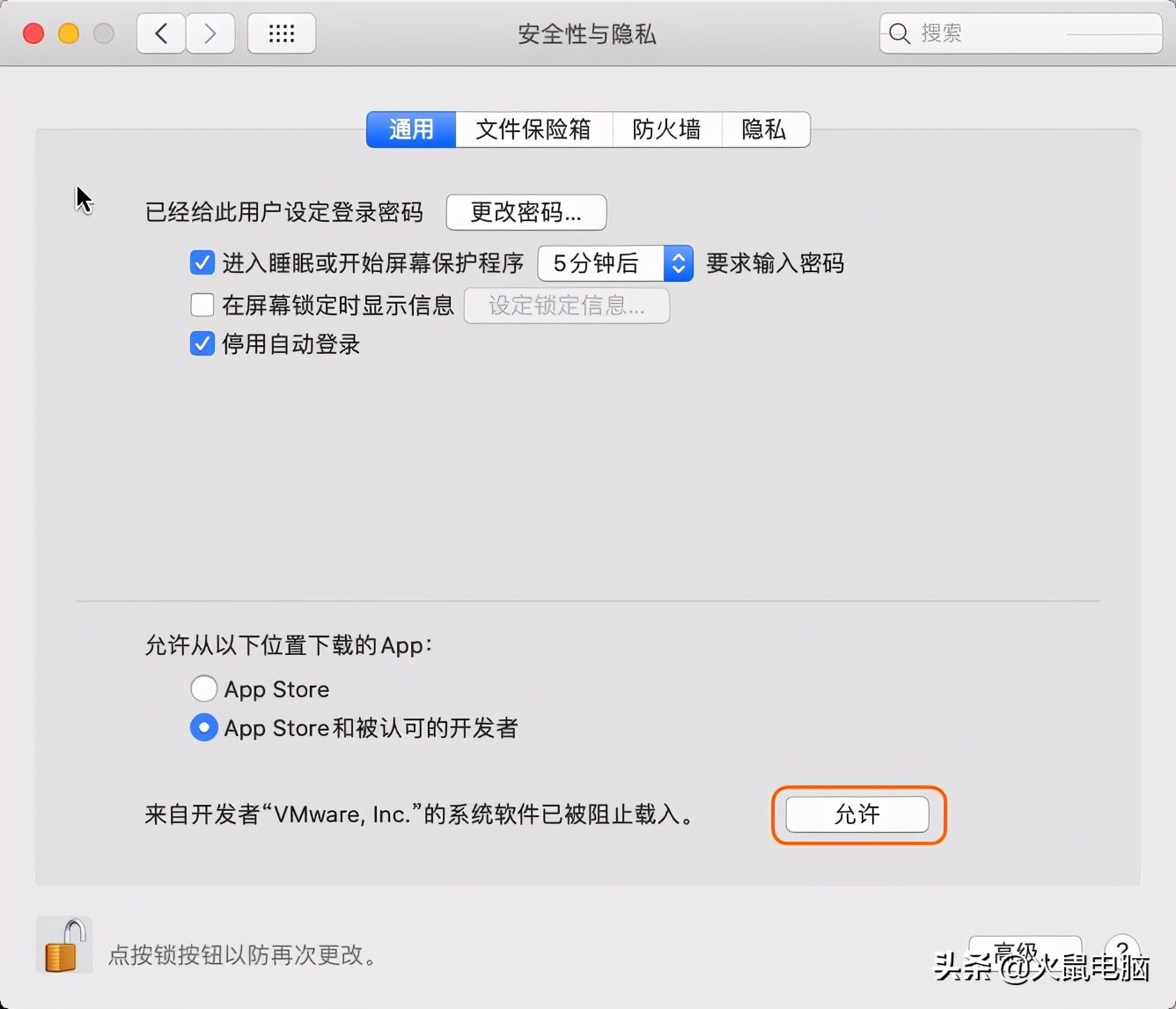
14.VMware Tools安装成功。点击 重新启动
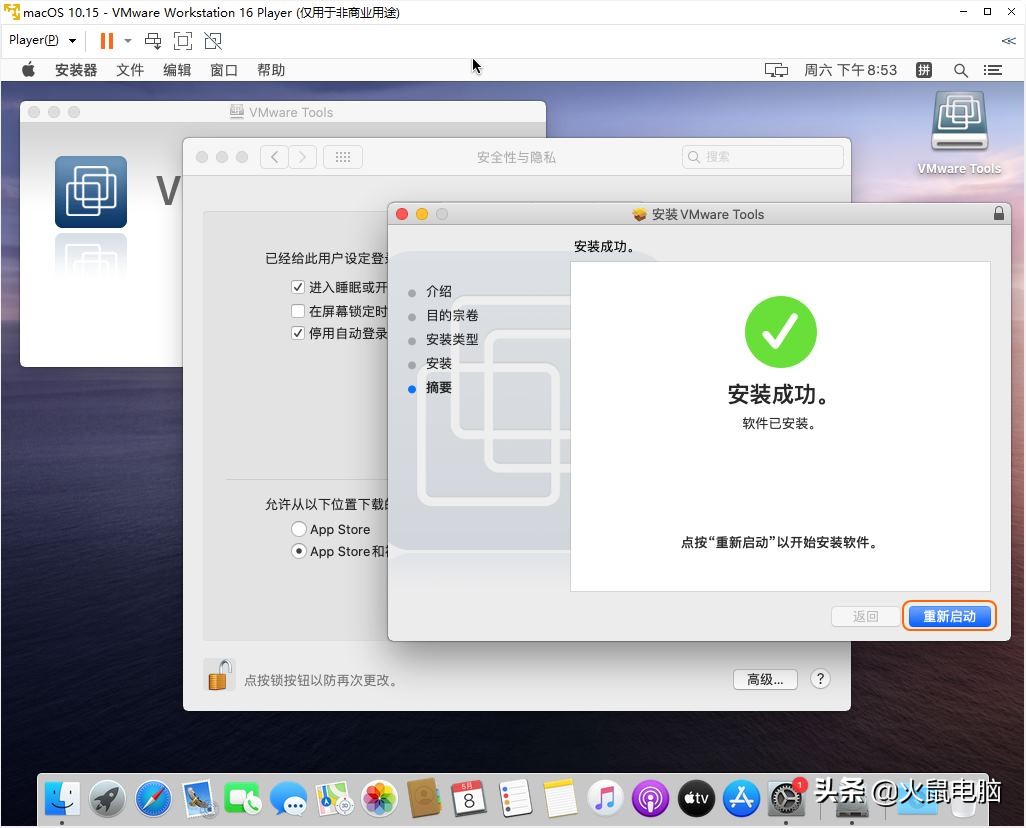
15.主机Windows随意拖动一个文件到虚拟机macOS中,会提示扩展禁止。我们来打开扩展拖动文件功能。左上角 苹果LOGO图标 -> 系统偏好设置 -> 安全性与隐私
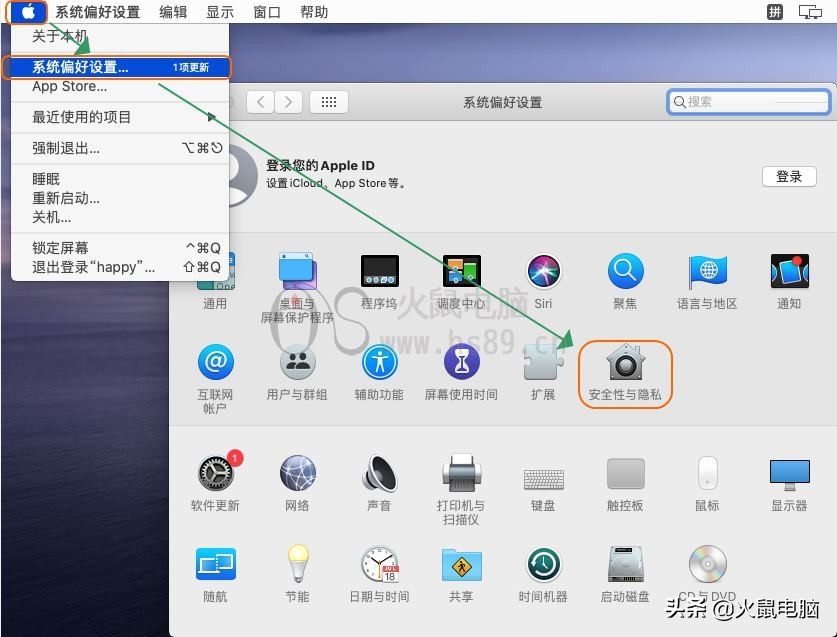
16.左下角点击 锁图标后 ,辅助功能 -> 勾选 vmware-tools-daemon
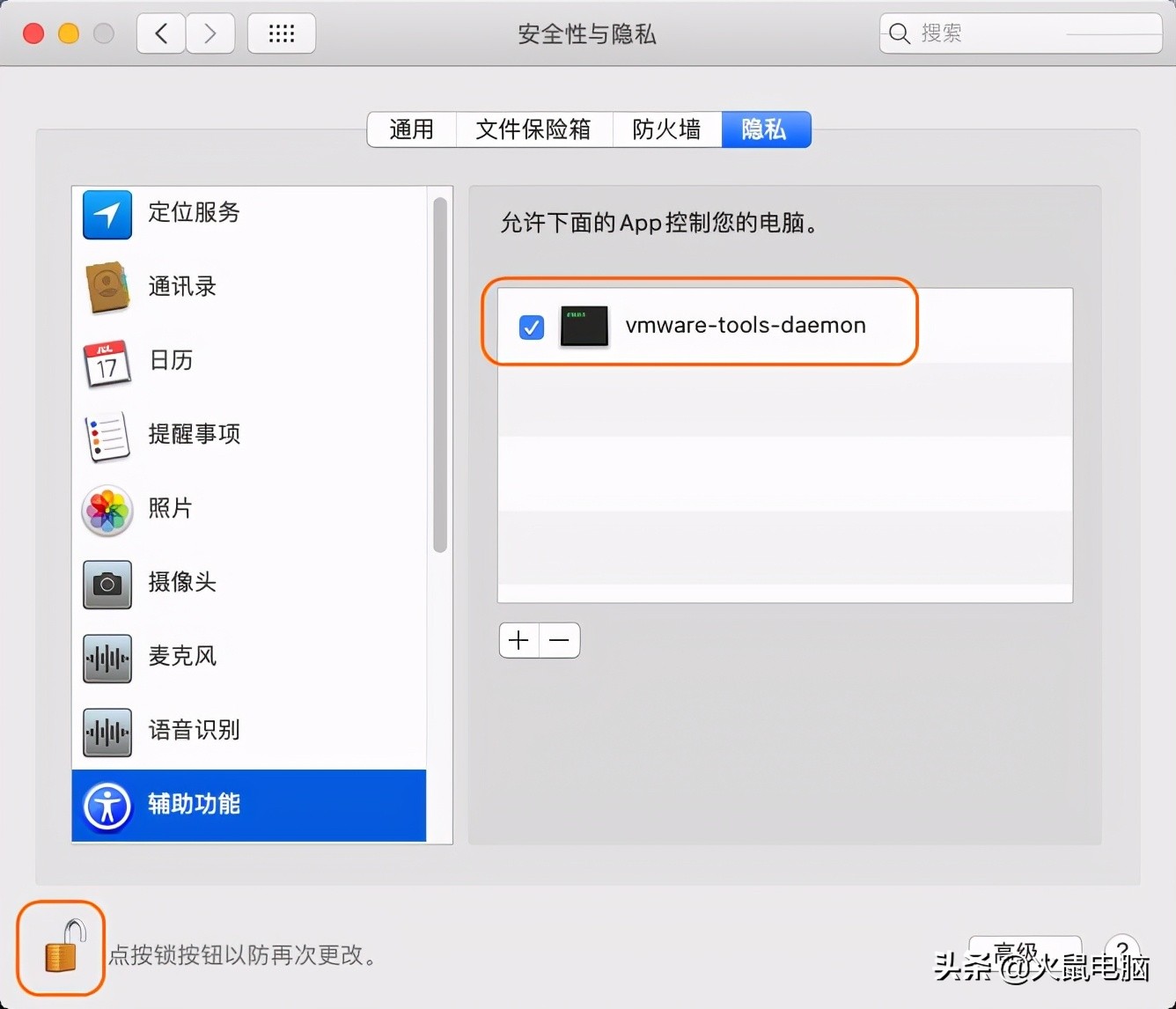
17.拖动复制文件成功
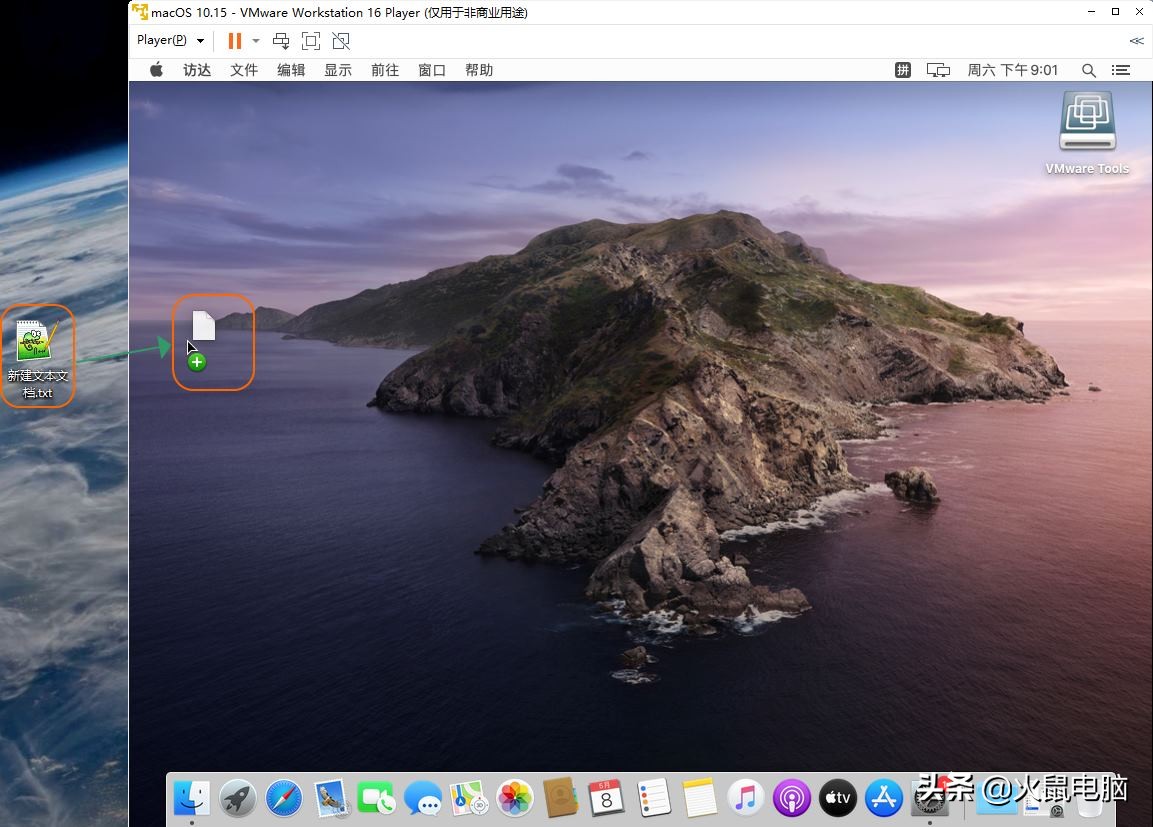
感谢名单
•Microsoft 的Windows
•VMware 的VMware Workstation Playe
•Apple 的macOS