系统还原是一项Windows功能,它已经存在多年,并且已经带进了Windows 11。此功能创建系统当前工作状态的快照,将它们保存为还原点,当意外事件发生时可以恢复到该状态。
毫无疑问,此功能是Windows提供的最佳功能之一,但它需要在任何糟糕的情况发生之前启用才能正常工作。那么,如何知道它是否已在你的Windows 11计算机上启用了呢?
一、如何检查Windows 11上是否启用了系统还原
在Windows 10中,系统还原设置是控制面板中高级系统设置的一部分,查找起来比较麻烦,在Windows 11上查找它要容易得多,微软在设置应用程序中集成了系统还原,可以很方便地找到它。
1.打开“开始”菜单,然后单击“设置”图标,也可以按Win+I键打开设置。
2.请从“设置”中单击“系统”,然后,向下滚动到页面底部并选择“关于”。
3.在“关于”页面上,单击“相关链接”部分中的“系统保护”,这将打开“系统属性”窗口。
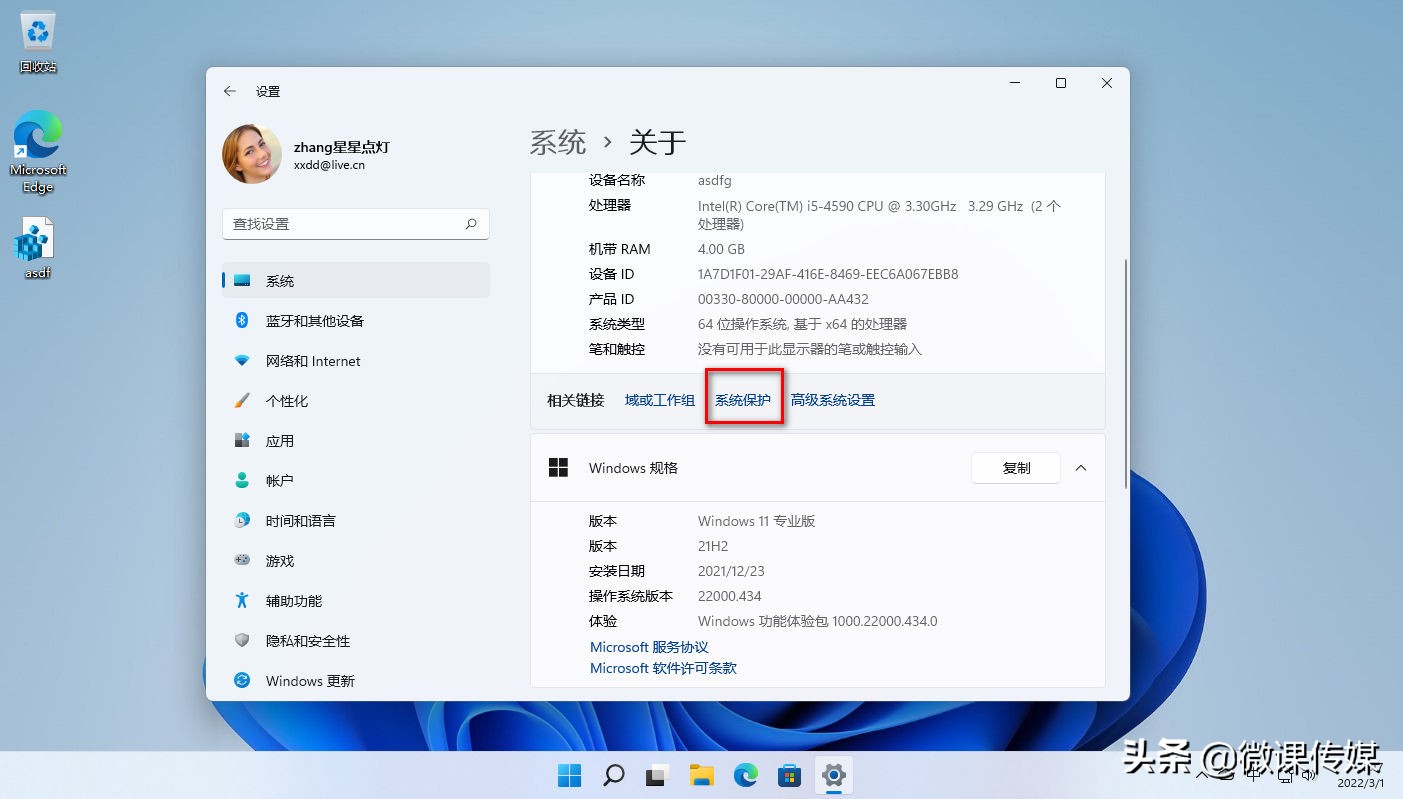
4.在此窗口中,检查“保护设置”部分。如果你在主硬盘或其他任何硬盘旁边看到“关闭”,表示系统还原功能被禁用。另一个表明此功能已关闭的迹象是,当你看到窗口顶部的“系统还原”按钮显示是灰色时。如果它显示“开启”,表示系统还原已启用。
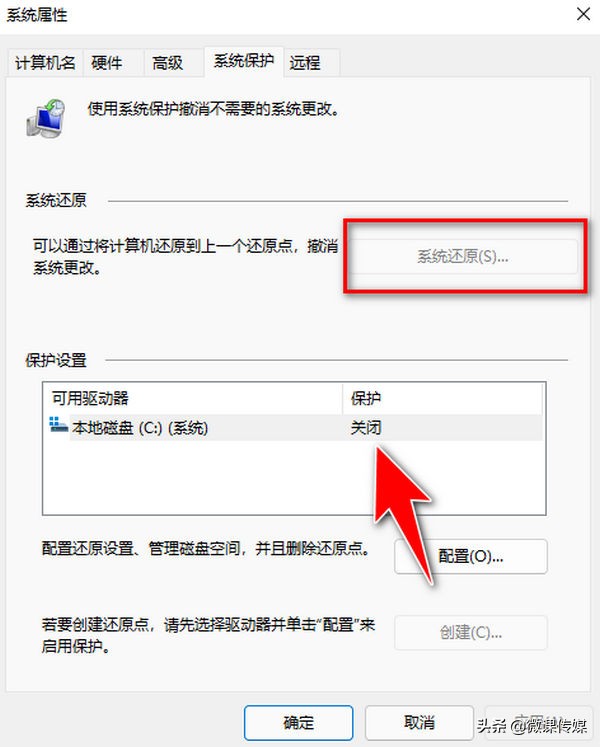
二、如何在Windows 11上启用系统还原
Windows 11默认没有启用系统还原,因此,如果你想打开系统还原功能,请按照以下步骤操作:
1.按“开始”按钮并选择“设置”应用,或通过按住Windows+I键打开设置。
2.请单击左侧导航中的“系统”,接下来,单击页面底部的“关于”。
3.在“相关链接”部分下,单击“系统保护”,打开“系统属性”窗口。
4.查找“保护设置”部分并选择你的主硬盘,然后,单击“配置”按钮。
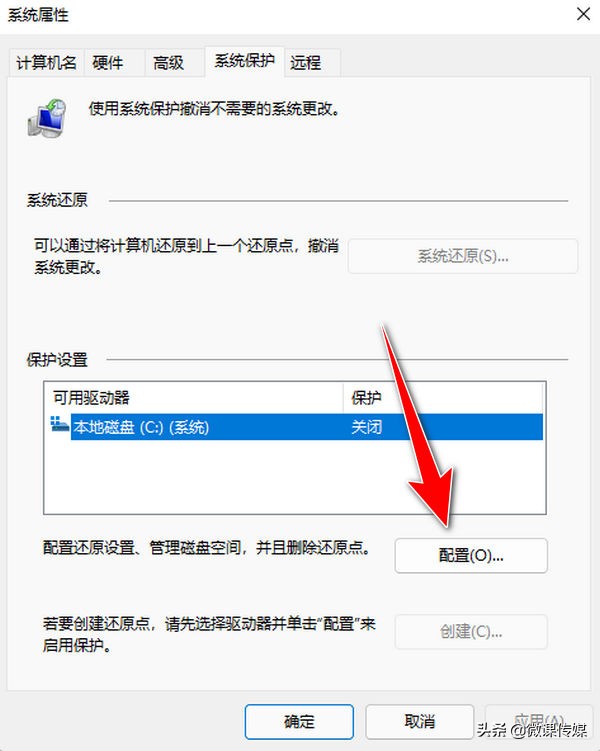
5.在“还原设置”部分下,选择“启用系统保护”选项。还可以调整最大使用量滑块来决定你的Windows 11系统应为还原点保留多少空间。完成配置后,单击“应用”,然后单击确定。
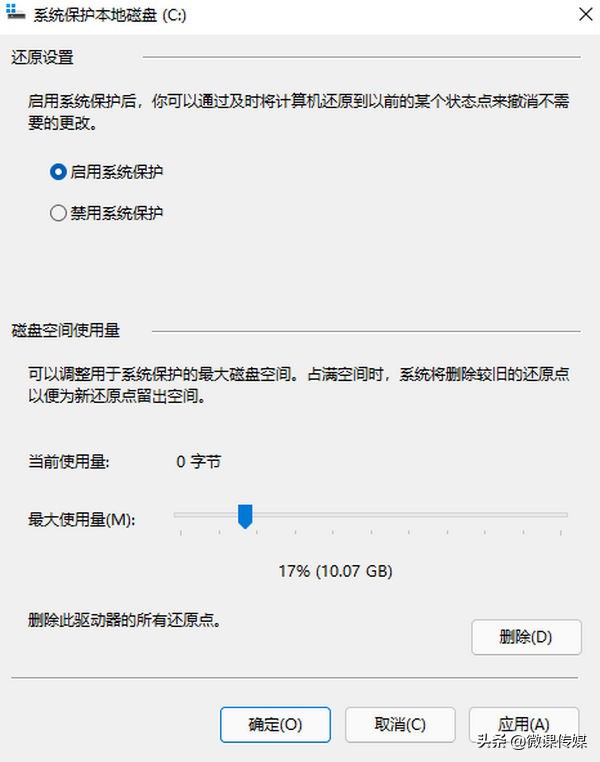
6.完成配置后,系统还原功能就启用了。这意味着当发生特定系统更改或安装系统更新时,系统将自动创建一个还原点。
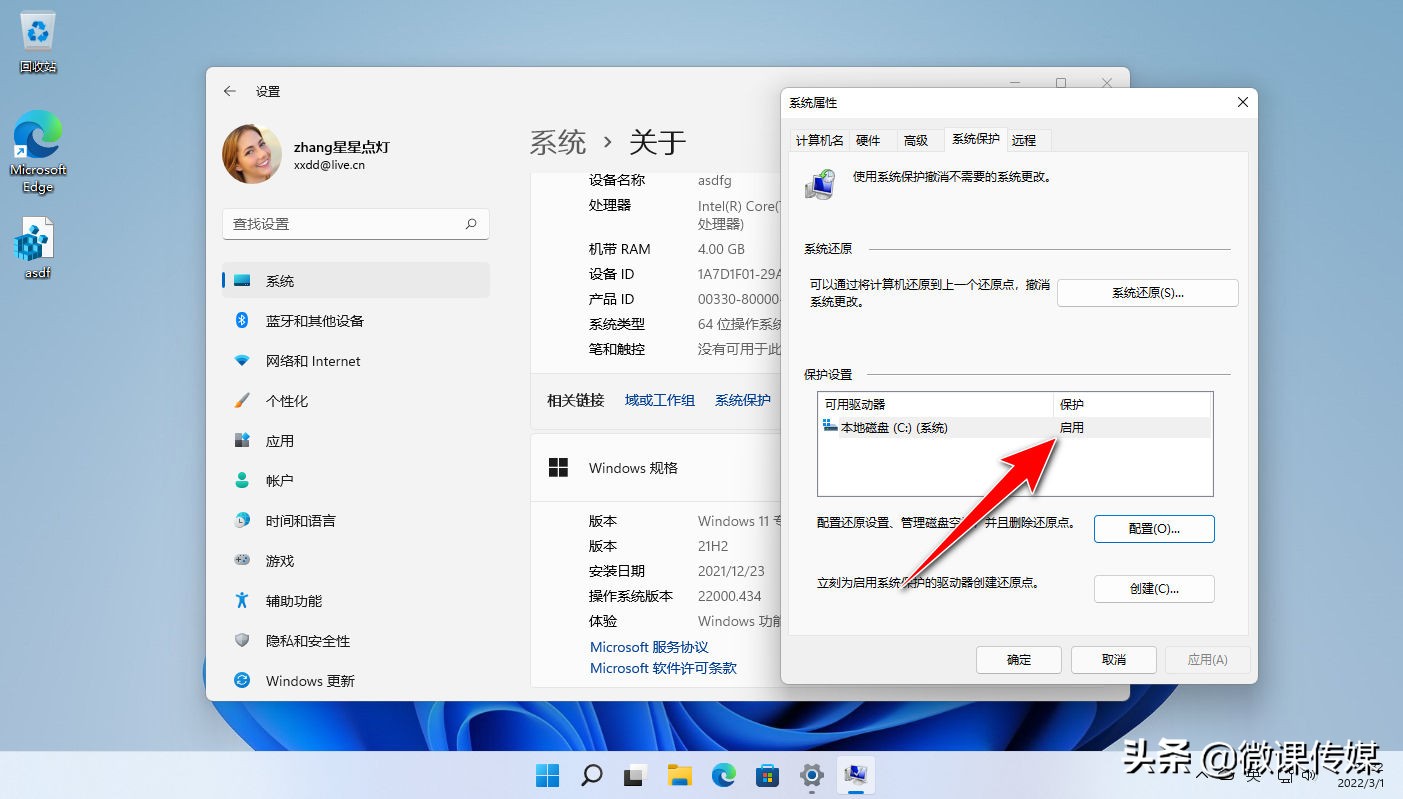
如果你的系统中有其他硬盘,请确保在这些硬盘上也启用系统还原。你需要做的就是为其他每个硬盘重复器执行以上操作。
请记住,系统还原旨在撤消更改,而不是作为备份解决方案创建的。这意味着此功能只能恢复存在配置问题的PC,而不能在你意外清除文件和文件夹时恢复。
所以你需要为你的系统做一个备份,这样在还原点不起作用的时候,还可以用备份将计算机操作系统恢复。