对于一些熟悉计算机的朋友来说,通过虚拟机安装win7操作系统并不陌生,这样您就可以体验win7操作系统而不会影响当前win10系统的使用,这等效于一台计算机。可以运行双系统。但是,对于计算机新手来说,许多人不知道如何在虚拟机上安装win7。让我向您展示有关如何在虚拟机上安装win7的教程。
1.转到下载原始的win7映像。建议从官方网站下载。
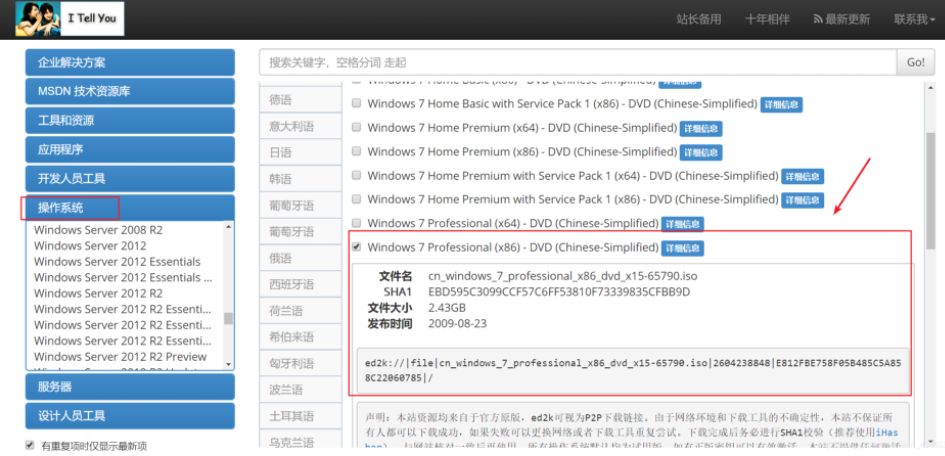
2.请注意此处,以防止下载的图像出现错误。我们使用iHasher来检查完整性,并确保SHA1值与我们下载的SHA1值相同。
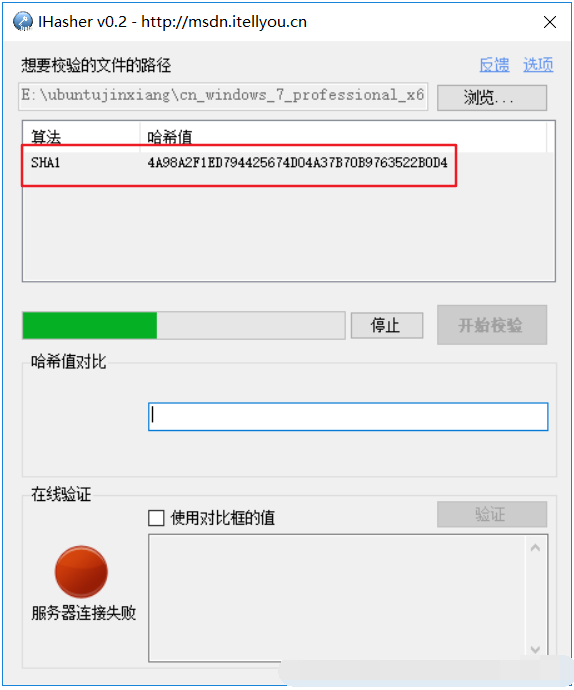
3.打开vmware虚拟机并创建一个新的虚拟机。
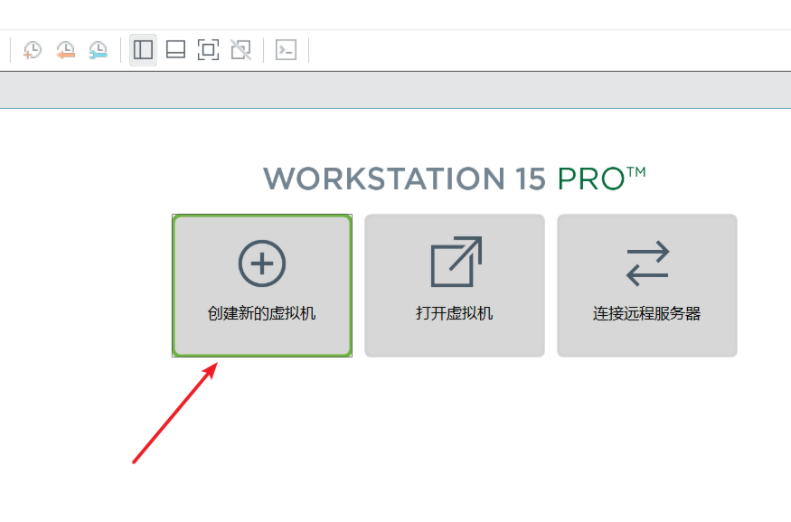
4.在这里我们选择定制。
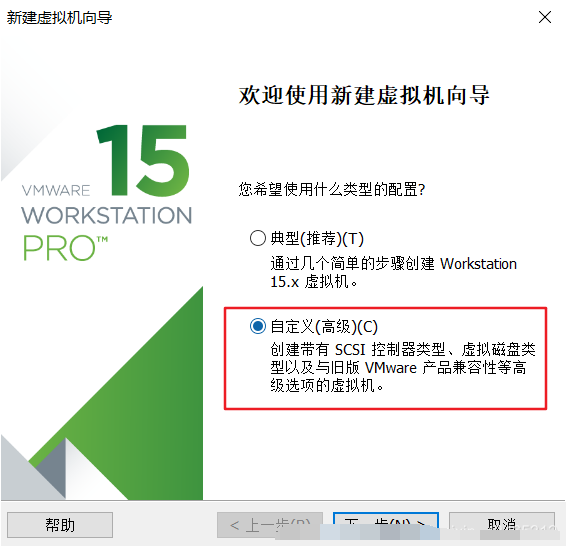
5.选择win7映像,在这里我们选择稍后安装操作系统(我通常不喜欢简单安装),单击“下一步”。
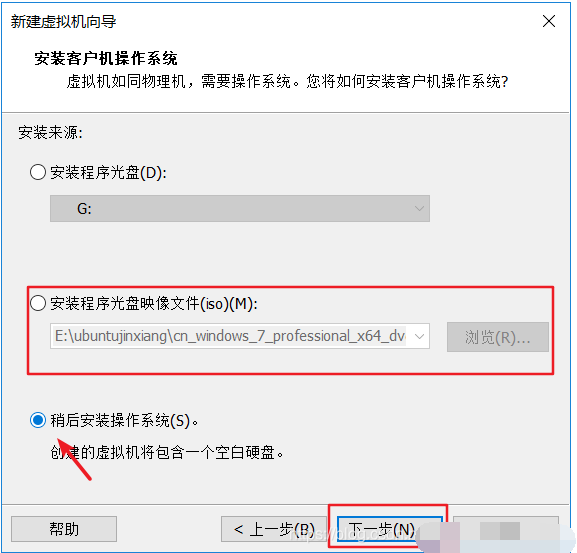
6.根据向导的说明,选择合适的安装位置,为固件类型选择BIOS,然后适当配置处理器数量。
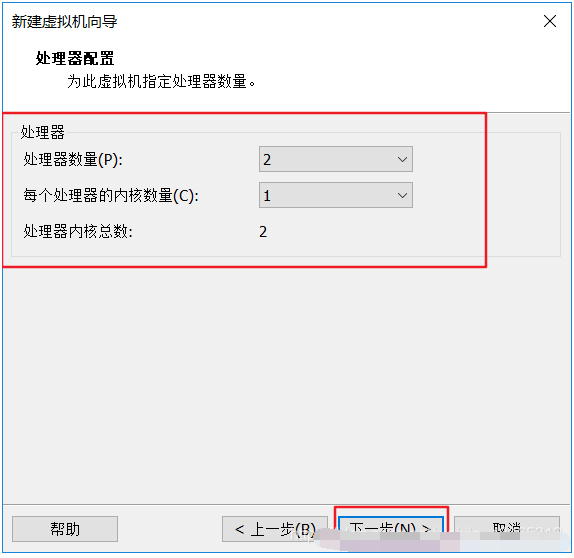
7.虚拟机内存的选择也基于计算机配置,最好在2G之后。
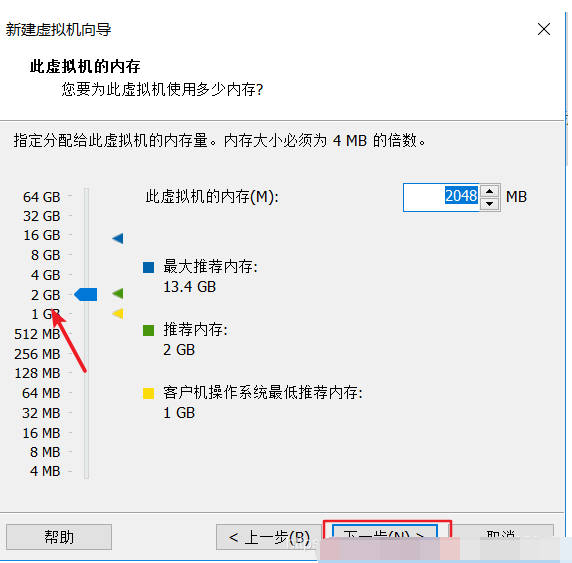
8.然后遵循默认或推荐的设置。
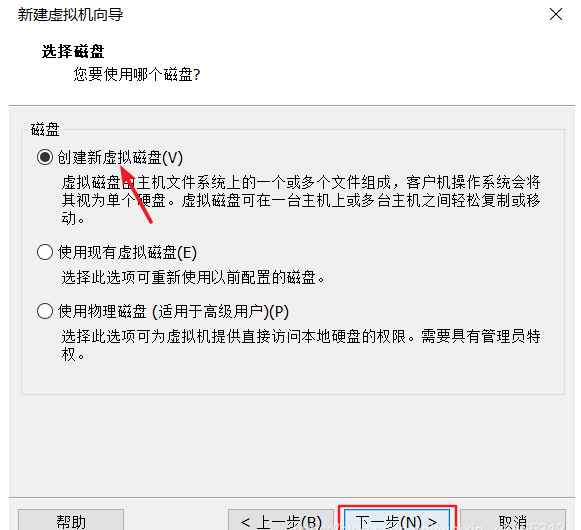
9.要分配磁盘,建议win7 32位系统大于20G,而win7 64位系统应大于30G。当然,它可以在后期增加,但不能减少,因此建议不要分配太多,我这里是64位30G。
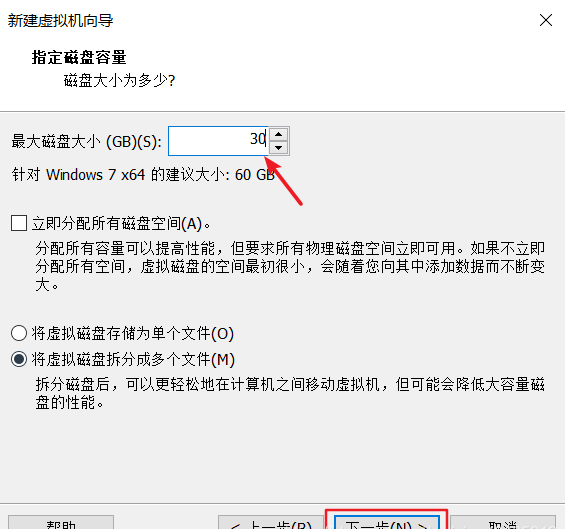
请注意,如果您的虚拟机安装在固态硬盘上,建议您选择将磁盘存储为单个文件。如果安装在机械硬盘驱动器上,建议您选择将磁盘存储拆分为多个文件(有关详细信息,您可以自己将其百度)。
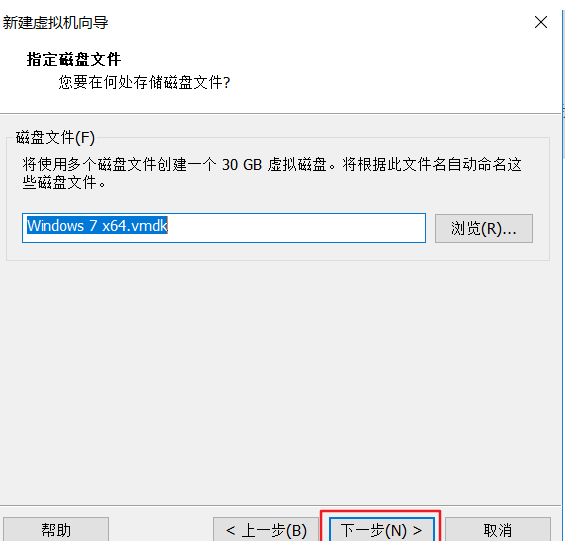
10.默认情况下,单击“下一步”。单击自定义硬件并进行检查。
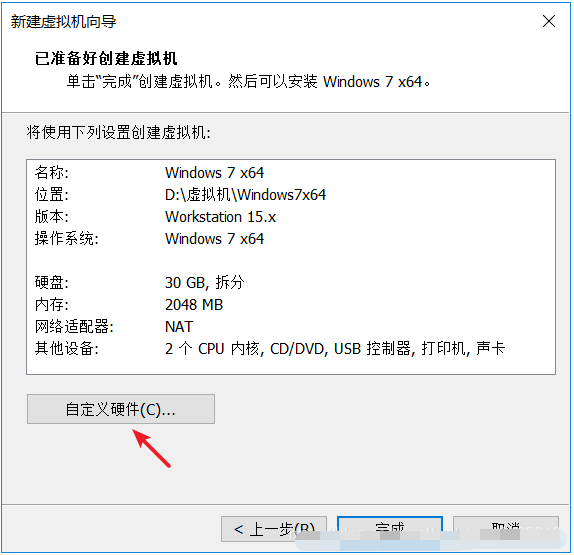
11.检查后,单击完成。
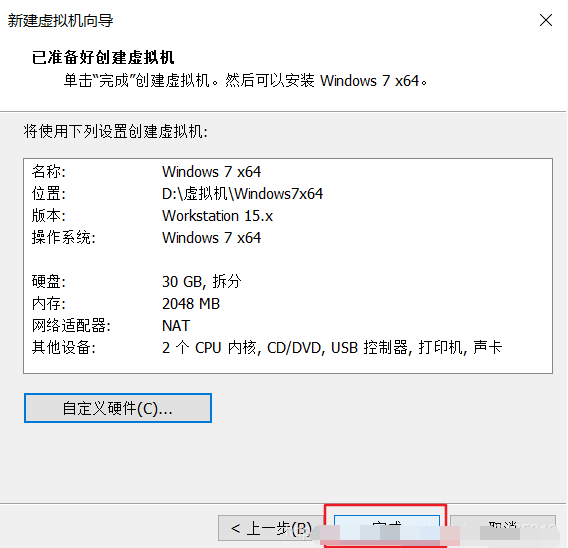
12.当您看到此页面时,请不要单击以首先运行此虚拟机,请双击CD / DVD(SATA)。
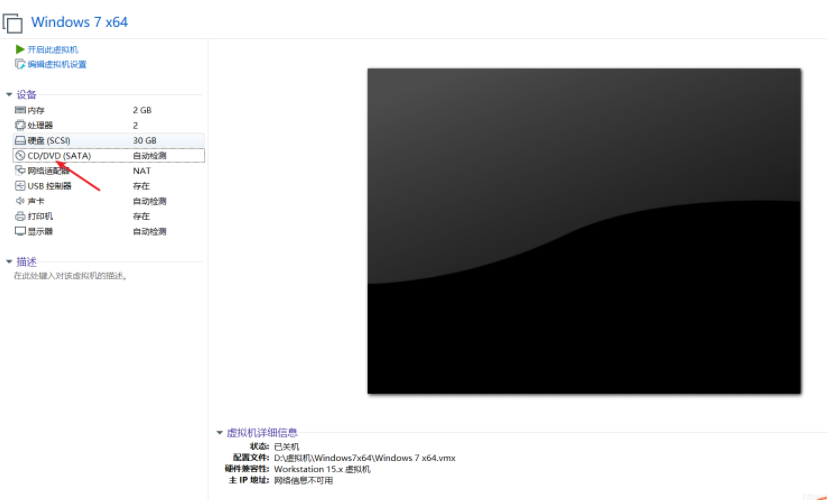
13.在此处选择win7映像文件,然后单击“确定”。
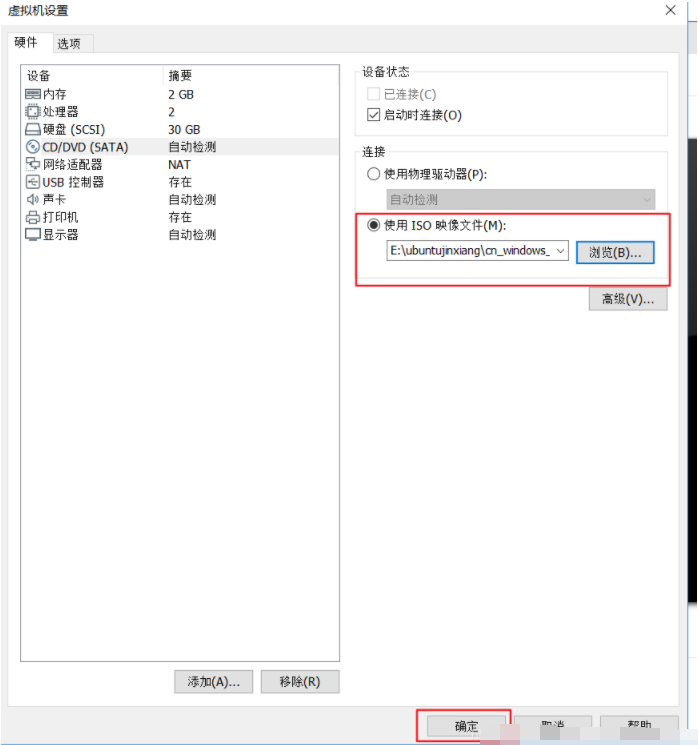
14.单击以启动该虚拟机。
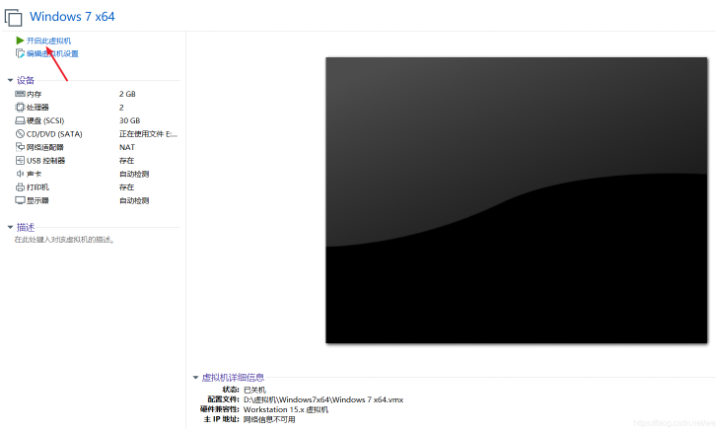
15.这将开始安装。
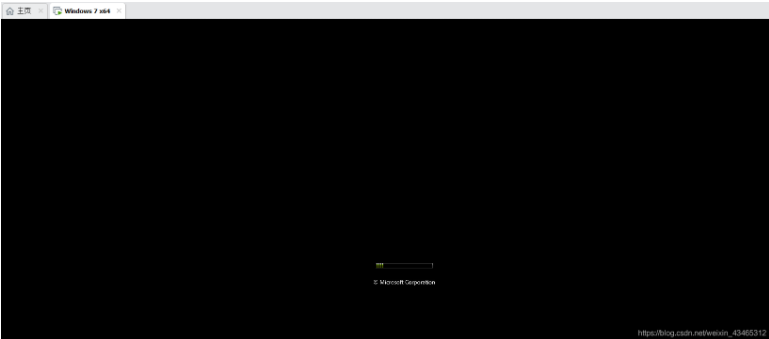
16.完成后将显示以下图片,所有图片均为默认图片。

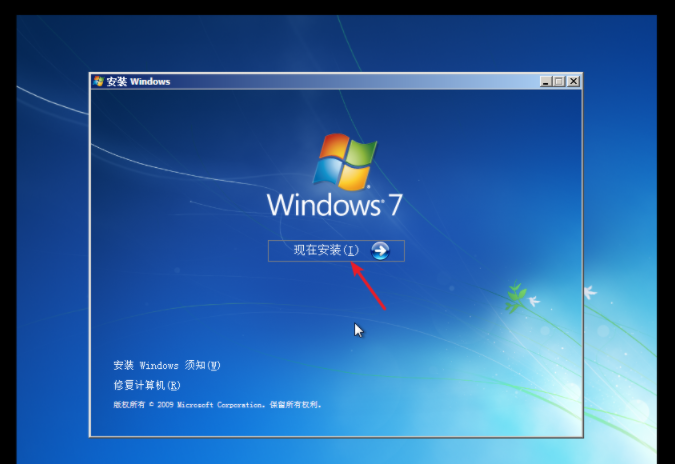
17.安装完成后,出现以下屏幕,输入用户名和计算机名,自己编写,然后单击下一步。
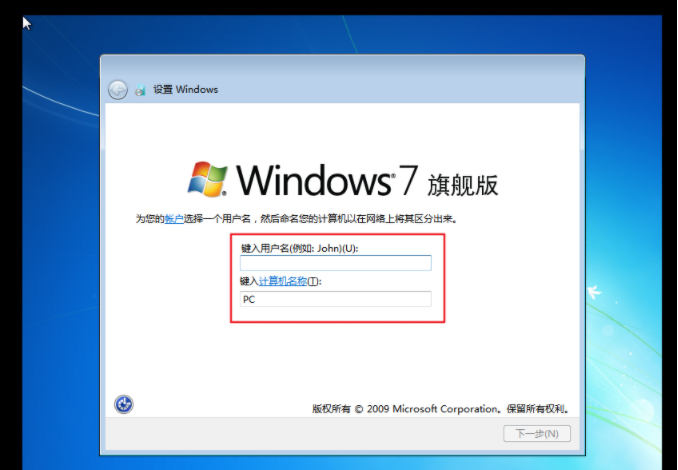
18.输入密码,下一步。
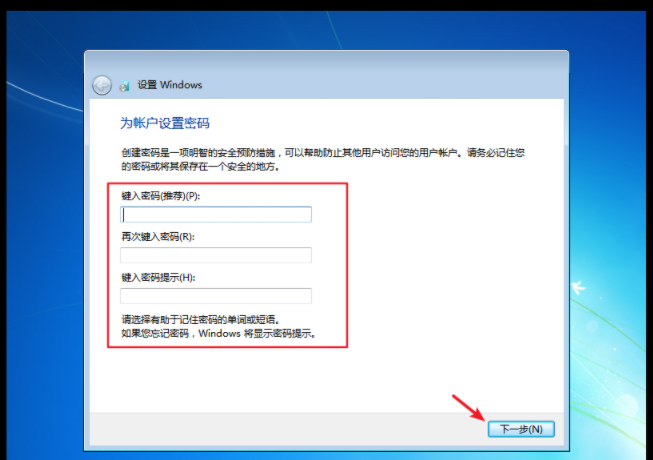
19.产品密钥,如果没有,请跳过它,然后找到一种方法来稍后激活它。
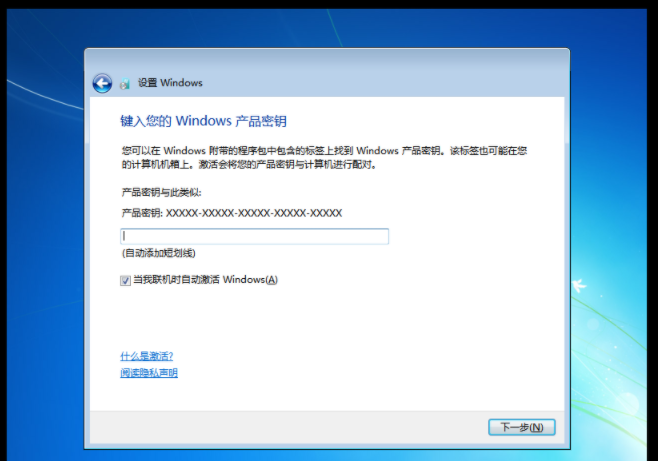
20.按照向导完成安装。进入该界面后,安装完成。

上面是虚拟机安装win7系统的教程,希望对您有所帮助。