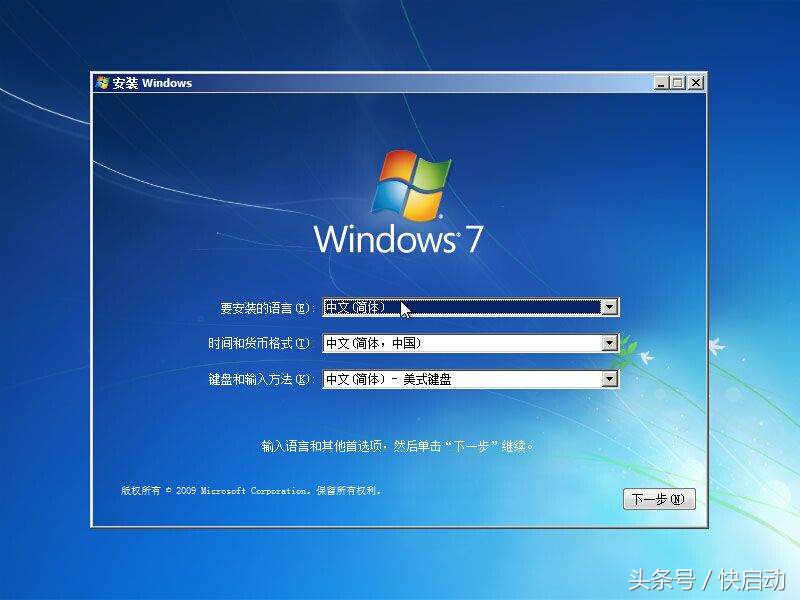现在的gpt分区只支持2T以上的大容量硬盘,而现在大多数电脑硬盘都是gpt分区表格式的,对应的启动模式则是uefi引导,很多小伙伴想将电脑装上win7系统,无奈却一直不成功,让人很是郁闷,所以今天快启动小编为大家分享详细的操作教程,下面我们一起来看看吧。
一、gpt分区安装win7系统需要注意的事项:
1、电脑要是gpt分区的话,安装win7系统则要求你的电脑主板能够支持uefi模式,而且你要下载安装的系统是win7 64位系统。
2、如果你的电脑主板支持uefi模式,但是你之前是传统模式启动的话,在安装系统之前需要格式化所有磁盘,然后转换成gpt分区,大家一定要注意将硬盘上的重要数据做好转移工作。
3、下载个快启动u盘启动盘制作工具,制作成快启动u盘启动盘,然后下载个win7 64位系统,将系统放入制作好的u盘中。
二、启动设置
1、首先,先进设置BIOS支持UEFI启动模式的方法,笔记本开机按F2,台式机按Del进入BIOS,不同品牌电脑开机进BIOS界面有点不同,大家根据电脑品牌设置,原理是一样的。
2、切换到Boot,选择UEFI Boot回车设置为Enabled,比如联想电脑,然后按f10保存。
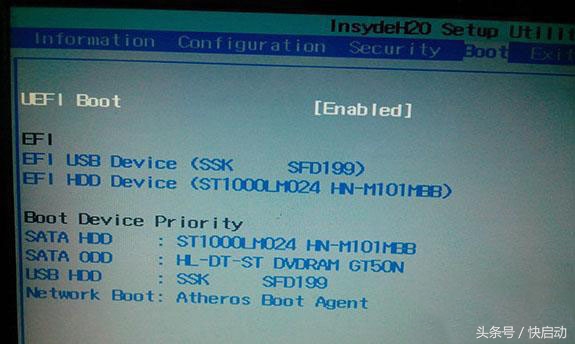
3、然后在启动电脑,按电脑启动快捷键(按F12、F11、Esc等)进入电脑启动菜单中,然后选择u盘启动就可以了。
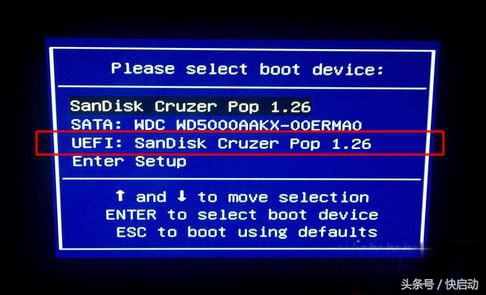
三、gpt安装win7 64位步骤:
1、执行以上步骤之后,我们可以进入快启动pe系统中,如果之前就是gpt分区表就随你个人喜好看要不要分区,如果是mbr分区表的话则需要电脑桌面上的常用工具,在文件夹中找到并双击“分区工具DiskGenius”图标,打开工具,选中整个硬盘,点击“快速分区”按钮。
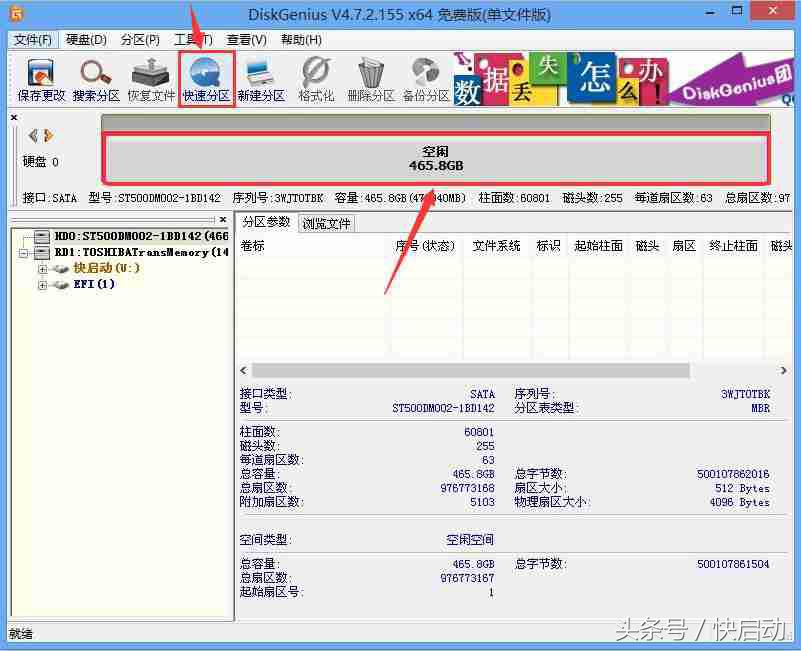
3、然后选中GUID类型,另外根据自己所需设置一下分区数和分区大小就可以等待分区完成了。
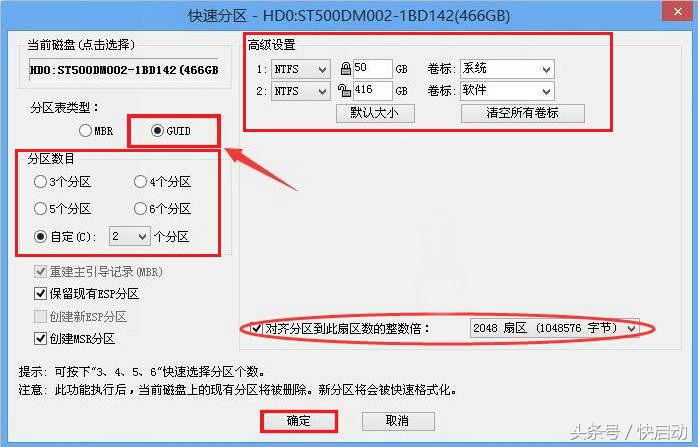
4、接着返回快启动pe桌面上,打开快启动一键装机工具,选择需要安装的系统,点击需要安装系统的磁盘将其作为系统盘(C盘为当前系统盘),最后点击一键重装即可。
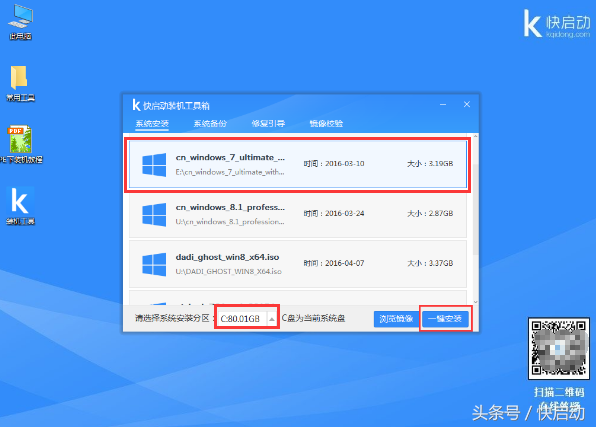
5、接着就会直接释放系统镜像文件,等待释放完成并重启,然后拔出快启动u盘即可进入系统安装界面,然后等待片刻即可重启进入全新的win7系统桌面上。