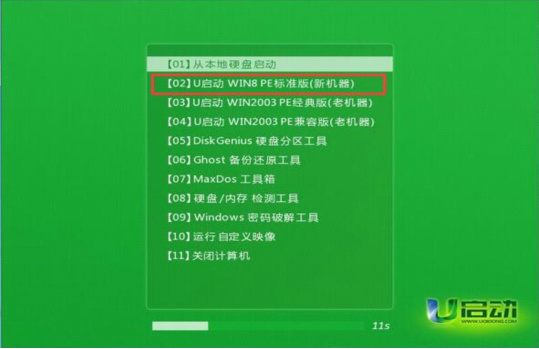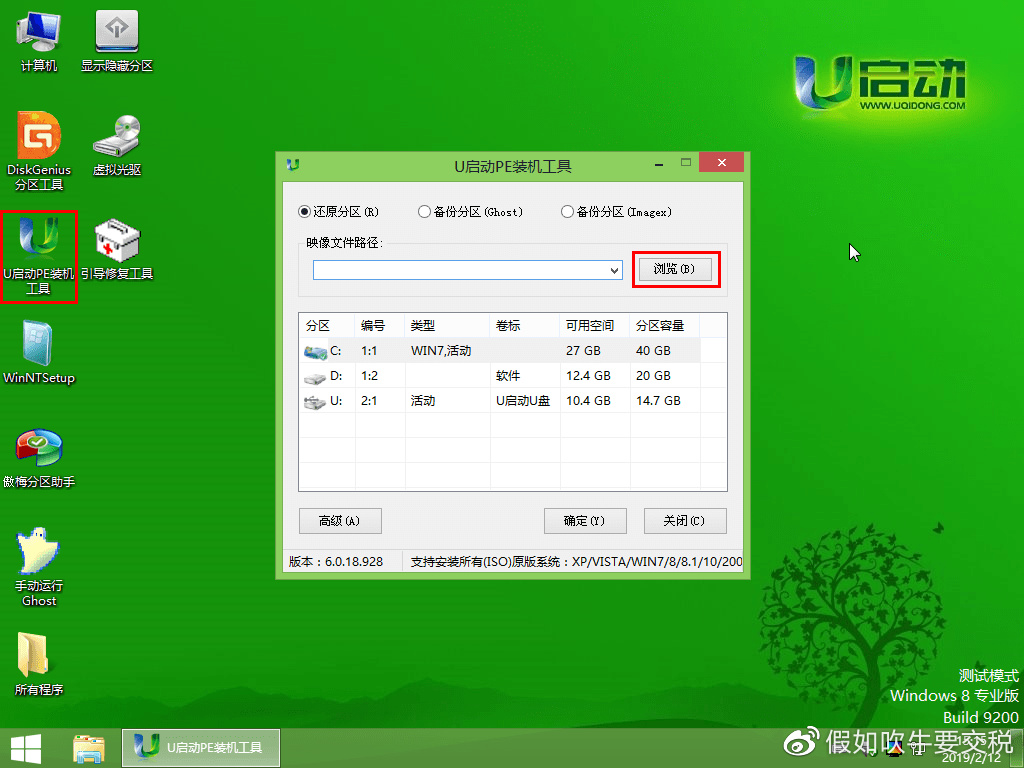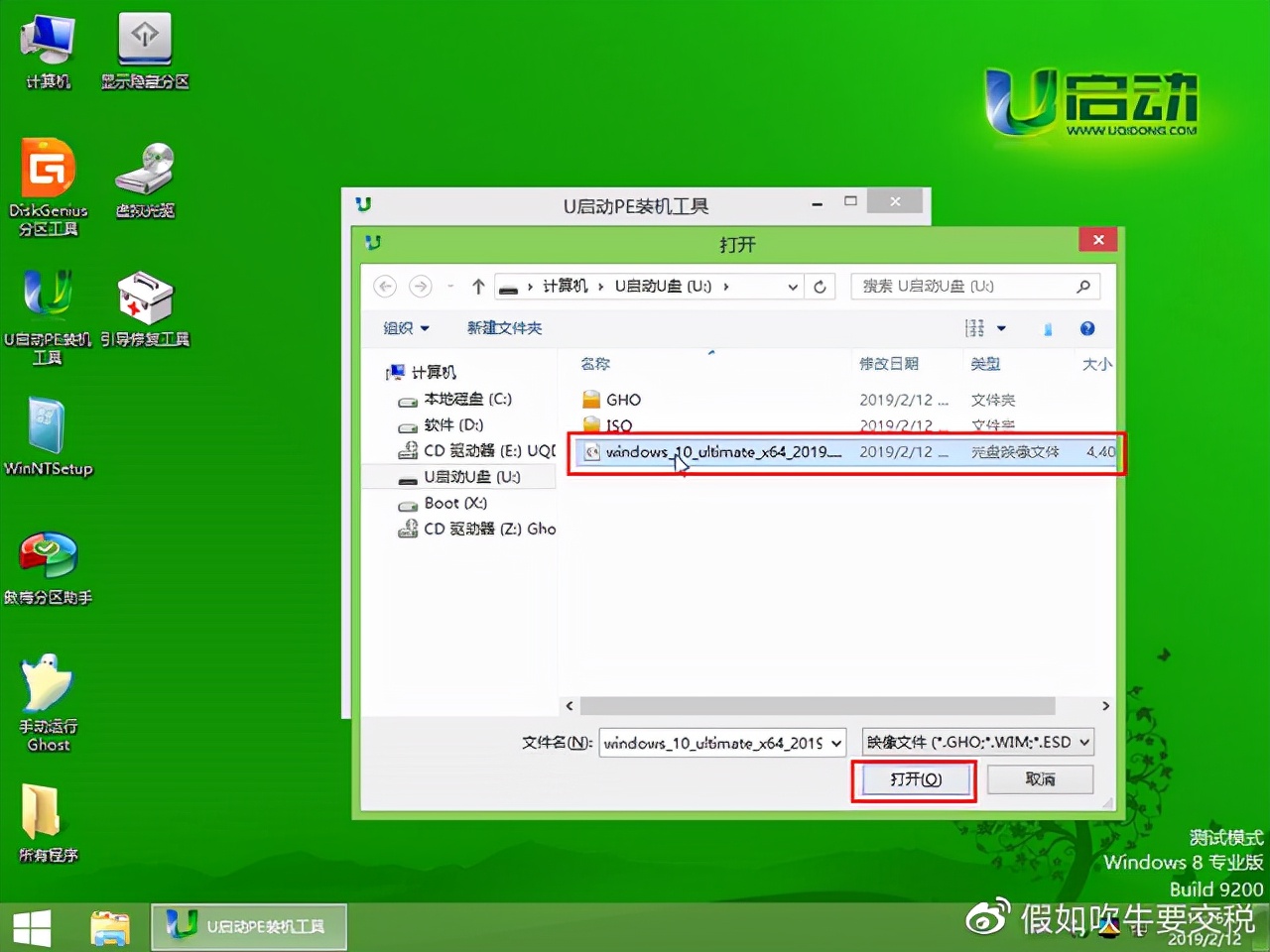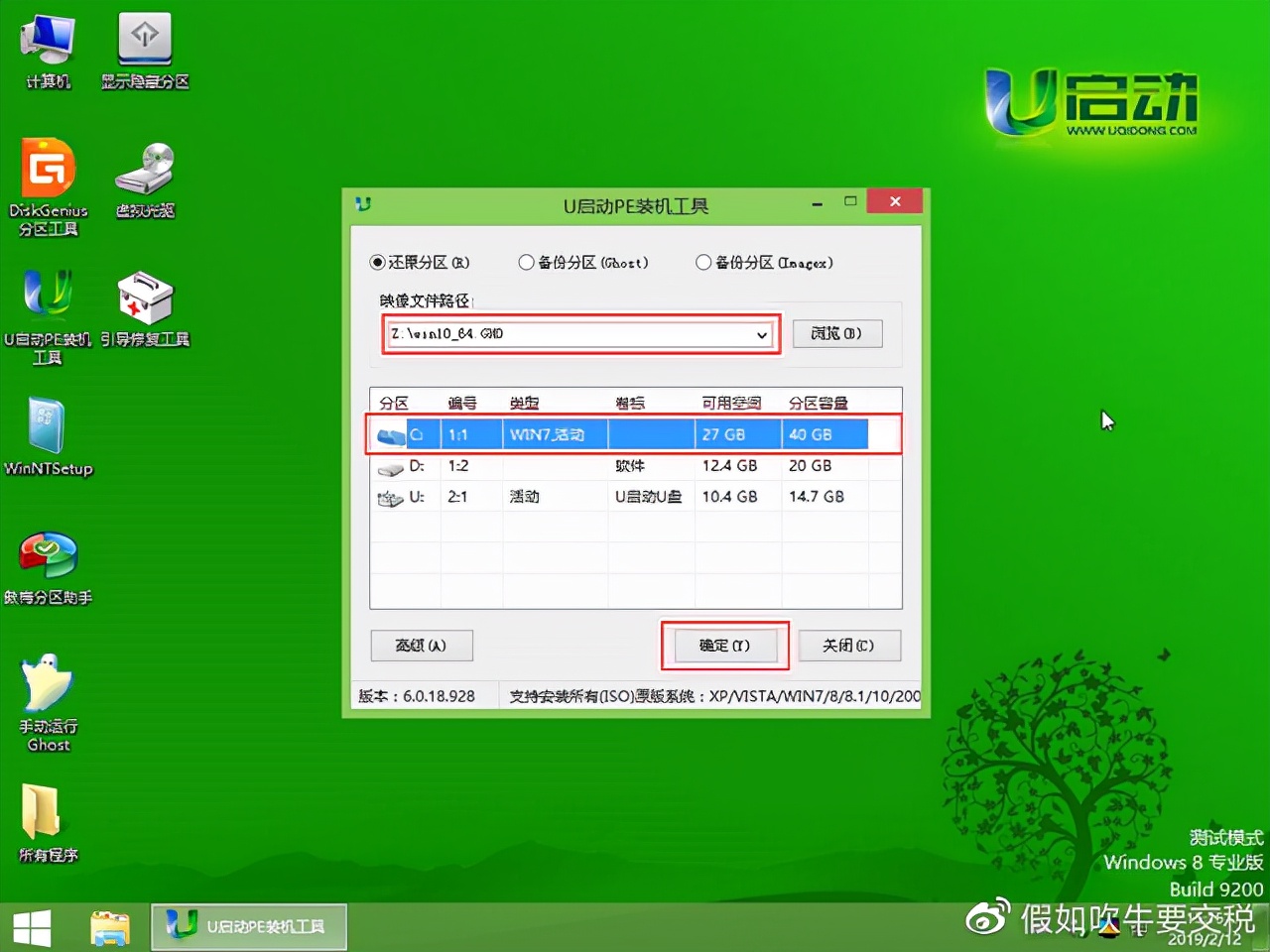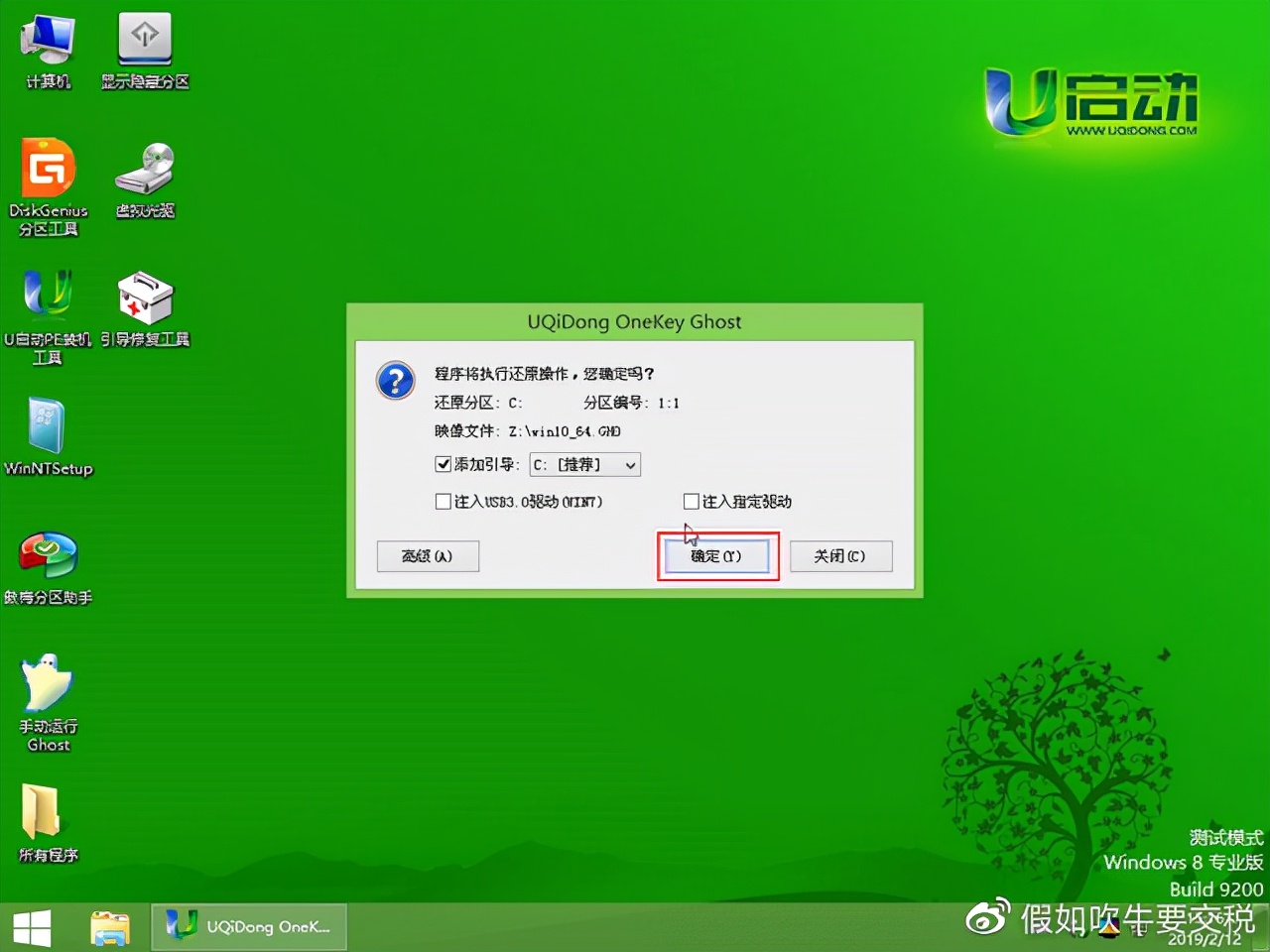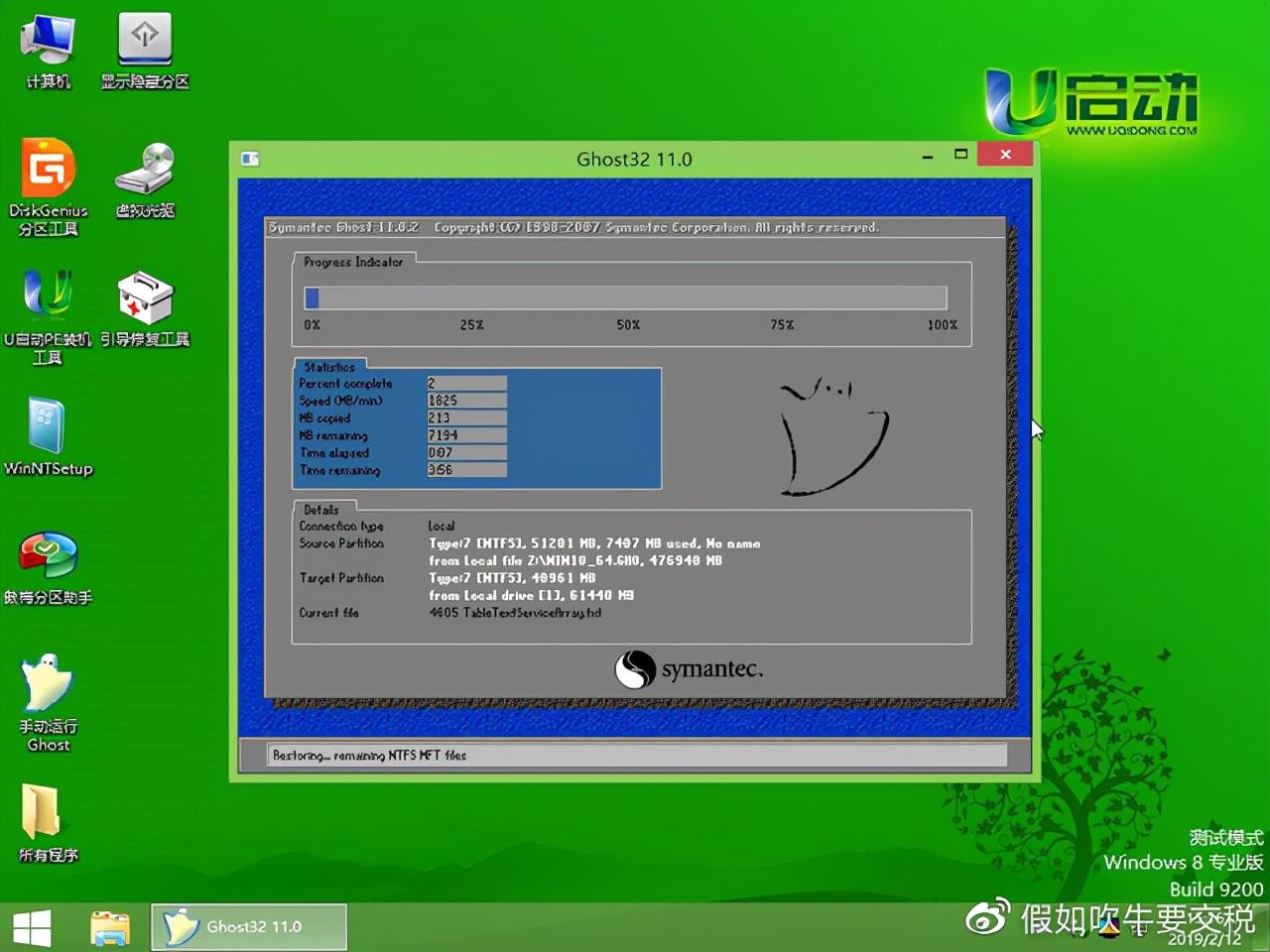台式机u盘装系统教程,系统已经崩溃了,今天拿过来让我给他重新装一下系统,顺便制作一个简单的教程
让大家自己轻松的制作系统,不用求人,首先我们准备一个u盘,这个一般情况如果装win10的系统
win10的应该得用8g的所以大家还是准备一个8gu盘,就直接插在电脑上面
首先我们打开百度或者是360搜索都可以下载一个
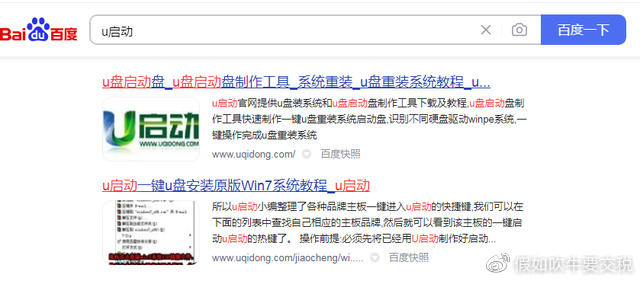
u盘制作工具直接打一个u盘就可以了下面就出来了很多了u盘启动制作工具
然后有很多工具啊这些都是以前一般我用u启动吧还是现在也是u启动
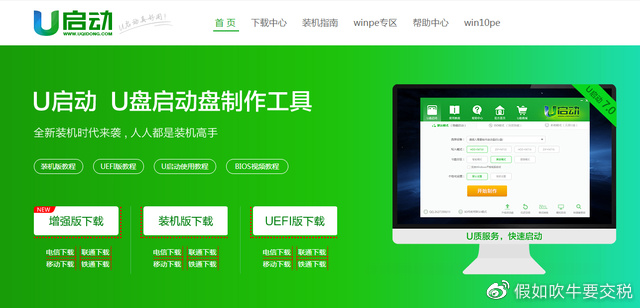
下载这里面这个打开应用程序点立即安装这就ok了就是那个
制作u盘的软件选择这就是这个u盘我们刚刚插入电脑那个其他的默认其实就可以了不用动
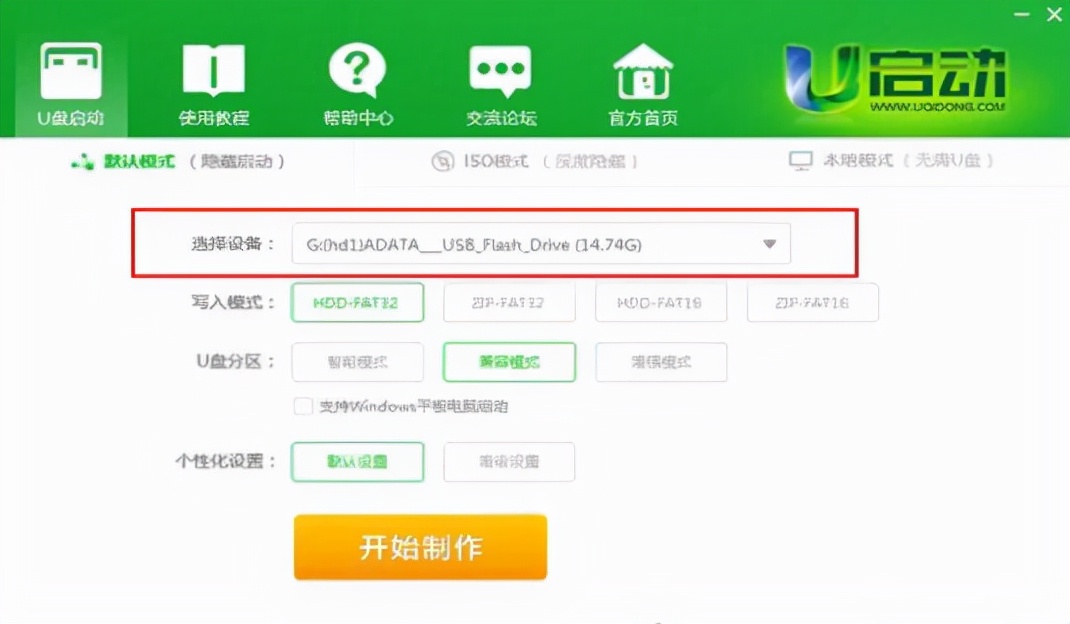
一键制作usb启动盘点击是现在已经制作完成了
然后下载一个系统这台电脑是win10的系统所以直接就下载一个
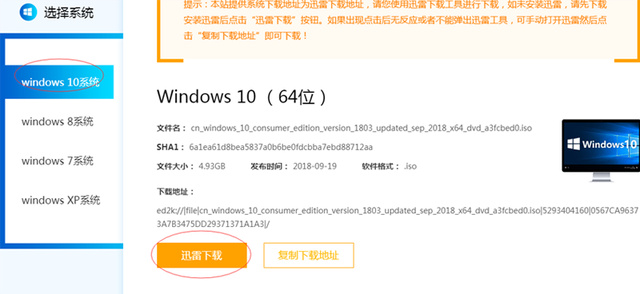
下载点进去那个就可以看到了这个win10
一般现在我们都用64位的就直接下载就可以了我之前已经都下载好了所以就
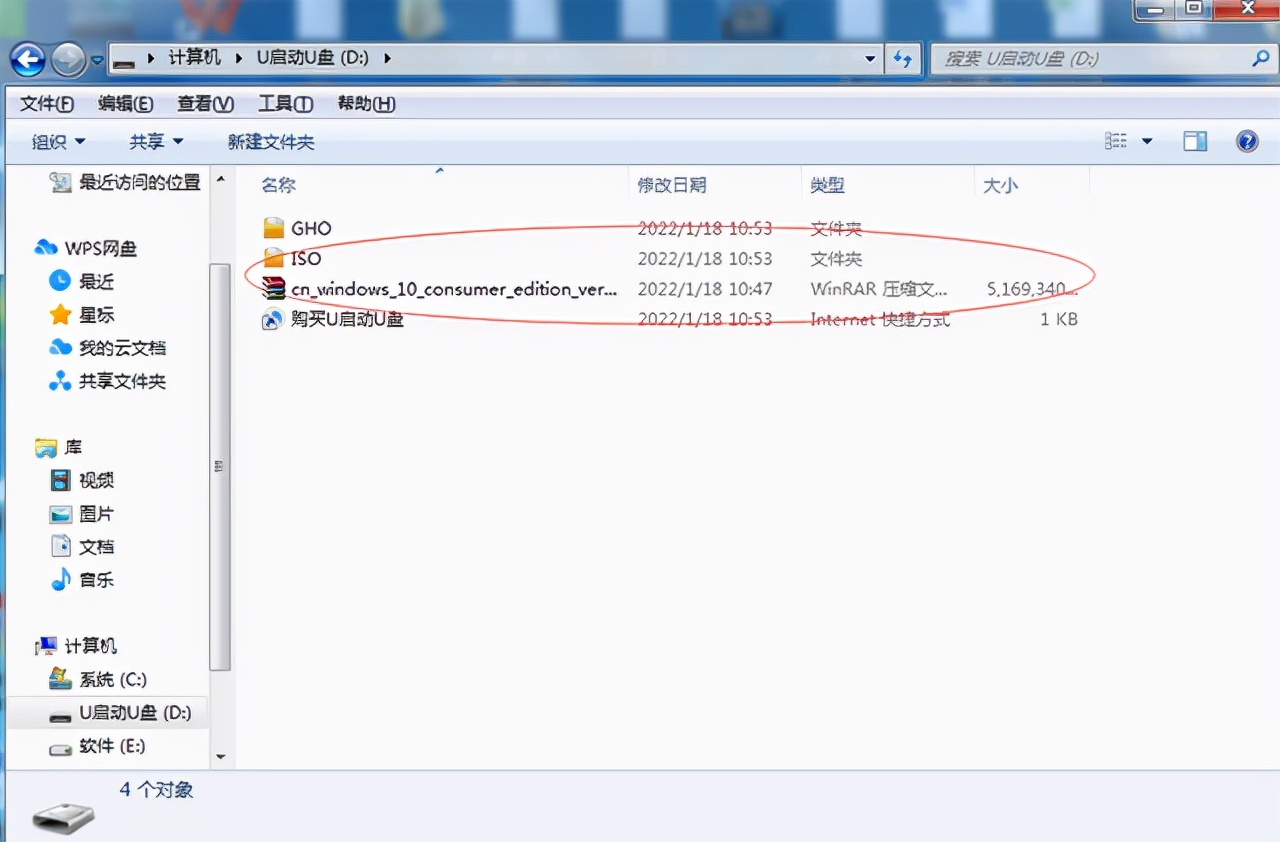
这里不下载了这个下载好了直接复制到u盘里面下载的系统文件已经复制完毕了
我们的u盘启动就制作完利拉刚刚制作完的u盘插在需要安装系统的电脑上面然后重新启动电脑
出现刚才那个画面的时候赶紧按f12在这里说一下啊每个电脑的
他进入这个界面的按键都不一样有的是f1有的是esc什么的这个大家根据自己电脑的品牌去搜索一下
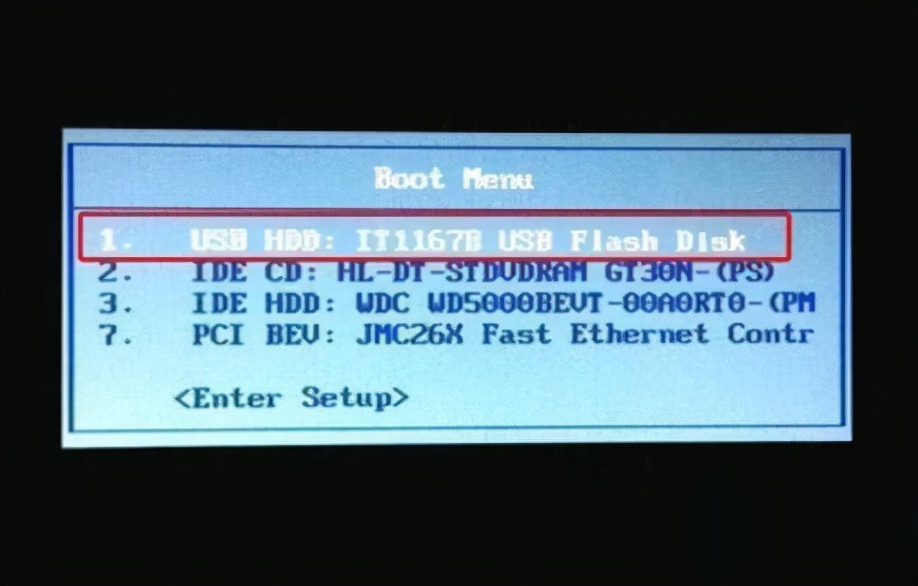
这三个选项123第一个就是我们的主硬盘接二个usb第三个我也不知道是啥了不用管他
直接选usb就是刚才我们那个制作好的u盘启动盘
选择第一个第二个选项其实都可以啊我选择第一个了已经进入pe系统了要选择u启动一键装机