计算机是现代生活中必不可少的工具之一,但是如果长时间使用它,则容易出现一些系统问题。这时,我们需要在计算机上执行一键还原系统。接下来,小编将为您详细介绍计算机恢复系统的操作过程。
如何还原计算机的图形详细信息:
一键备份系统:
1.打开网页搜索引擎,搜索“小白系统官网”,进入小白一键重新安装系统软件。
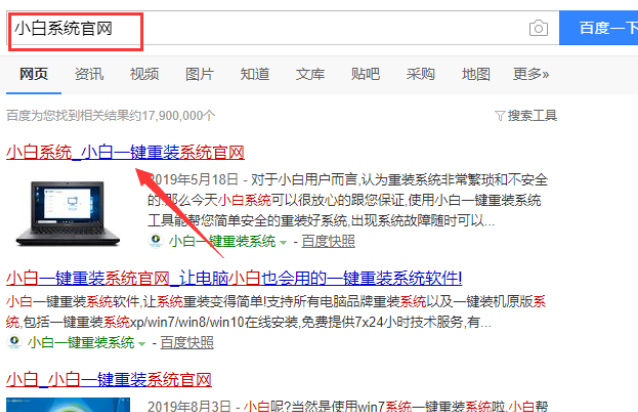
2.关闭防病毒软件,然后打开小白工具。
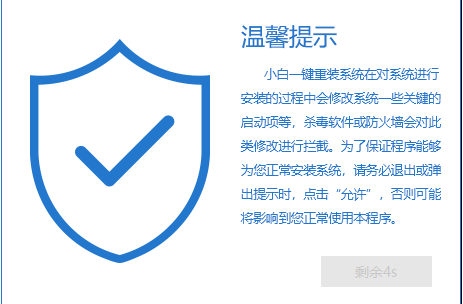
3.将界面切换到“备份和还原”窗口,然后单击“ghost备份还原”。如果不事先备份系统映像,则需要单击“添加备份”以首先备份系统映像。
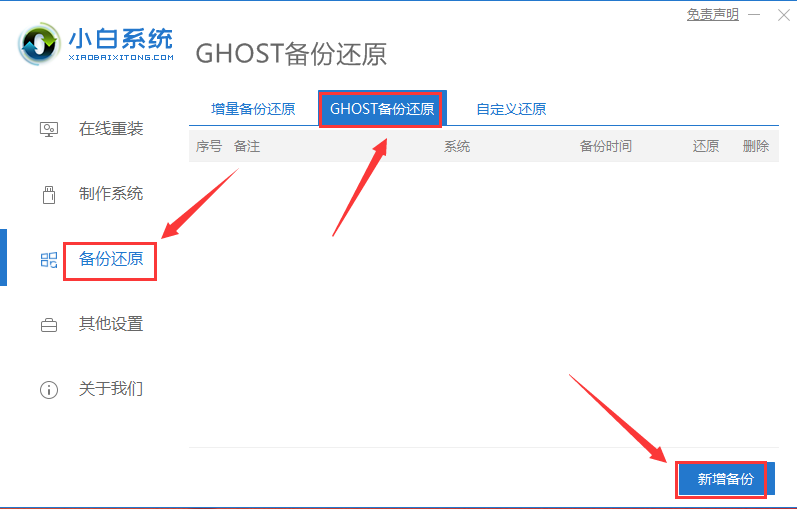
4.出现如下图所示的界面。我们将“添加注释”到需要备份的系统映像,并将压缩级别更改为“低(大文件,快速)”选项,然后单击“开始备份”。
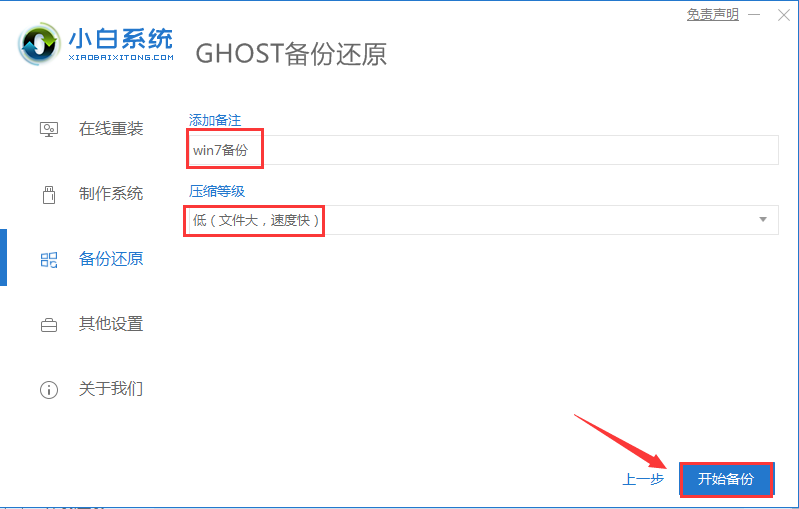
5.完成上述步骤后,小白开始下载pe系统。
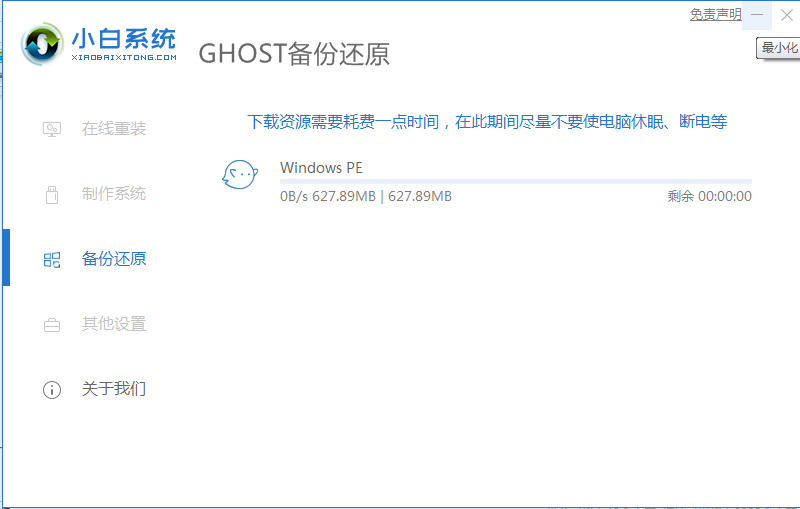
6.下载pe系统后,计算机将自动重新启动。出现如下图所示的界面,选择“ DOS-GHOST”选项,然后按Enter执行系统备份。

7.系统备份完成后,它将自动进入桌面。
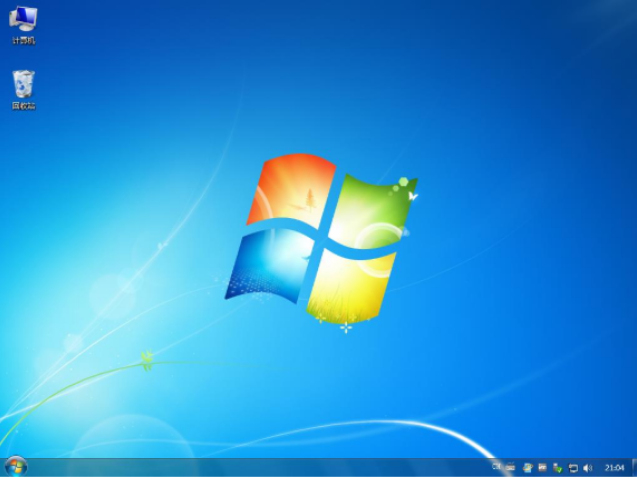
一键还原系统:
1.系统映像备份完成后,一键重启小白重新安装系统,将界面切换为“备份还原”,选择“幽灵备份还原”,我们将看到新备份的win7系统映像文件,单击“还原”“按钮。
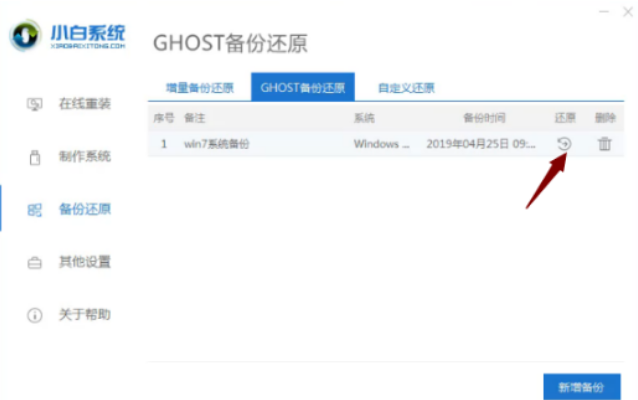
9.出现如下图所示的提示窗口,单击“确定”进入下一步。
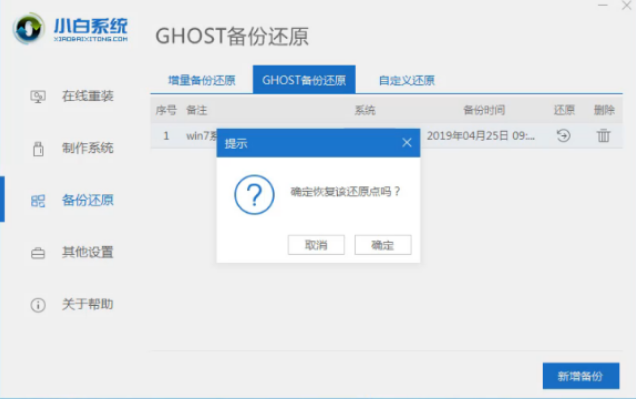
10.选择“ DOS-GHOST”选项,然后按Enter键以执行win7系统还原。
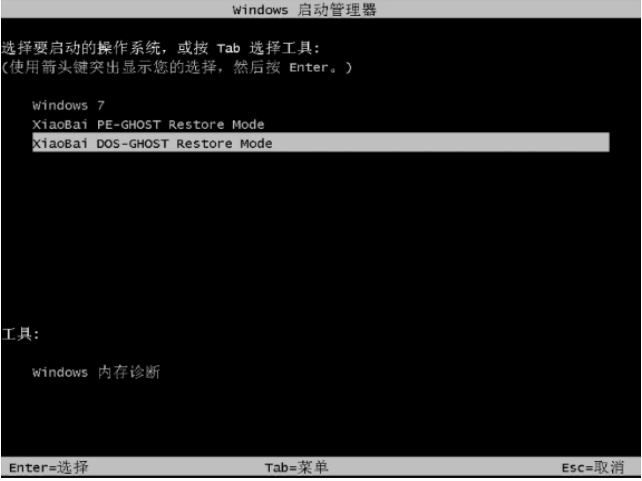
11.系统还原完成,并且计算机进入桌面。

到此结束了有关如何还原计算机系统的介绍。