大家更新到win10 v2004版本了吗?听说此次微软采取了分批次更新的推送方式,所以没有收到推送消息的小伙伴就不要着急。
此次win10 v2004版本测试了半年之久,听说能够大幅度降低CPU占用率,提升机械硬盘的运行速度,所以这才饱受用户追捧。

不过听一些升级后的用户来说,此次升级更新又不出意外地翻车了!
频繁蓝屏,打印机程序被破坏,与雷电扩展坞和音频驱动起冲突,其余还有10多个bug没有细数出来,大失所望,现在微软也已经停止部分推送,正在全力抢救win10更新五月版。

Win10系统自推出到现在,已经过了好几个年头,虽说稳定性不比win7好,但每次一更新就出现十多个错误的话,确实是极不稳定,难道微软不能出一个稍微稳定那么一丢丢的win10系统吗?
可能很多人也是迫于无奈,只能投奔到win7系统了。虽说win7已经停更,安全性能有待考证。但是每次都要面临未知的win10bug,那还不如直接换成一个维持10年之久的win7呢。
不过现在应该怎么换回win7系统呢?毕竟已经停更了。别着急,还是有方法的,一起来看看。
下载镜像文件安装
相信大家都有听说过MSDN网站吧,它也是微软承认的一个官方网站,里面放置了操作系统文件、开发人员工具等资源文件,我们只需要进入该网站找到操作系统下的"windows 7"进入。
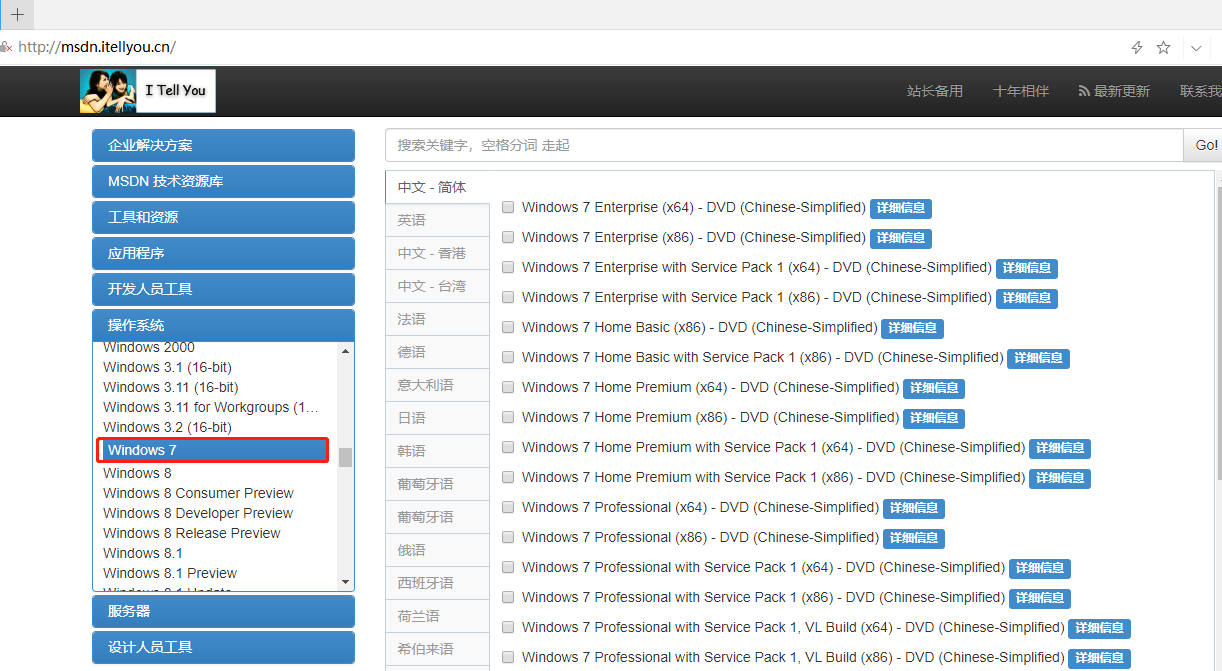
在右侧就可以看到有win7系统的专业版、家庭版等镜像文件,直接点击"详细信息"复制链接到迅雷完成下载。
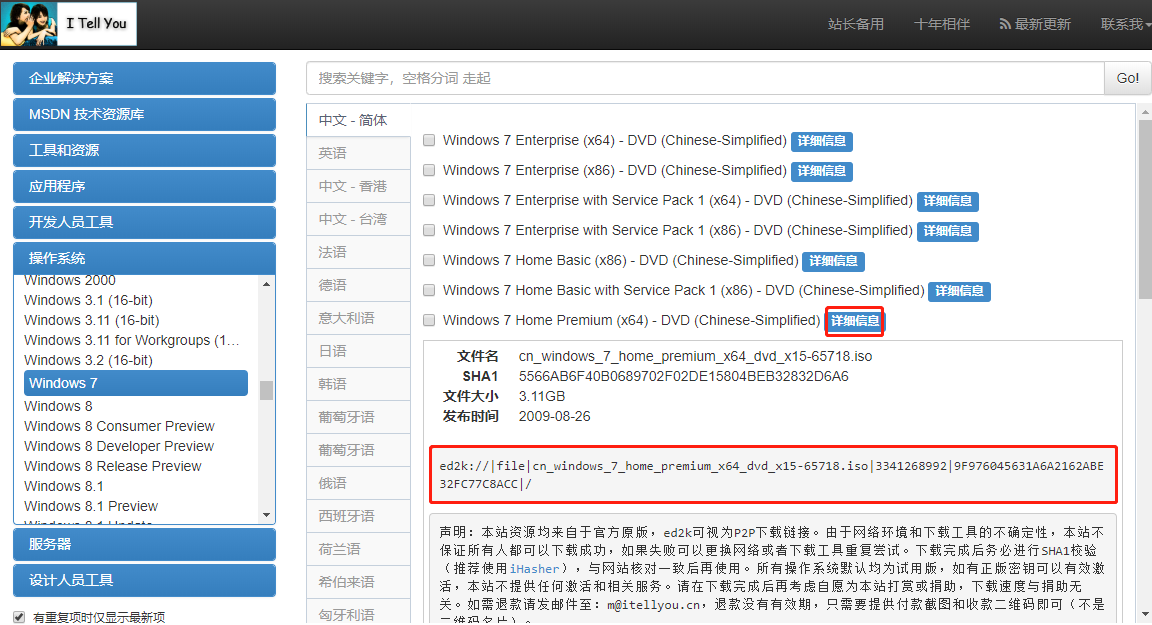
镜像文件下载完成后开始制作启动U盘,随后进入PE界面完成安装。
重装系统
相信大家对于重装系统这个词不会陌生,俗话说得好,重启能解决90%的电脑问题,重装能解决99%的电脑问题。所以当你遇到系统故障了,或者升级win10频繁遇到蓝屏问题,直接进行重装就ok。
重装方式也是很多,如果是电脑小白,直接跟着教程操作吧。
1. 关闭所有杀毒软件,开始选择"重装系统"进入操作。
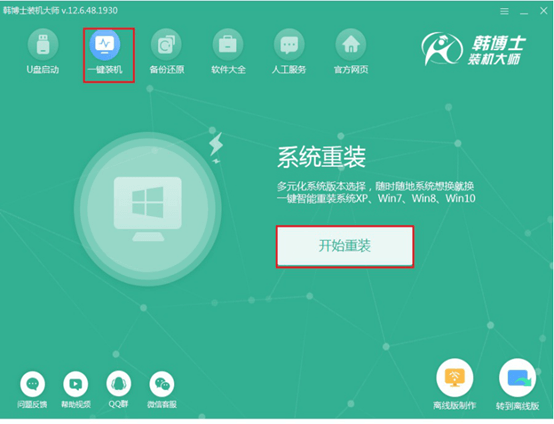
2. 这时候开始在界面选择需要重装的win7文件,可以根据自己意愿操作。
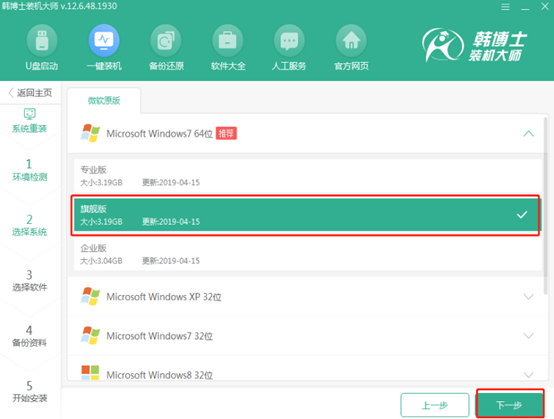
3. 当然重装也是会格式化系统盘,所以最好提前备份下文件,等电脑自动下载完资源文件后就需要重启电脑。
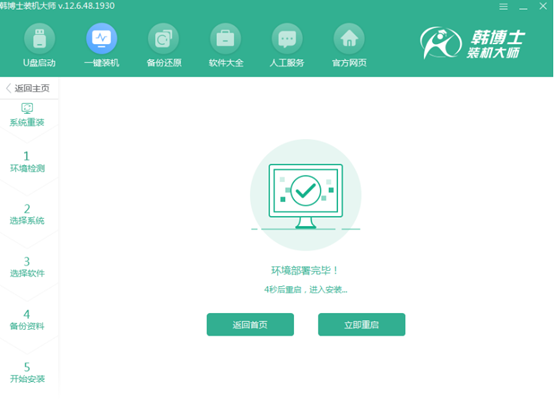
4. 重启时电脑会弹出windows启动管理器界面,一般都是选择如图所示的模式回车进入。
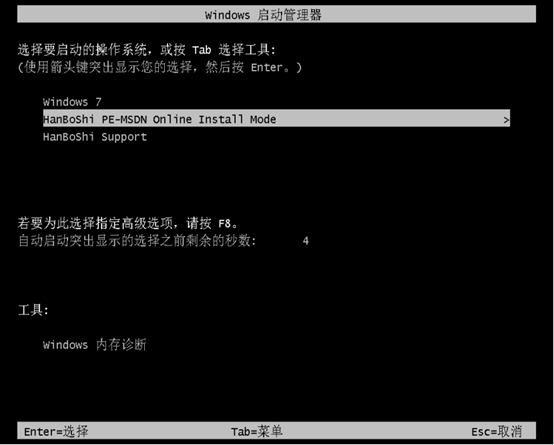
5. 电脑此时会自动进行安装所选择的win7系统,当然大家玩会游戏就可以结束安装啦。
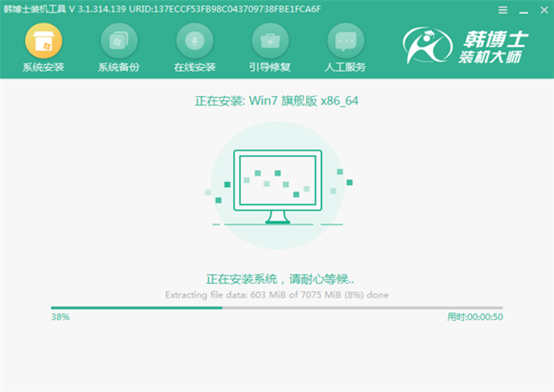
最终电脑会自动进入win7操作系统桌面,大家可以愉快地玩转win7了。

当然win10也在不断地完善中,也许也会变得跟win7一样容易操作。各位小伙伴们究竟是用什么操作系统?说不定还有人在用XP系统呢。