在电脑上系统中,假如要想一切正常的安装应用打印机,就必须安装好打印机驱动。但是很多人针对刚装的win10系统不了解,不清楚怎样安装win10打印机。下面我就教下大伙儿win10系统打印机安装流程。
操作步骤以下:
1、在Windows10系统桌面上,先后点一下“开始/Windows系统/",寻找控制面板开启。
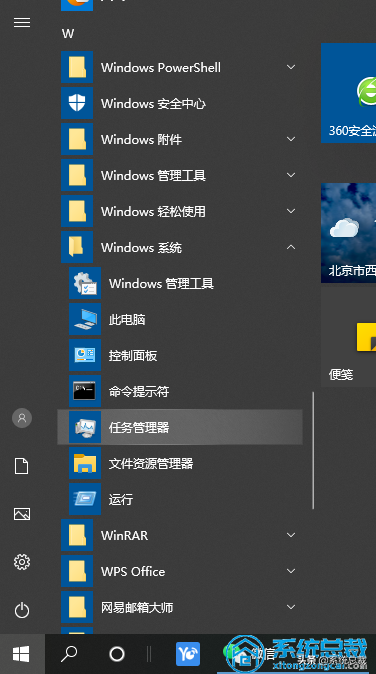
2、在开启的控制面板窗口中,点一下右上方的“查看方式”往下拉菜单,在弹出菜单中点一下“大图标”菜单。
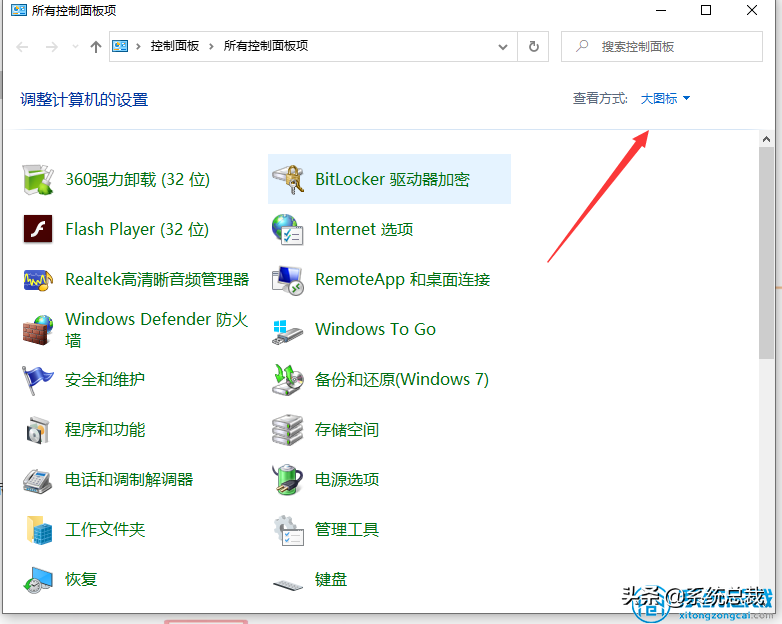
3、点一下窗口中的“机器设备和打印机”图标。
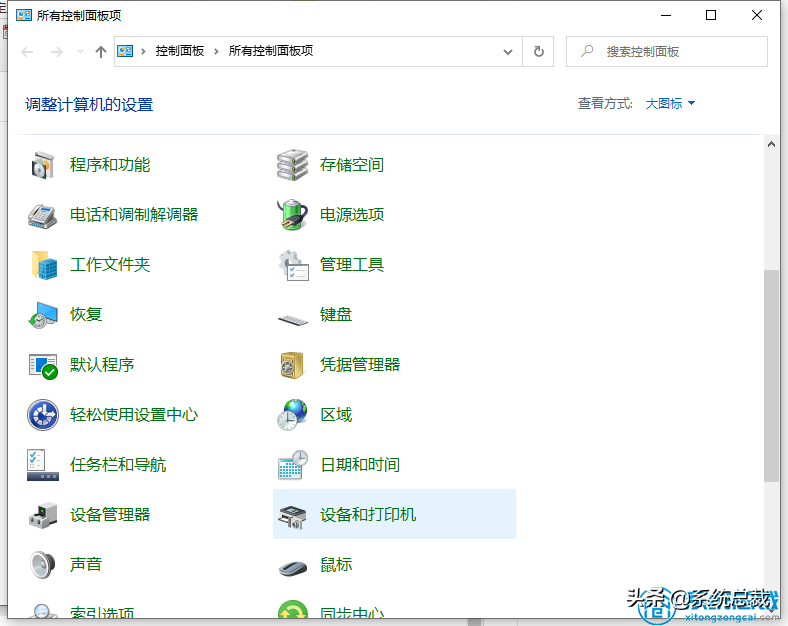
4、在开启的窗口中点一下“添加打印机”便捷连接。
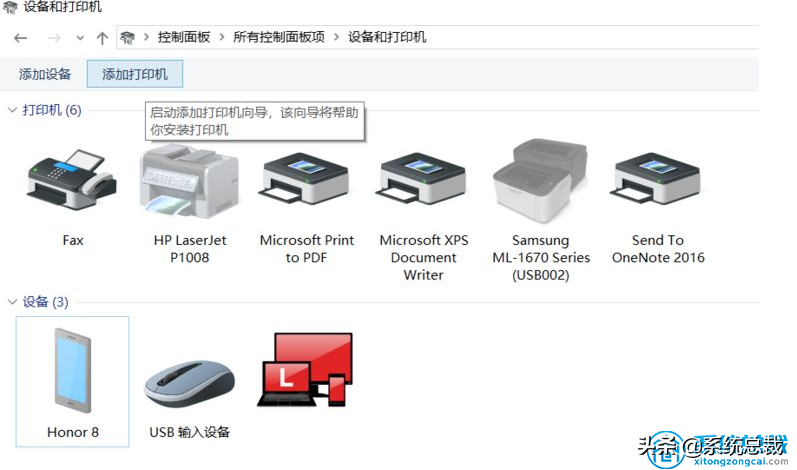
5、这时候会自动扫描打印机,立即点一下“我所需的打印机未列举”便捷连接就可以了。
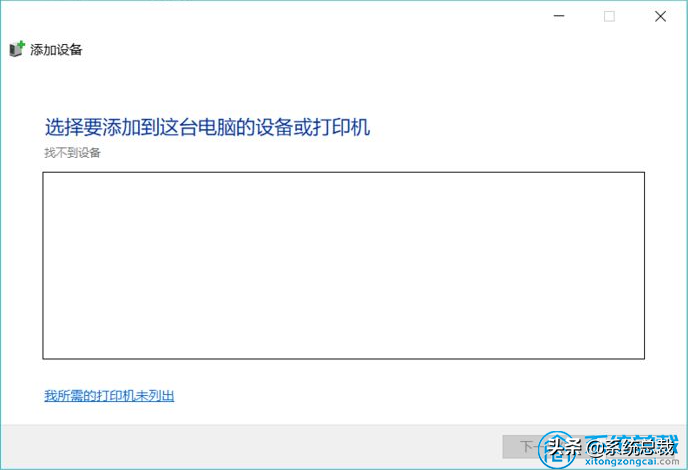
6、下面在打列的添加打印机窗口中点一下“根据手动式设置添加当地打印机或网络打印机”一项,随后点一下下一步按键。
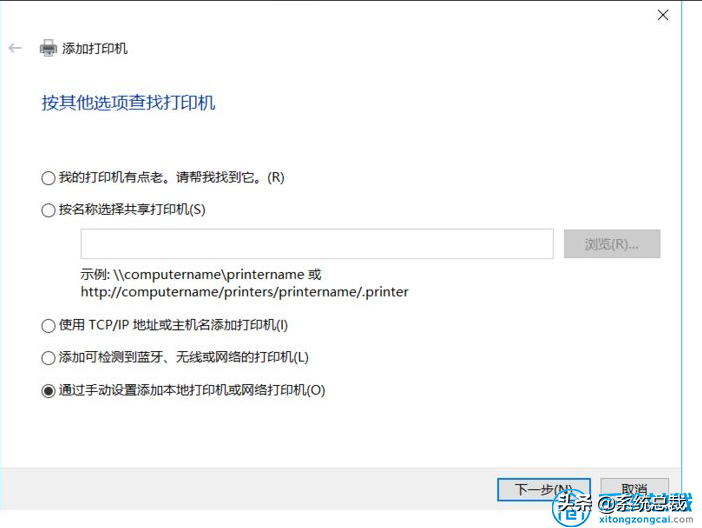
7、然后点一下“下一步”会弹出安装打印机驱动程序窗口,在左边的生产商窗口中选择打印机的生产厂家,在右边目录中选择打印机的型号规格。
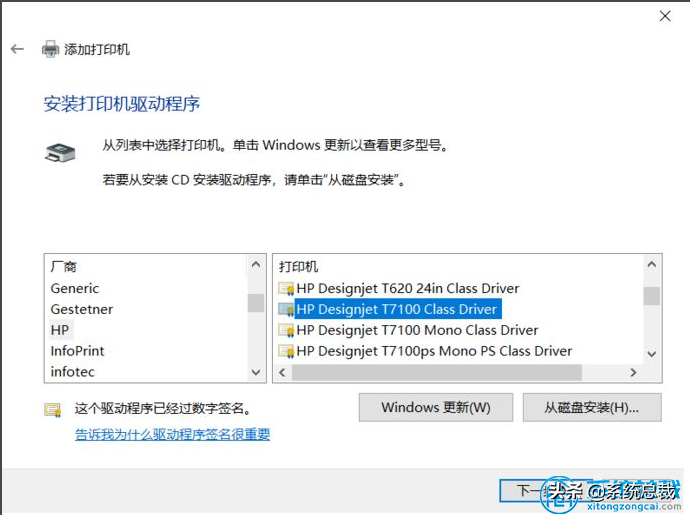
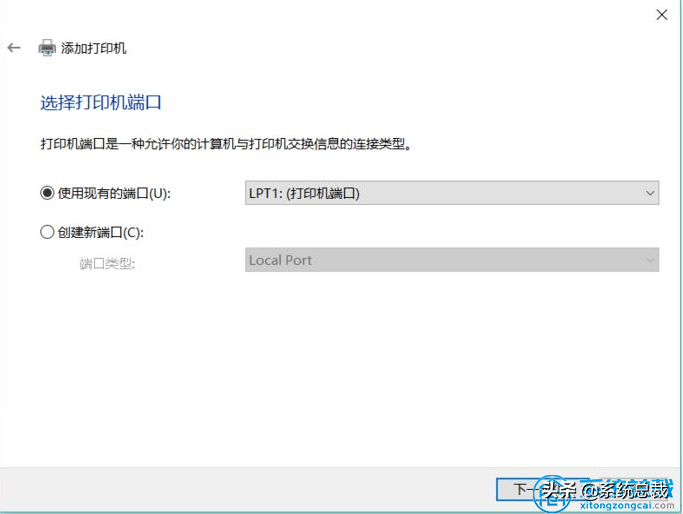
8、点一下“下一步”这时候便会发生已经安装打印机的窗口了。待安装进行后就可以一切正常应用打印机了。
以上就是win10系统打印机安装流程,期待能帮上大伙儿。