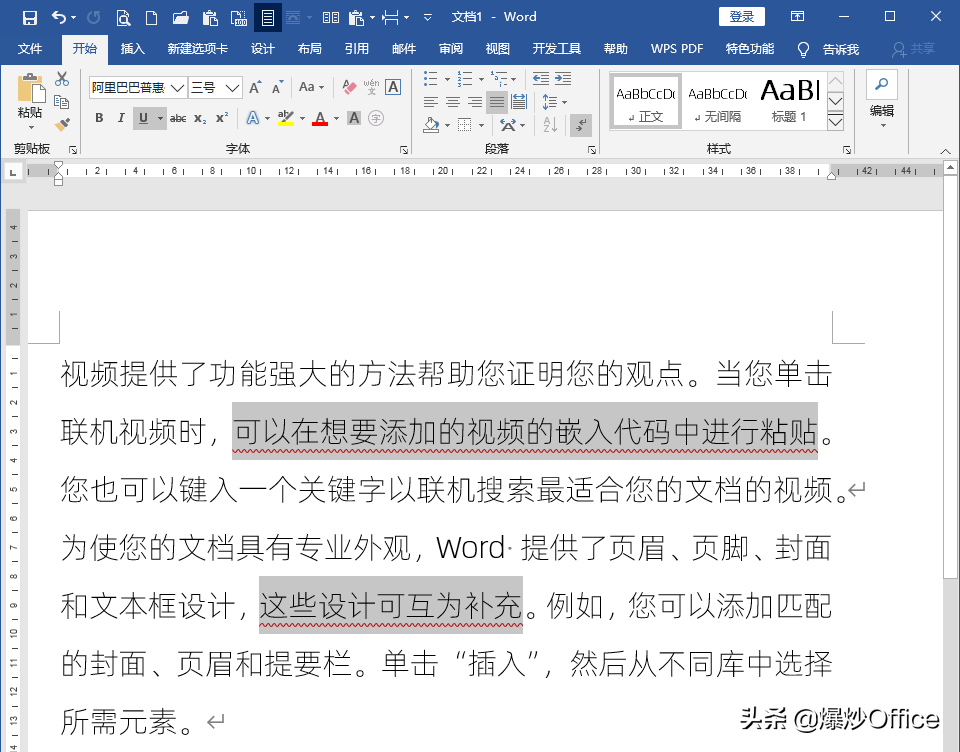概述
给Word文字插入下划线是很简单的操作,通常选中文字后按Ctrl+U,即可给所选文字添加一条下划线。
为了对下划线有更多的认识,本文对下划线的相关操作进行全面的演示,希望从中得到一些比较特殊的效果,以便在特殊场合下使用。不妨一起看看。
操作软件及版本
Word 2016
1、最常规的下划线
选中需要添加下划线的文字,点击下划线命令按钮,或者按Ctrl+U快捷键,即可得到一条与文字相同颜色的下划线。
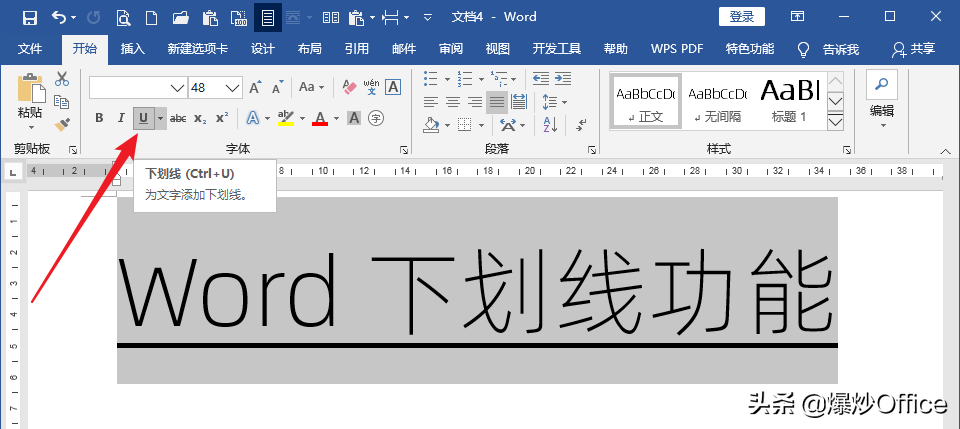
2、带颜色的下划线
先指定下划线的颜色。
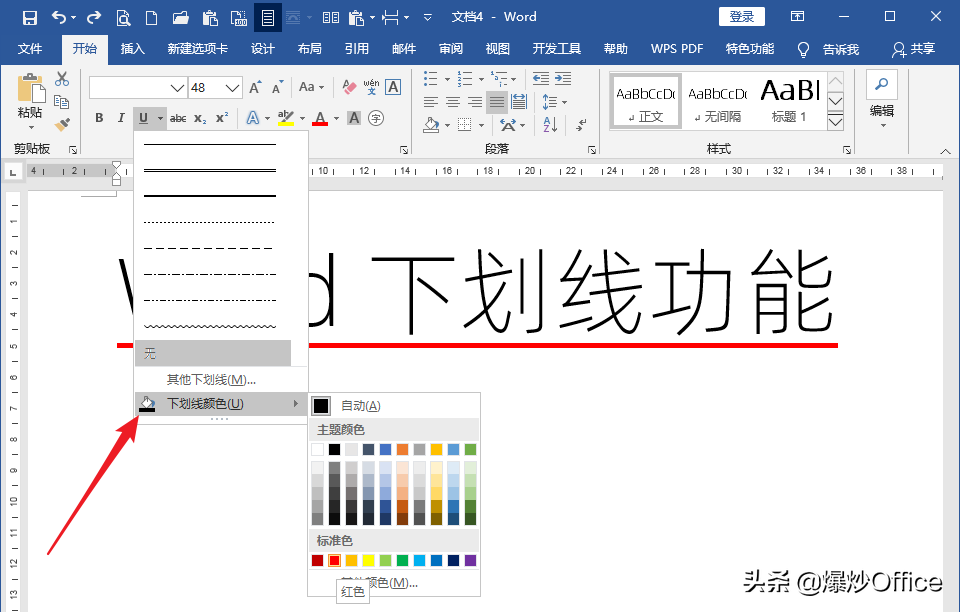
再执行添加下划线命令,即可得到带颜色的下划线。当然,反之操作也是可以的。
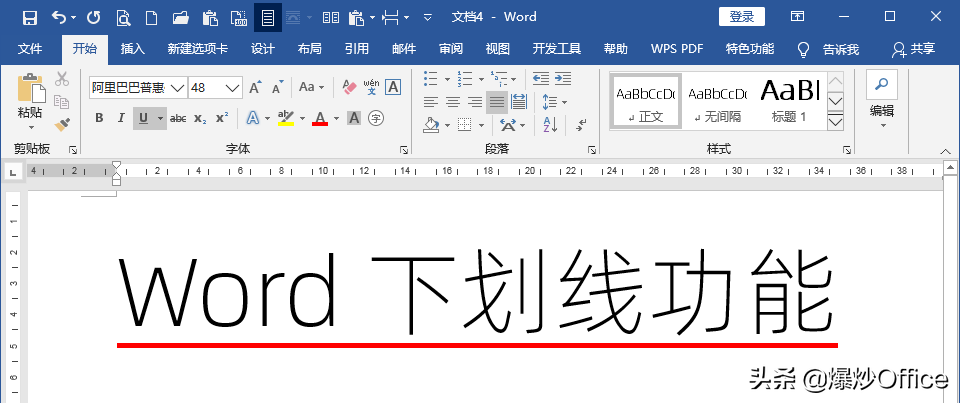
3、文字与下划线采用不同的颜色
在得到带颜色的下划线基础上,通过设置文字的颜色,得到文字和下划线不同颜色的效果。
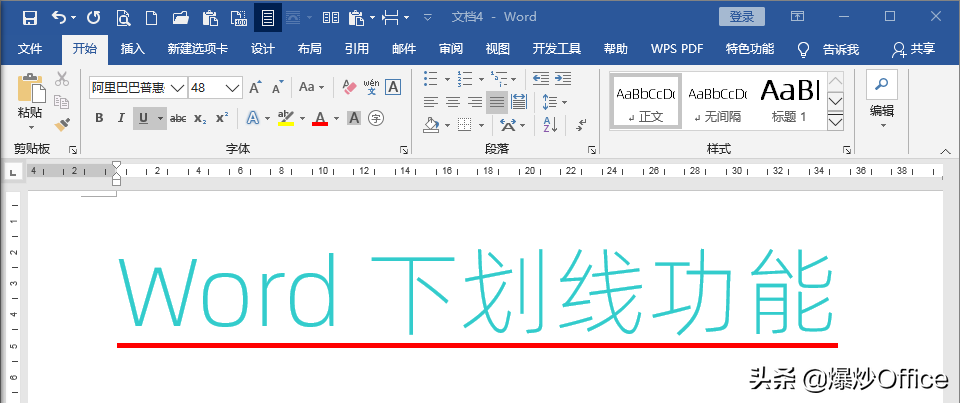
4、不同形状的下划线
在已经添加了下划线的基础上,点击【其他下划线】。
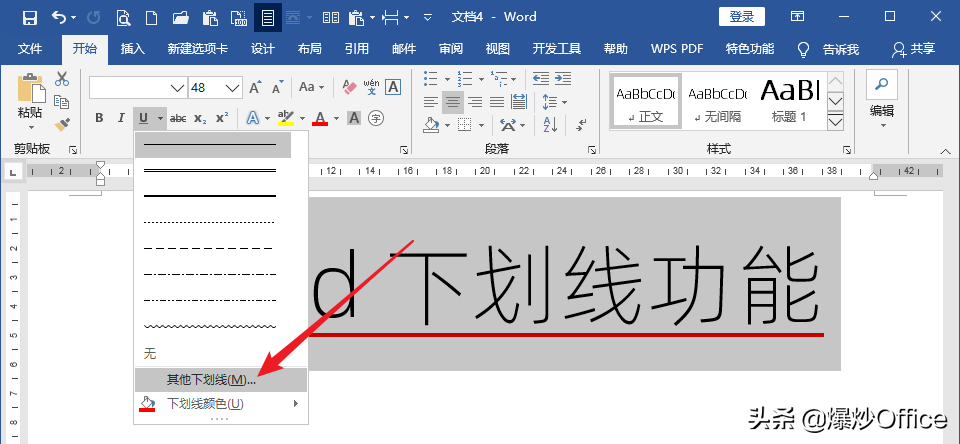
在打开的【字体】设置窗口中,从【下划线线型】中选择各种样式的下划线。
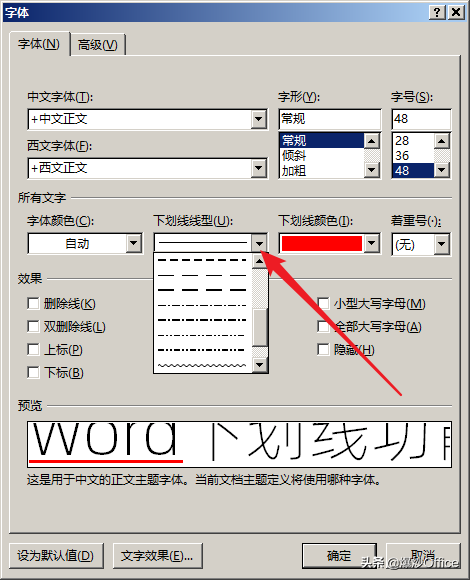
就能得到各种外观的下划线。
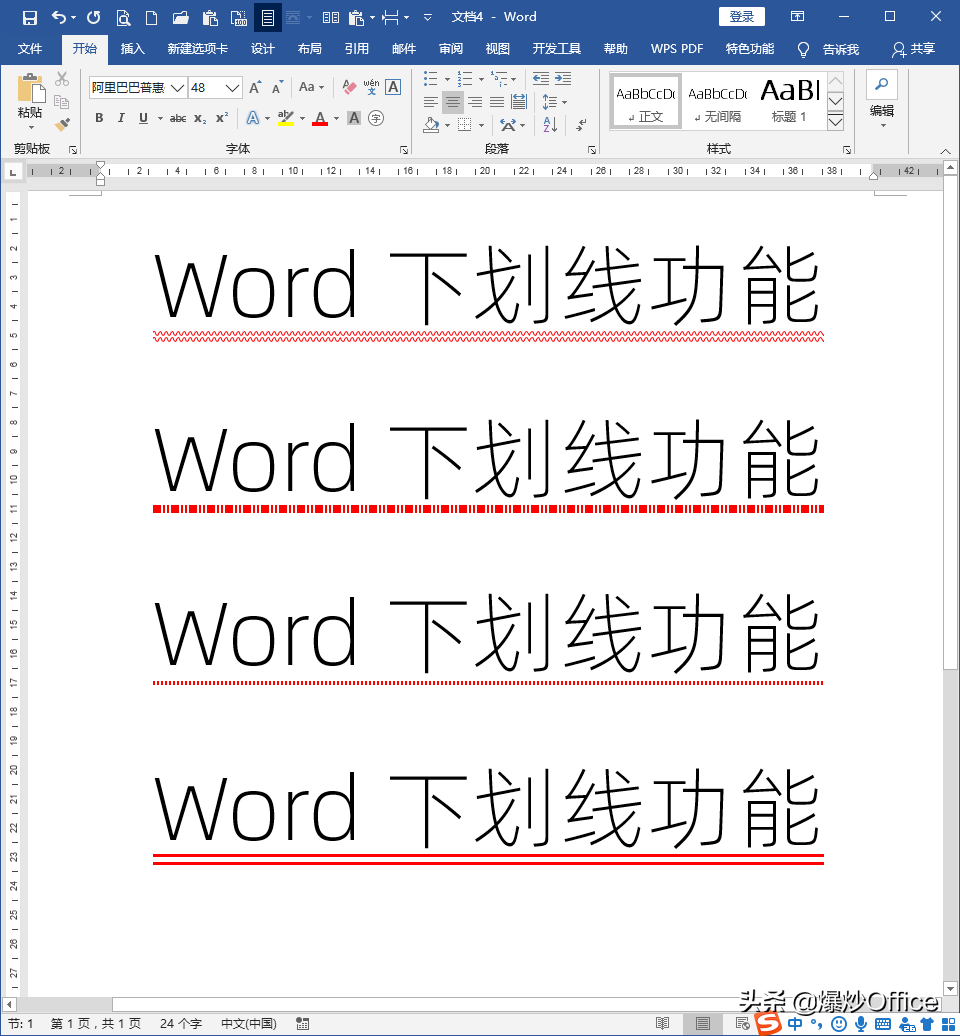
5、下划线下加着重号
在插入了下划线的基础上,进入【字体】设置窗口,选择着重号。
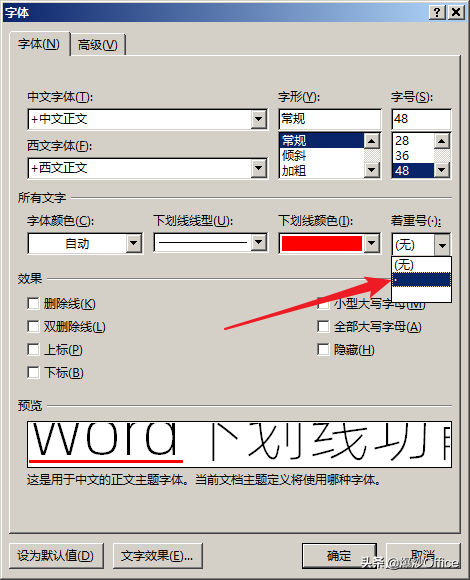
就得到了带着重号的下划线。
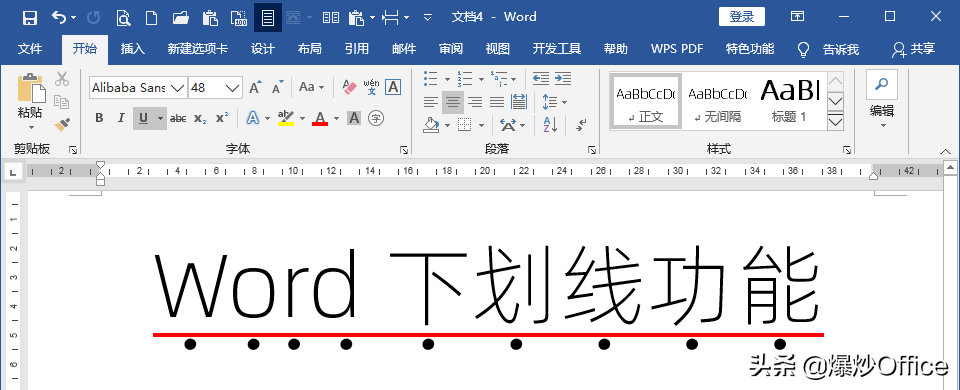
7、得到下划线的另一种方法
说起来,这种方法得到的下划线不能叫下划线,只是在外观上,同样都是在文字下方添加了一个线。选中文字,点击【段落】中的下框线。
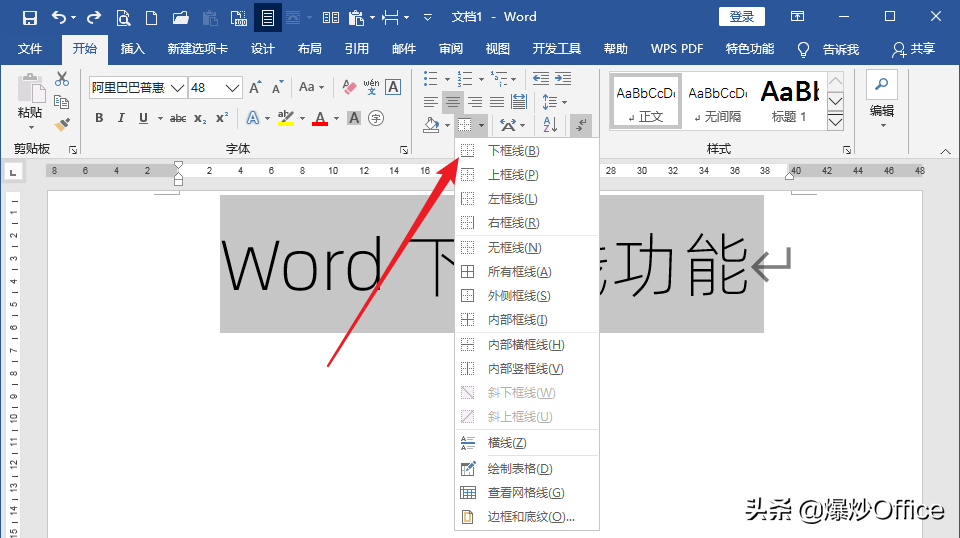
这样也能在文字下方得到一条横线。
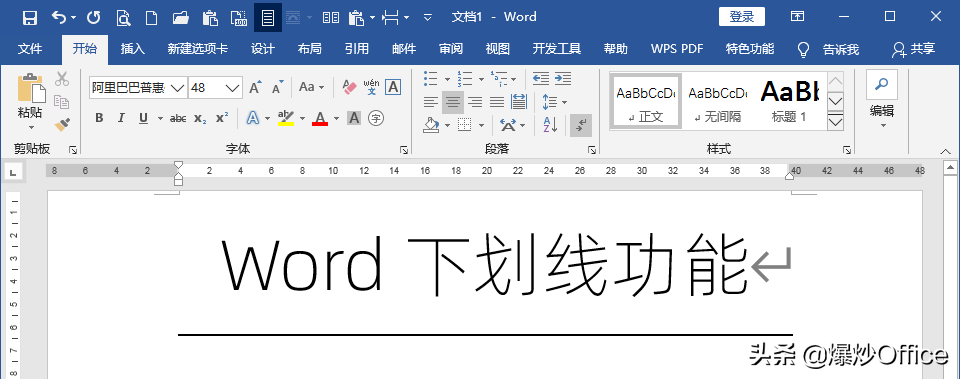
8、添加“上划线”
有了7的操作,那么,也可以得到文字的“上划线”。
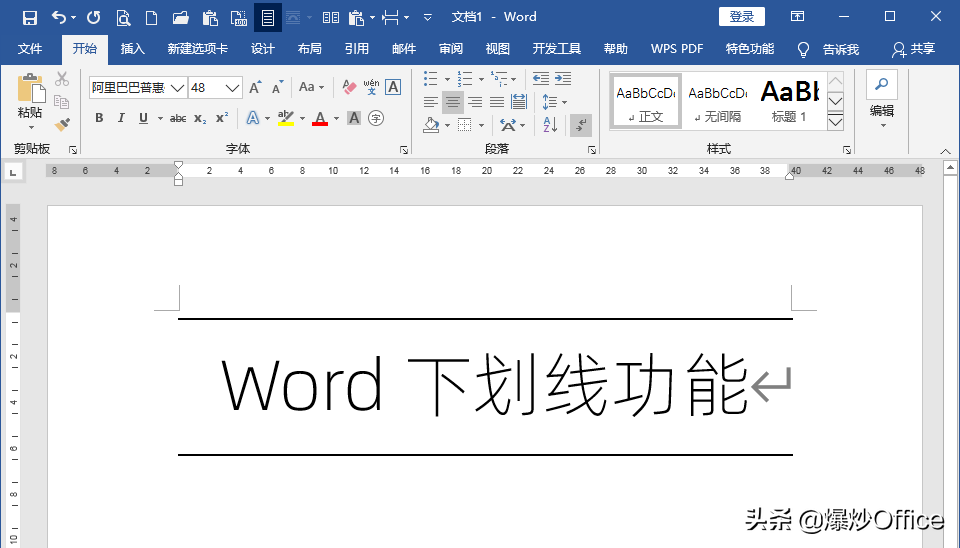
9、怎样批量选中文档中带有下划线的全部文字?
如下图所示,在文档中有多处文字添加了下划线,而且是不连续的文字。要怎样全部选中这些带有下划线的文字呢?
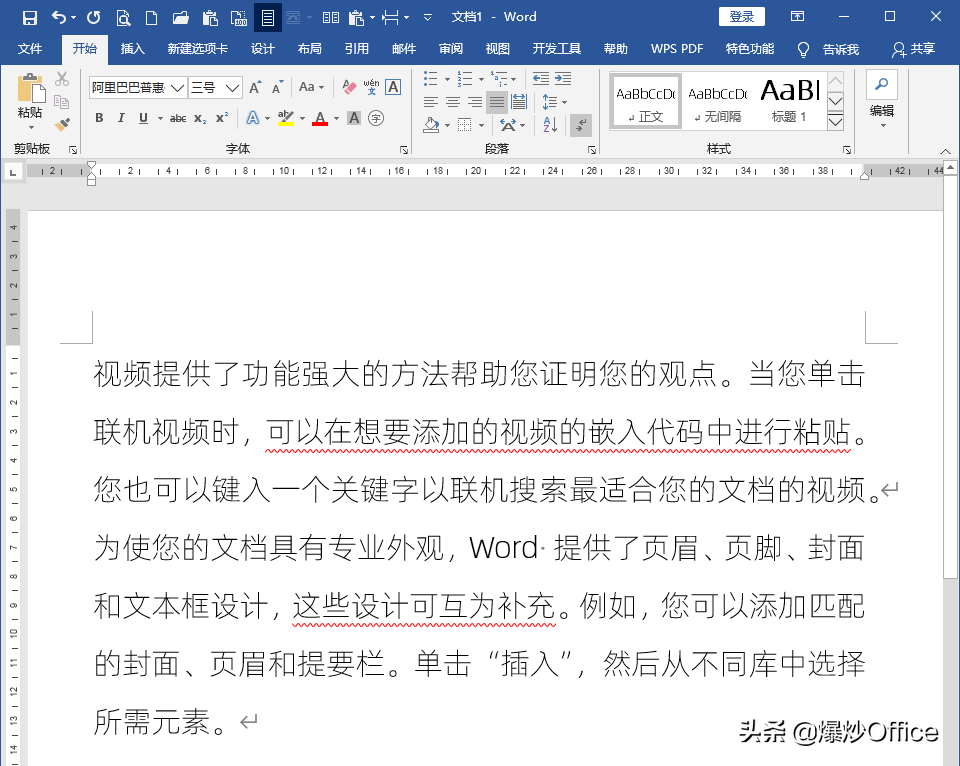
按Ctrl+H打开【查找和替换】窗口,切换到【查找】选项卡,点击【更多】。
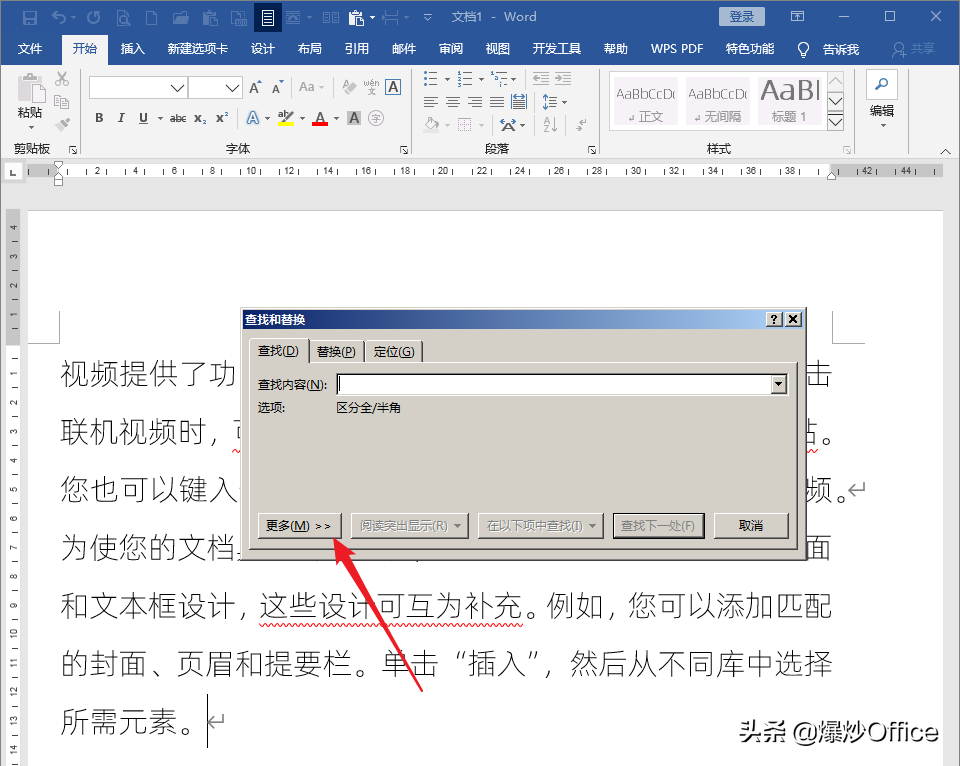
在出现的更多命令中,点击【格式】—【字体】。
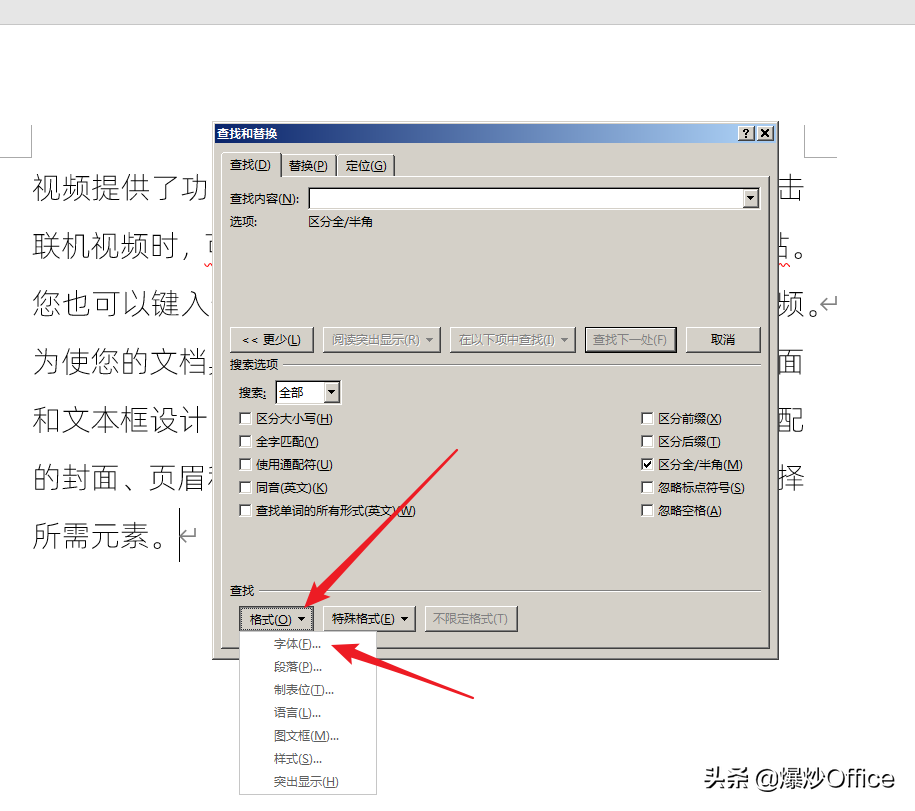
在打开的【查找字体】窗口中,选择文档中文字的下划线线型,如果下划线有颜色,再选择相应的【下划线颜色】,点击【确定】。
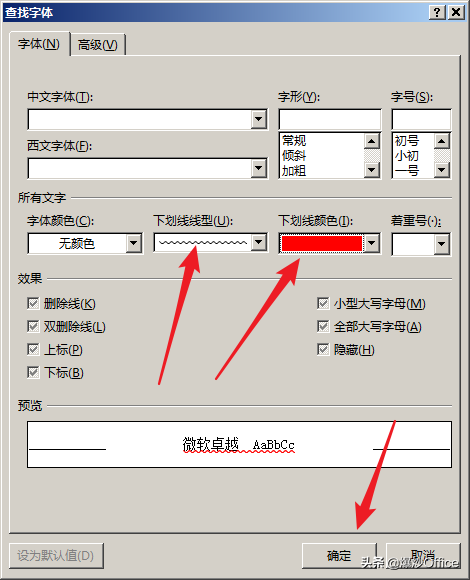
然后点击【在主文档中查找】。
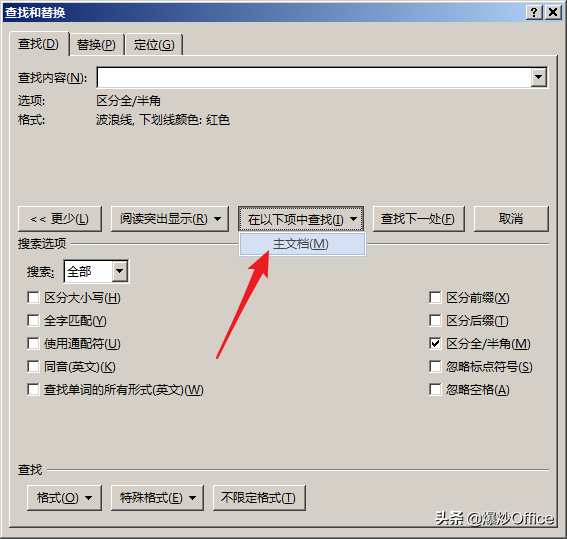
这样,带有下划线的文字就都被一次性选中了。后续执行复制,就可以把这些带下划线的文字全部粘贴到新的文档中了。