第一步《下载Windows原版ISO文件》
这里有几点要说:
1、不要在网上随便下载Windows系统,很可能留有木马等后门。
2、铅锤哥给大家收集的原版的Windows下载地址,下载下来是一个iso后缀文件,可以通过“UltraISO软碟通”写入U盘,通过U盘启动安装。另外一种方法,也可以把iso文件放入U盘,通过进入WINPE进行安装。(这两种方法都需要一个U盘)
3、安装成功后建议购买正版序列号激活。尽量不要用各种激活工具激活,很多激活工具都会留有后门或木马(例如小马激活工具,已被检测出留有后门程序)
3、建议首选安装Win10 64位系统,现在很多2014年以后的电脑的驱动都不是很兼容老Win 7系统了。如果你是2014年以前的电脑,实在对Win10反感的话,可以尝试装Win7。
4、另外,2008年以前的电脑,也可以装WinXP。不太建议安装Win8/8.1,这两个版本用户体验不好,是比较失败的一代产品。

推荐的Windows安装文件下载
Windows 7 SP1 旗舰版 64位(微软最后的Win7版本)
更新至2011-05-12

- 文件名:cn_windows_7_ultimate_with_sp1_x64_dvd_u_677408.iso
- SHA1:2CE0B2DB34D76ED3F697CE148CB7594432405E23
- 文件大小:3.19GB
下载地址:(把下面的链接发到电脑,通过“迅雷”或其他工具下载)
ed2k://|file|cn_windows_7_ultimate_with_sp1_x64_dvd_u_677408.iso|3420557312|B58548681854236C7939003B583A8078|/
第二步《ISO文件写入U盘》
需要准备的东西:
1、刚才下载的Windows安装映像文件,文件名
cn_windows_7_ultimate_with_sp1_x64_dvd_u_677408.iso
2、一个8G以上的U盘,并已插入电脑USB接口。
首先下载UltraISO软件

UltraISO软件
可自行百度下载,也可以使用下面的下载地址:
http://pan.baidu.com/s/1eSlVKv4
下载解压完毕后,点击右键,选择“以管理员身份运行”
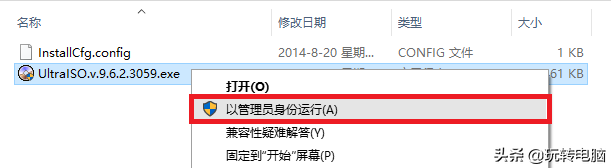
打开UltraISO窗口后,依次点击左上角的“文件”,“打开”
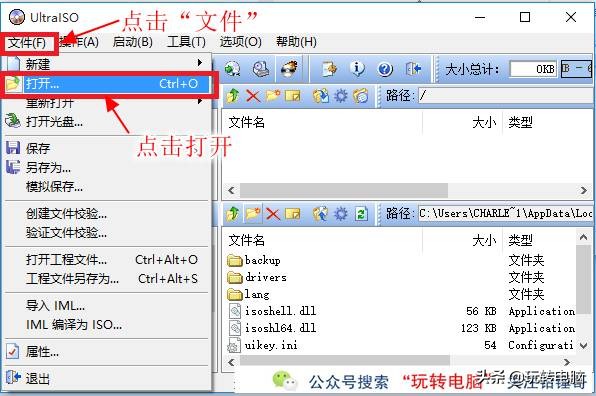
浏览到下载的Windows安装映像文件目录,打开该文件
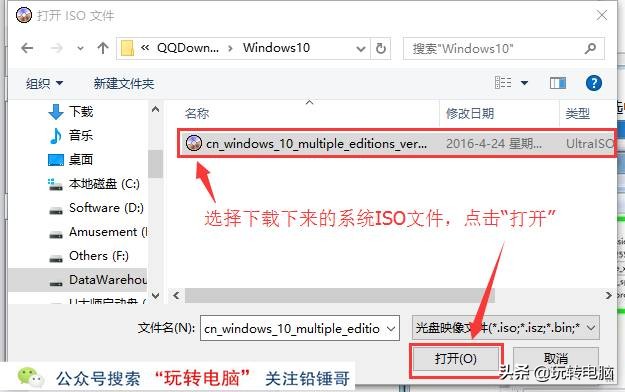
然后再次回到UltraISO窗口,依次点击菜单栏中的“启动”,“写入硬盘镜像”
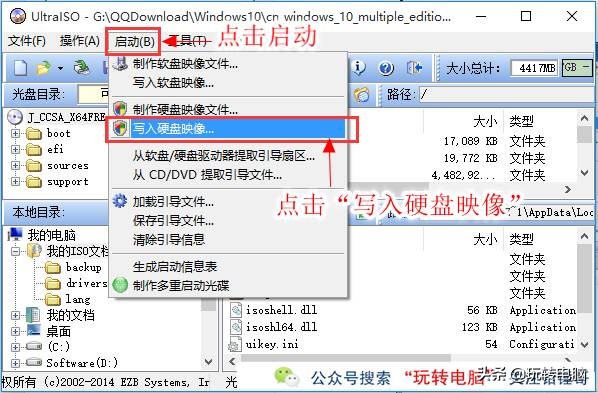
接下来在弹出的窗口直接点击“写入”按钮”。
(注:将写入方式选择为“USB-HDD+”,如果不是这个模式,可能导致电脑无法通过U盘正常启动。)
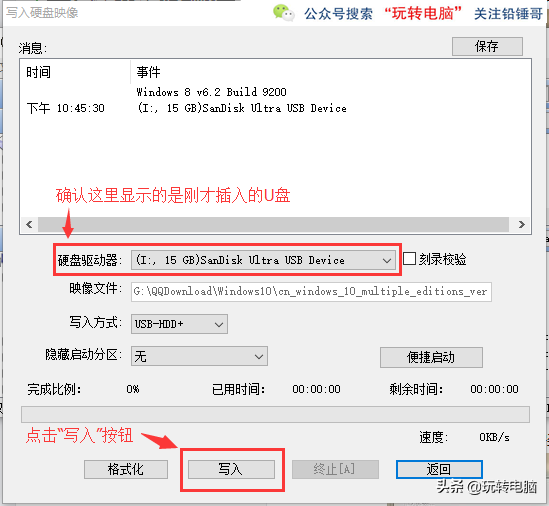
请等待片刻,正在将安装系统的映像文件数据写入到U盘中...
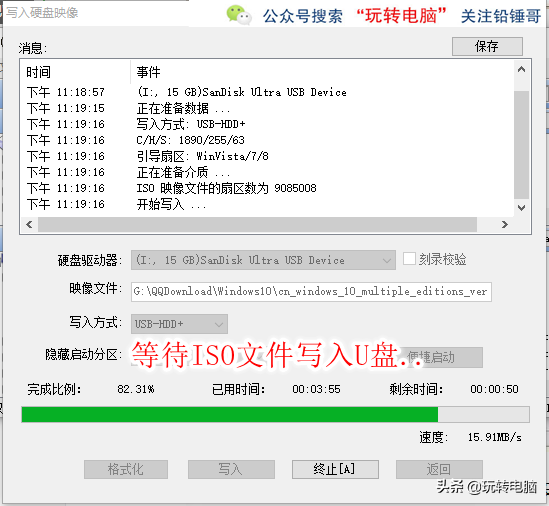
写入完成后,会发现U盘已经改变图标,并写入了数据。

到这里,铅锤哥《重装系统系列教程》的第二步《把Windows系统映像文件写入U盘》,就已经完成。
第三步《使用U盘启动安装》
首先,在电脑USB口插入已经写入系统ISO文件的U盘,然后设置U盘启动。

使用U盘启动的方法如下,分为 笔记本,品牌台式机,DIY组装机 三种:
找一下自己对应的热键,开机的时候不停地按这个热键,如果没有找到的可以问铅锤哥。
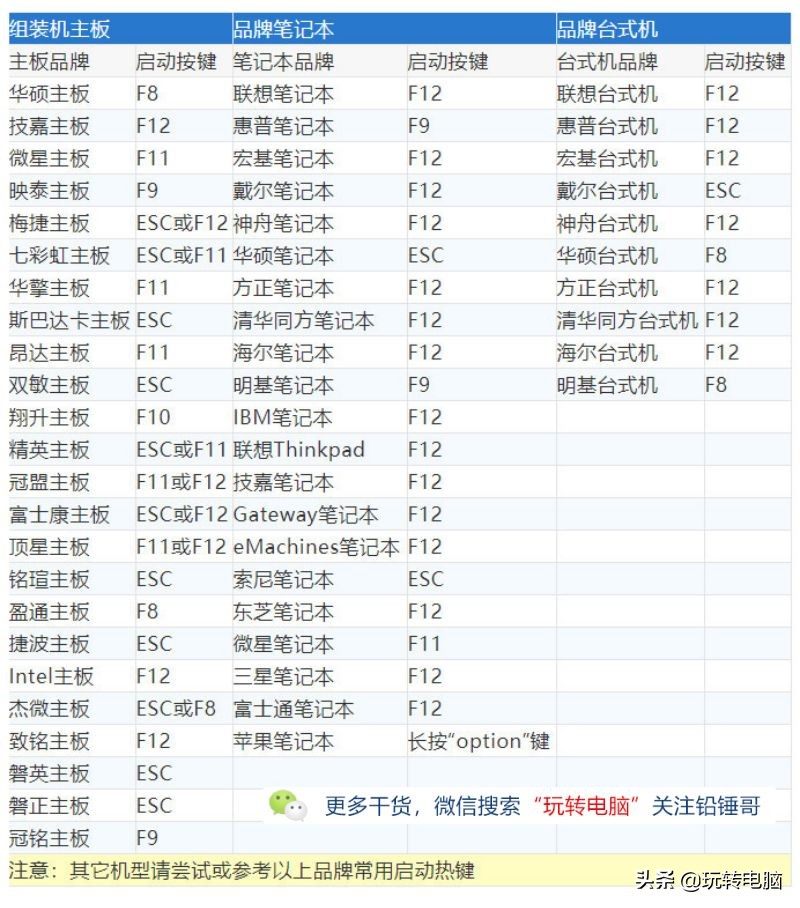
- 启动U盘安装按照铅锤哥前面的U盘启动方法,正确设置后,您应该可以看到这几个界面。


- 选择安装的地区与语言
直接用默认设置,点击“下一步”。

- 正式开始点击中间的“现在安装”按钮。

- 这里是没有人会看的条款
直接打上勾,继续点击“下一步”
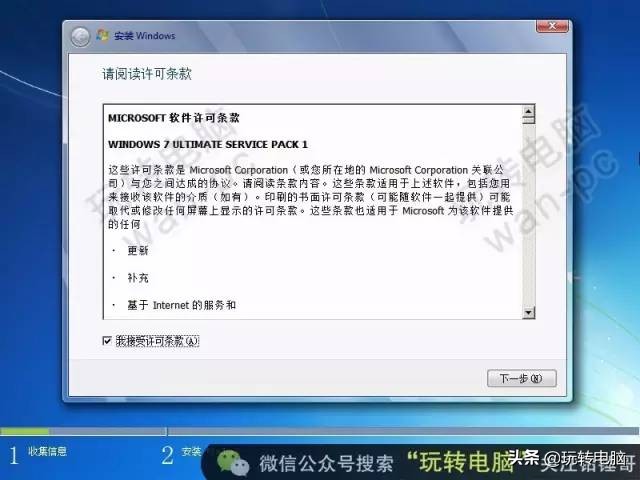
- 选择安装的类型
选择第二个选项 “自定义(高级)”

- 选择将要安装Windows的分区
这里要注意,认真看清楚哪个是你的主分区,点击选中该分区,然后点驱动器选项(高级)
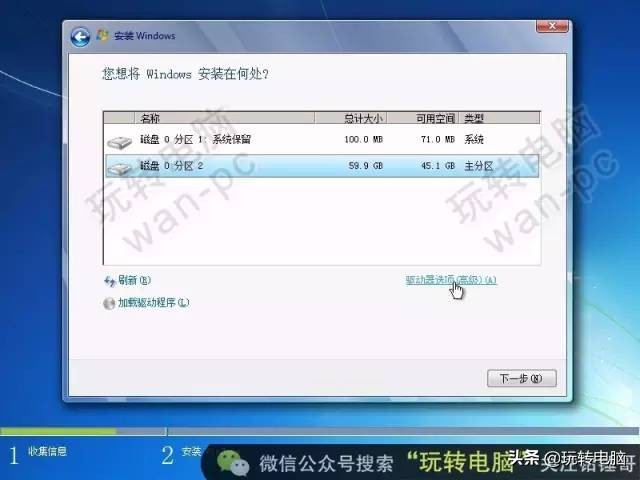
- 格式化该分区点击“格式化”,然后确认。(格式化后这个分区所有文件将清空,必须确认该分区已无重要数据。)
- 【如果原系统已崩溃,C盘里却还有重要文件没备份,可在搜索铅锤哥的微信公众号“玩转电脑”后台回复“PE”,获取U盘WinPE工具箱安装教程,就可以临时进入PE系统备份C盘的数据】
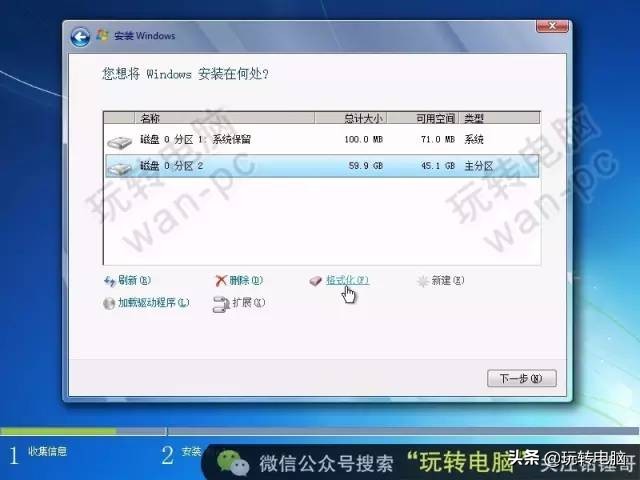
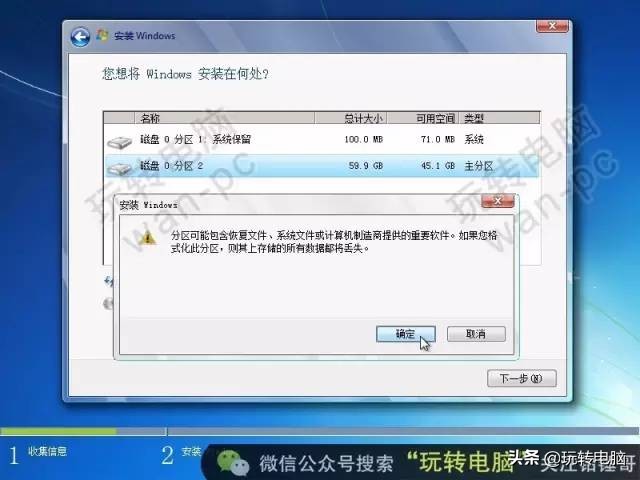
- 正式开始安装Windows系统这里只需要耐心等待完成..(速度快的电脑10分钟,慢的可能要1个小时)
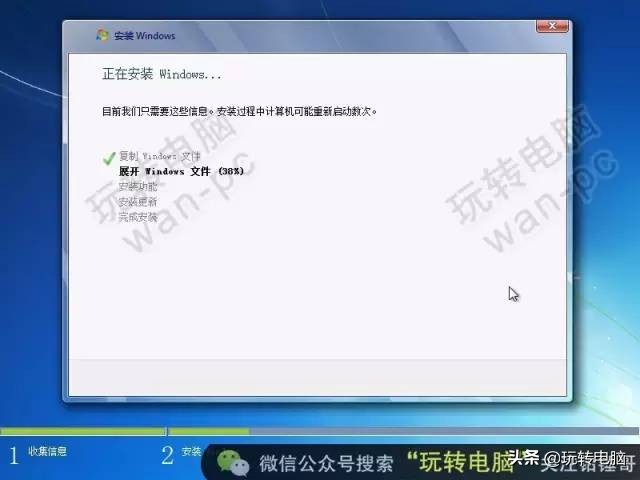
- 安装完成,自动重新启动
正常情况下,安装完毕后会重启,然后进入系统

- 输入用户名
只需要输入用户名,计算机名称会自动填写

# Windows密钥
这里先跳过

# Windows更新设置
选择“以后询问我”
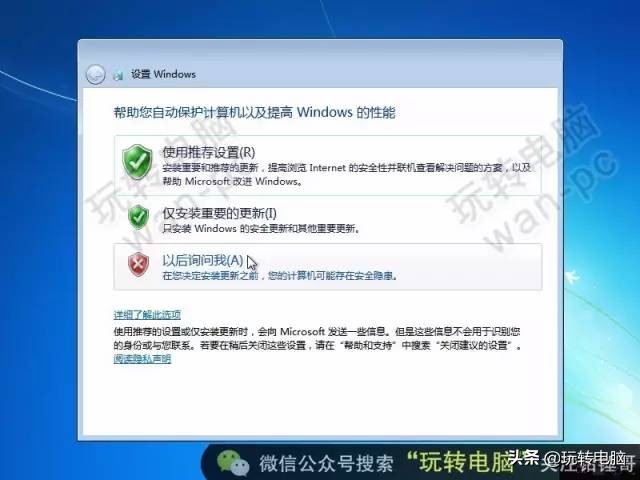
# 设置时间与日期
确认下时间、日期是否正确,然后继续“下一步”

# 网络设置
一般家用直接选择“家庭网络”

# 安装完毕
熟悉的界面,完美的原版系统

到这里,正常来说,系统就已经安装完毕了。
如果进入系统后有些设备还不能使用,例如显卡、声卡等等,这是因为系统还缺少该设备的驱动程序,所以暂时还无法工作。
第四步《安装驱动并完善网络设置》
我们已经把Windows系统装好,但是有些设备还不能使用,例如显卡、声卡等等,这是因为系统还缺少该设备的驱动程序,所以暂时还无法工作。
我们需要安装驱动,怎么安装呢?
首先,
下载驱动软件
以下三个软件根据喜好自行选择安装其中一个即可,如果安装了一个没有用,可以再装另一个。
驱动精灵(网卡版)下载地址:
http://file.drivergenius.com/DGSetup_3054E4_20191012.exe
驱动人生(网卡版)下载地址:
https://file1.updrv.com/soft/dtl7/7.2.3.10/dtl7_2095_7.2.3.10.exe
360驱动大师(网卡版)下载地址:
https://dl.360safe.com/drvmgr/360DrvMgrInstaller_net.exe
这里铅锤哥以驱动精灵为例:
- 注意选择好版本,Win7和Win10的不要下载错了。
- 下载完成后,解压,并打开“驱”字图标的程序,
- 可以看到已经检测到显卡、声卡、网卡、主板的驱动,点击“一键安装”。(安装过程中屏幕会闪烁,这是正常现象。耐心等待即可。)
- (安装完毕后——点击“立即重启”)
- 安装完驱动并重启后,下面就可以尝试连接网络了。
网络配置方法
- 点击桌面右下角任务栏网络图标,并点击"打开网络和共享中心"按钮.
- 在打开的窗口里点击左侧的"更改适配器设置"
- 右键点击"本地连接",并点击"属性"选项。
- 在打开的窗口里双击"Internet协议版本4(TCP/IPv4)"
- 在随后打开的窗口里,选择“自动获得IP地址”或者“使用下面的IP地址”;
a、如果是选择“自动获得IP地址(O)”,如图,直接确定即可。(一般家用选择这个就行)
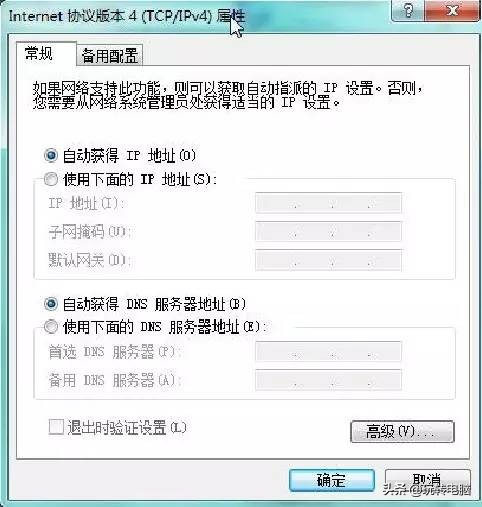
b、如果你的路由器之前被人设置过固定LAN地址,那么选择“使用下面的IP地址”,

IP地址:192.168.X.XXX:(XXX为2~254)(需要询问路由器厂家,或者帮你安装宽带的人)
子网掩码:255.255.255.0
网关:192.168.0.1
DNS服务器:
可以填写202.96.134.33
或者8.8.8.8
或者192.168.0.1
或者223.5.5.5
或者119.29.29.29
或者182.254.116.116
或者114.114.114.114
(以上选择两个填上即可)
设置完成后点击“确定”提交设置,再在本地连接“属性”中点击“确定”保存设置。
Windows7系统的网络配置小编就为大家展示到这里,其他系统例如Win10/Win8等也大同小异