今天跟大家聊聊虚拟机吧~
很多互联网技术人员会利用虚拟机进行测试应用程序、测试网站或者是模拟客户端……
无论是台式电脑还是笔记本电脑均可使用VMware Workstation虚拟机软件。
在虚拟机里可实现同时运行多个操作系统,例如windows、dos、linux,甚至是黑苹果操作系统。
接下来就跟大家分享一下我们如何通过虚拟机安装系统。
准备工作:
1、vmware workstation软件
2、操作系统镜像文件(可以到MSDN官网下载)
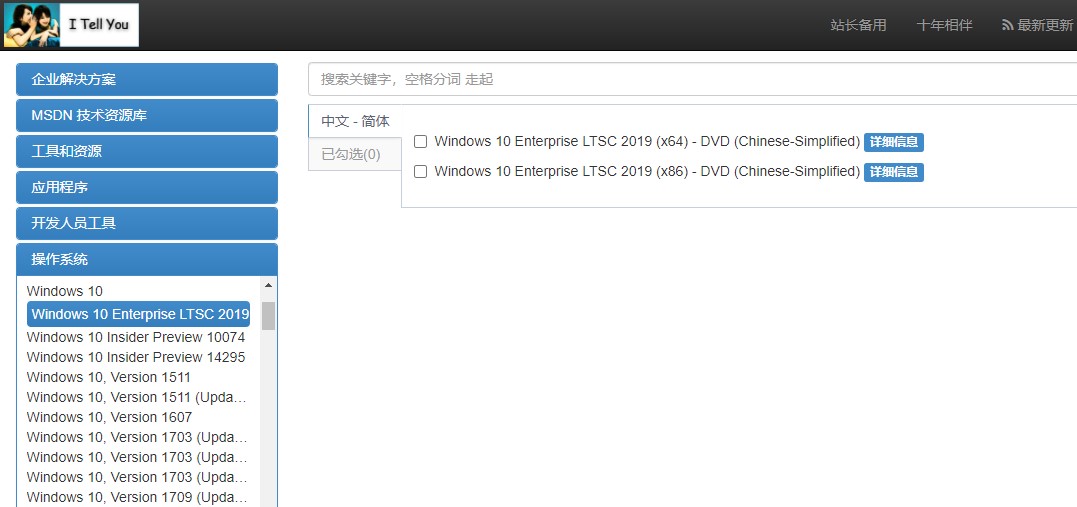
虚拟机安装系统详细步骤
大白菜以在虚拟机里面安装win7操作系统为示例,其他操作系统也是用同样的方法操作。
1、打开vmware workstation软件,点击“新建虚拟机”,如下图所示:
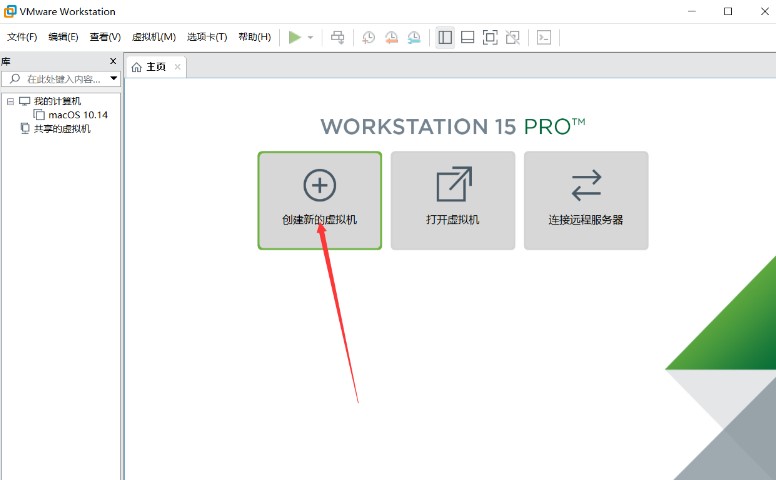
2、进入使用新建虚拟机向导,选择“自定义(高级)”,点击“下一步”。
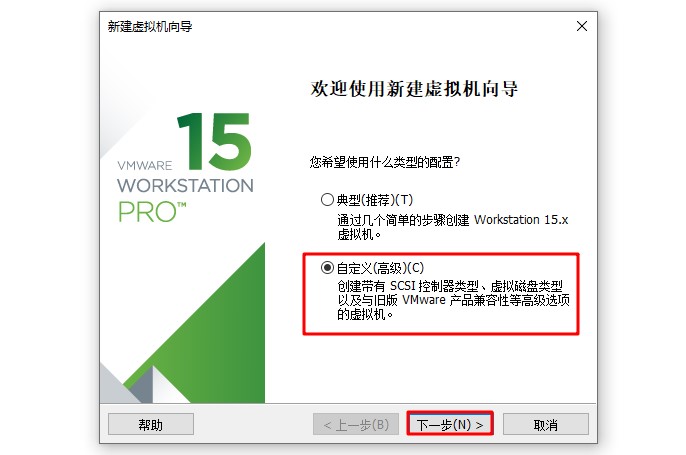
3、点击“下一步”。
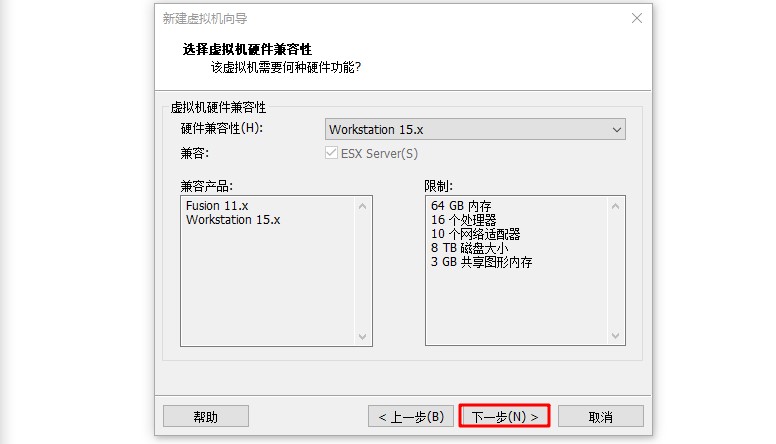
4、选择“安装程序光盘映像文件”,点击“浏览”—找到并选择安装盘镜像文件,也就是我们下载的操作系统镜像,一般以.iso为后缀。选好后就点击“下一步”。
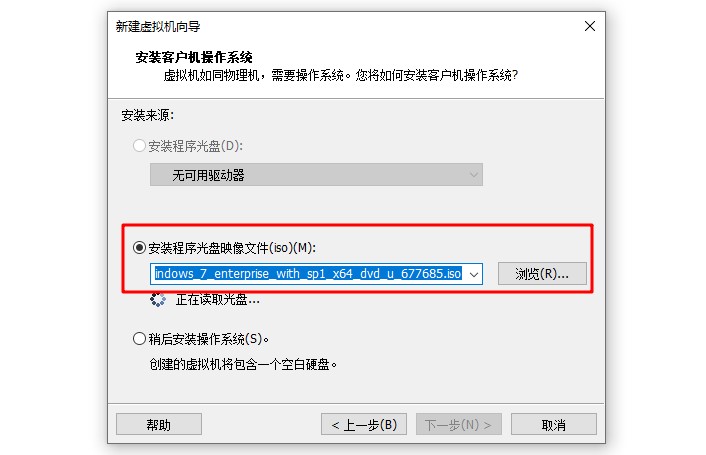
5、这里的产品密钥、个性化windows、密码这些都不用填,直接下一步。
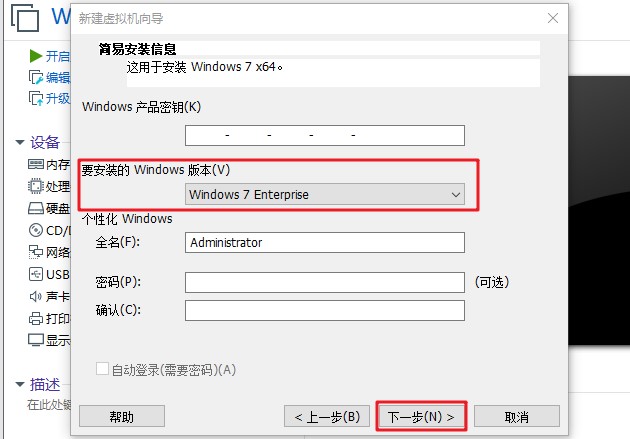
6、接下来根据自己的需要更改虚拟机名称,以及设置安装操作系统的位置。建议存放在C盘之外的盘符,小编选择将win7系统安装到F盘,接着继续“下一步”,选择BIOS固件类型。
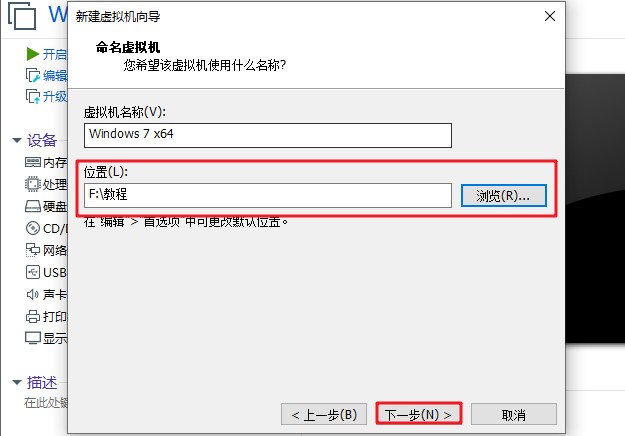
7、根据需求,设置虚拟机的处理器核心数量。一般设置1~2个处理器,且每个处理器的核数设为2最合理,如果超出范围会有警告。大白菜设置了2,双核。
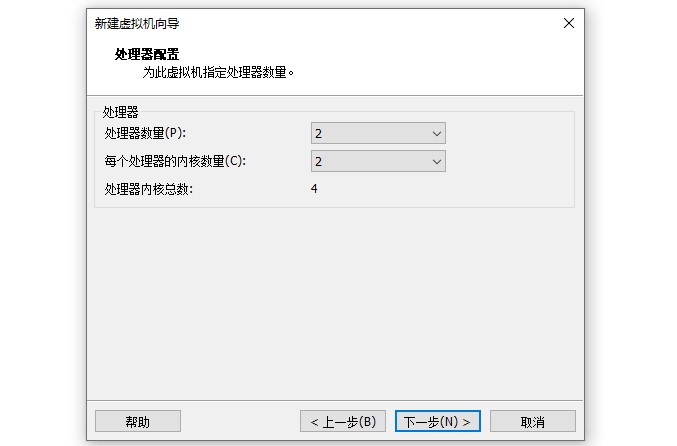
8、接下来给虚拟机分配内存:
win7:至少1G,建议2G~4G;
winXP 及以前版本:至少512M,建议1G以上;
windows server 2003 及以前版本:至少1G,建议2G以上;
linux:64位系统至少512M,建议2G。32位系统至少256M,建议1G以上;
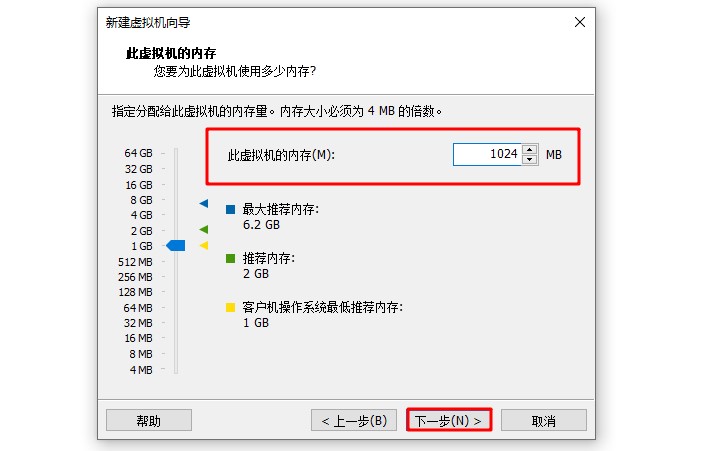
9、接下来的步骤,依次选择“使用网络地址转换(NAT)”—“LSI Logic SAS(推荐)”—“ SCSI(S)(推荐) ”—“创建新虚拟磁盘”。
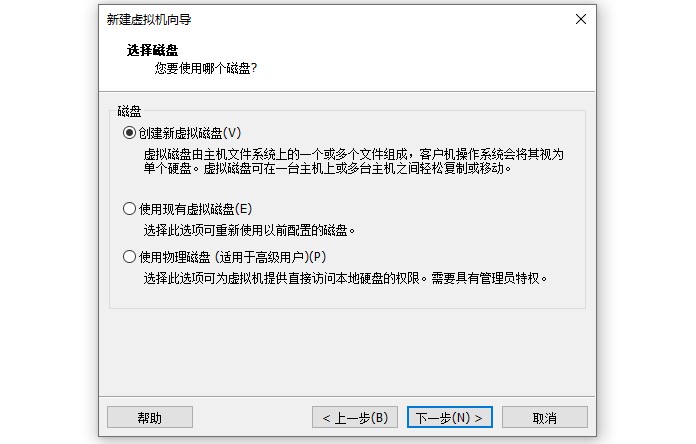
10、设置磁盘大小,可以根据需要进行调整,也可以按照建议来设置,大白菜设置了60G。
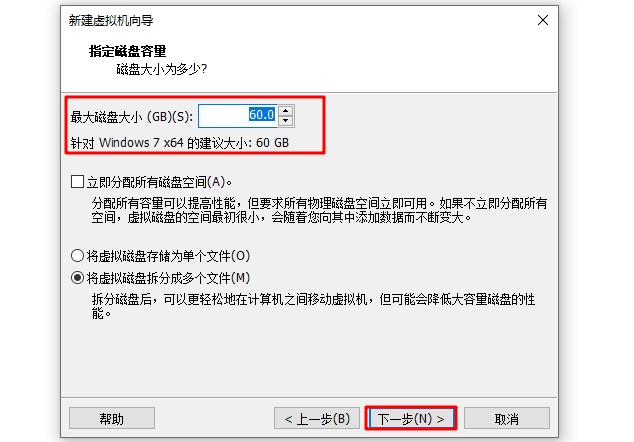
11、直接默认下一步,勾选“创建后开启此虚拟机”,点击“完成”,且稍等片刻,虚拟机正在创建磁盘。
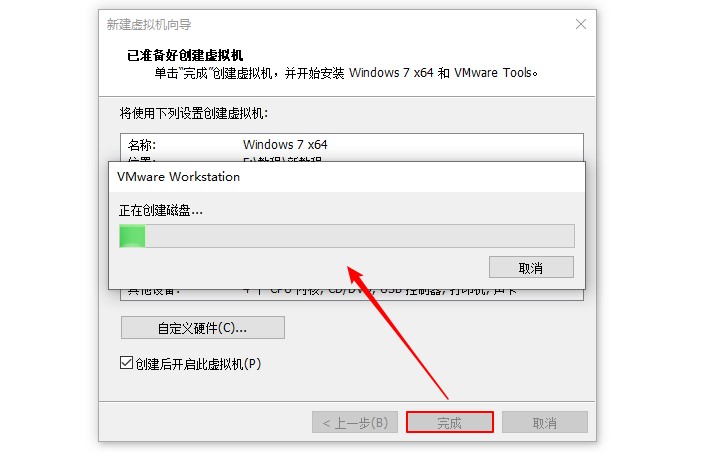
12、完成以上的操作后,会出现下面界面,耐心等待安装完成,最后即可进入虚拟机里面运行操作系统。
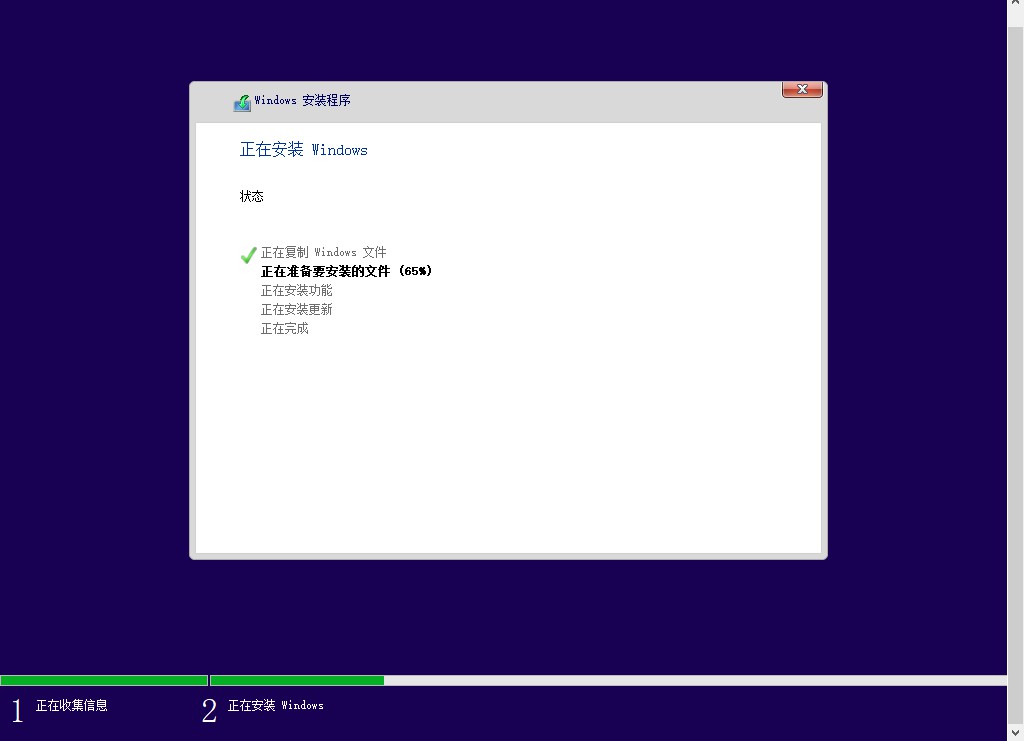
今天的分享就到这里咯~