很多朋友在使用打印机进行打印文件操作时,会发现打印机的工作栏内显示“打印机已暂停”,但又不知道是什么原因造成的,也不知道该如何修复,本期文章就教教大家如何解决“打印机已暂停”的问题。
造成打印机暂停的原因有很多,大多数情况下都是因为误操作造成的,但也不排除打印机故障造成的,但这种情况比较少见,先说说如何解决“打印机已暂停”的毛病。
首先在电脑桌面点击控制面板,然后找到“硬件和声音”,点击它。如下图:
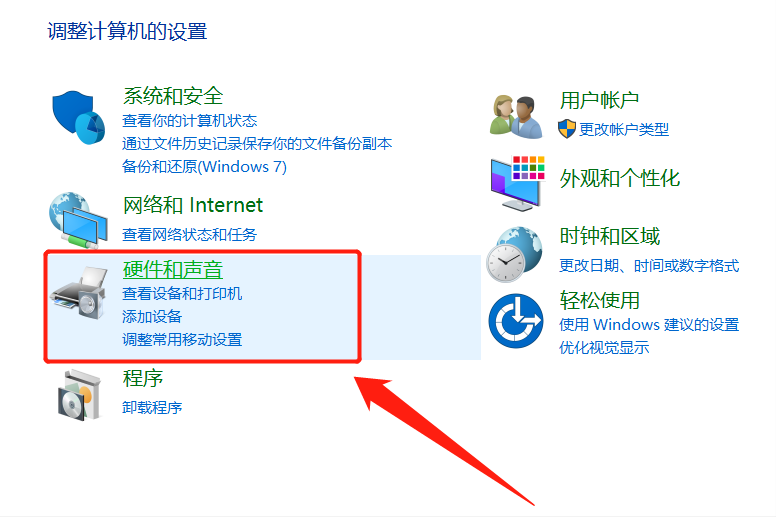
点击硬件和声音之后,选择“设备和打印机”选项。如下图:
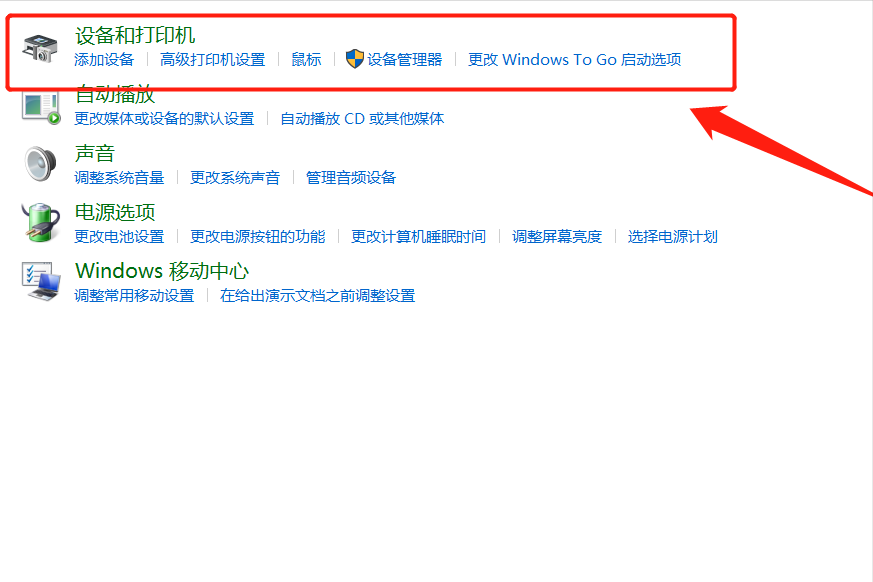
点击设备和打印机选项后,我们会看到电脑连接的打印机设备,下图为演示,电脑并没有连接打印机。如下图:
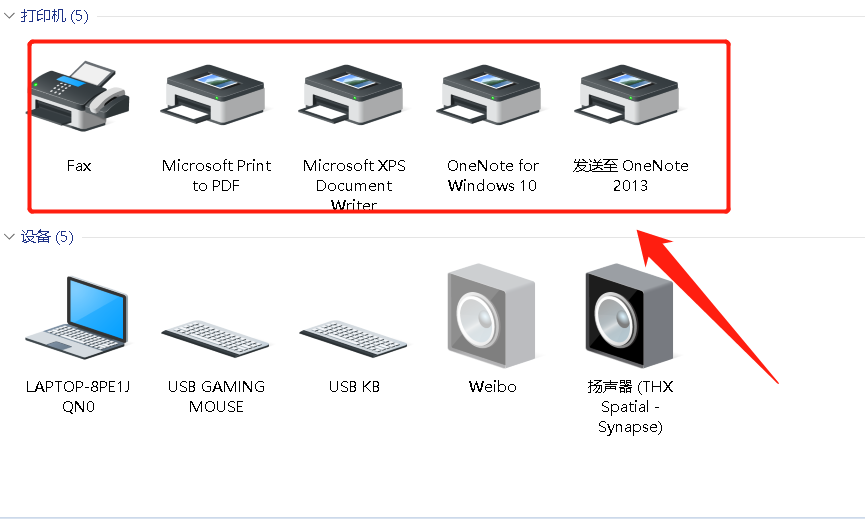
当我们选中默认的那台打印机时,系统的界面会发生改变,打印机上方会多出一个“查看现在正在打印什么”的窗口。如下图:
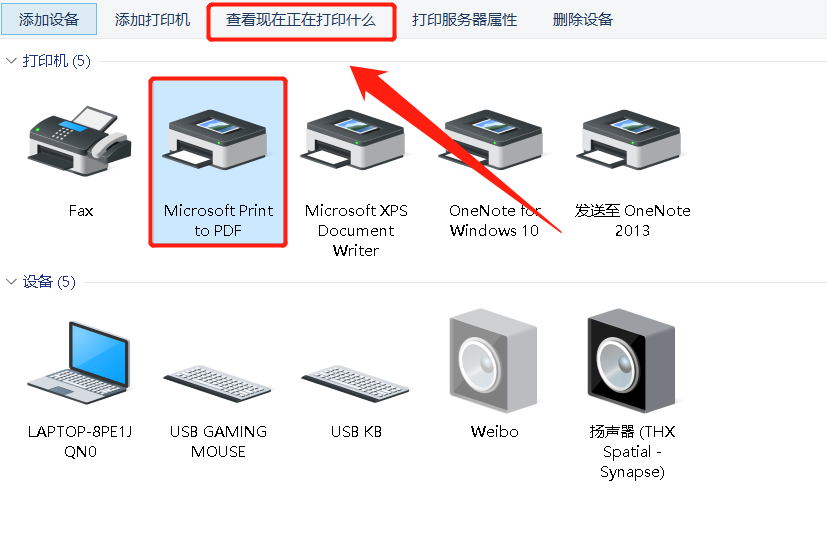
如果打印机出现“已暂停”的提示,那么弹出的界面下方会有一个显示,会提示需要排队打印的队列。如下图:
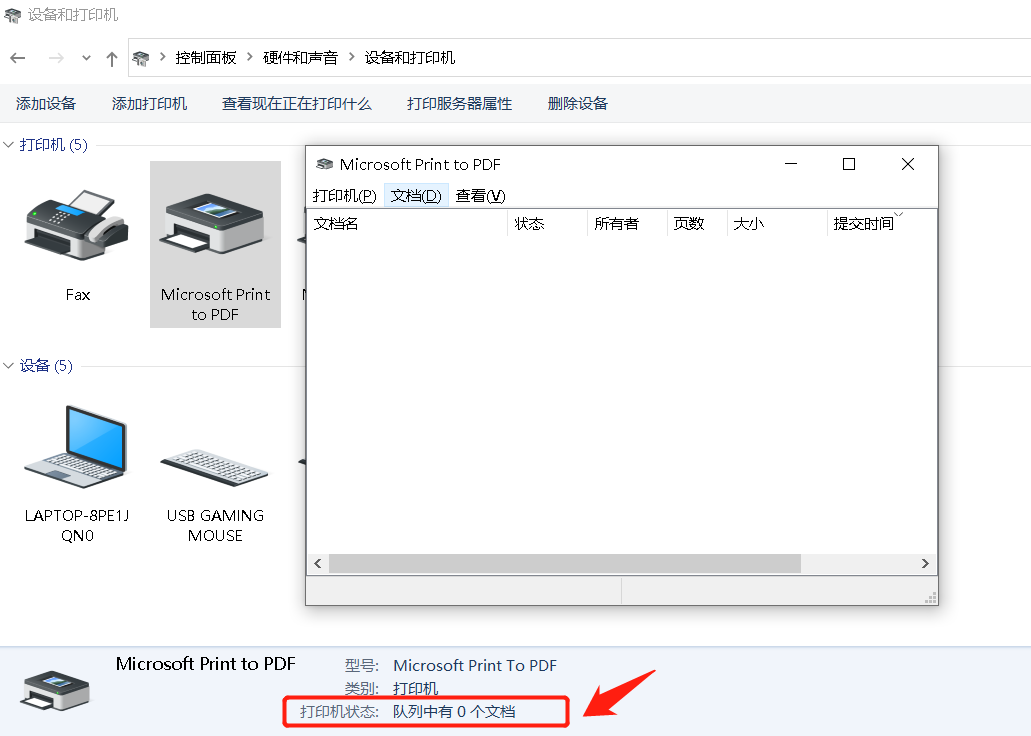
此时我们点击刚才弹出的对话框上方的“打印机”字样,然后我们会发现“暂停打印”选项前面有个对号。如下图:
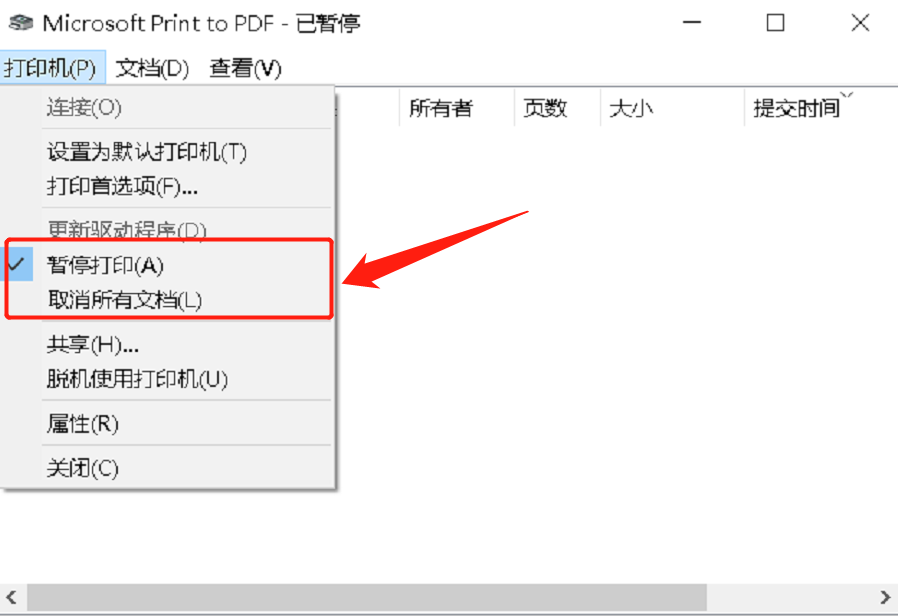
此时我们要做的就是去掉该选项前面的对号,然后再次使用打印机进行打印,如果依然无法打印,再选择“取消所有文档”,之后再重新打印,就不会出现“打印机已暂停”的问题了。