苹果系统装win7教程,大家觉得mac系统不好用,或者不兼容,想装win7,没问题,看此教程!装win7有风险,不明白的多看教程,如果失败,可以重新装,别着急!教程有点长,请仔细看完,初次装的可以多看几遍!在开始之前你需要准备:
- Windows 7 安装盘(我是直接淘宝买的64位旗舰版)
- Mac OS X Installation DVD(MAC自带的盘,装Boot Camp驱动用)
一、使用Bootcamp分区
步骤 1
在Mac系统下打开Finder
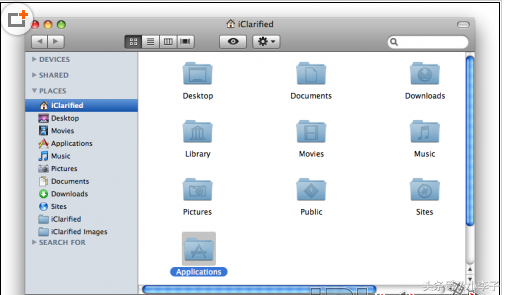
步骤 2
找到Applications(应用程序)这一项 。
步骤 3
找到里面的Boot Camp打开它。
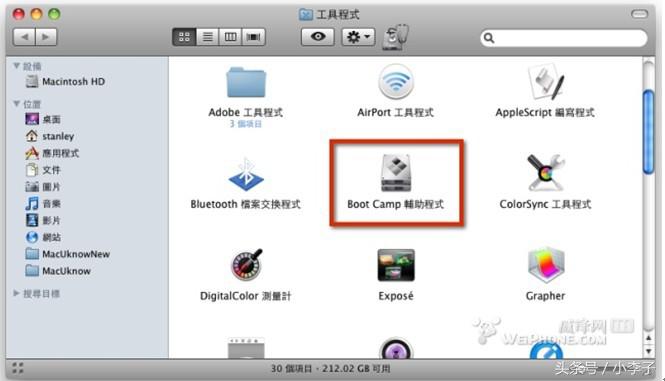
步骤 4
这是BootCamp图标

步骤 5
打开后继续下一步。
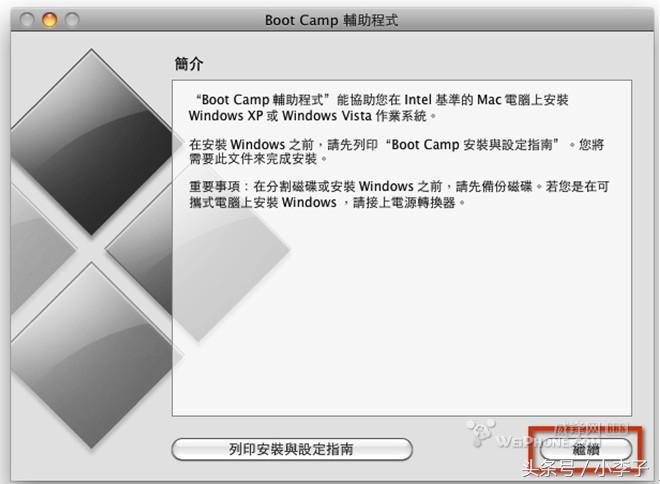
步骤 6
你可以在这里建立一个Windows分区,拖拽中间的竖条来给Mac系统和Windows分配空间。Windows 7大概最少需要10 GB的空间,如果你还要安装其他程序则需要更大,确定开始分区。
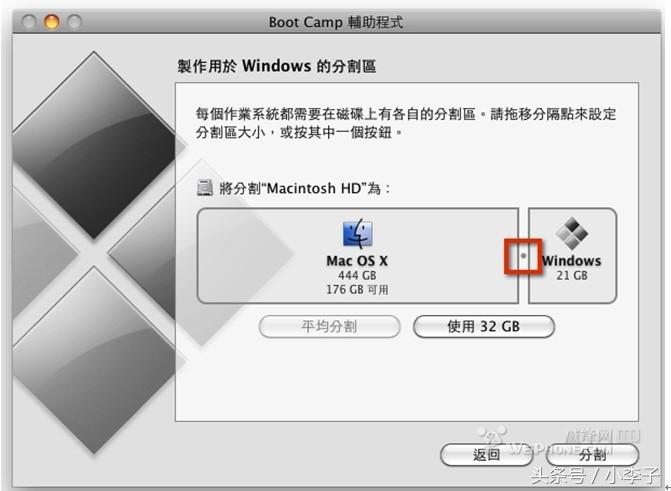
Boot Camp将开始分区你的硬盘...
二、安装win7系统
步骤 7
一旦完成分区你就可以开始安装你的Windows 7了,插入 刻录好的Windows 7安装盘,点击Start Installation开始安装。
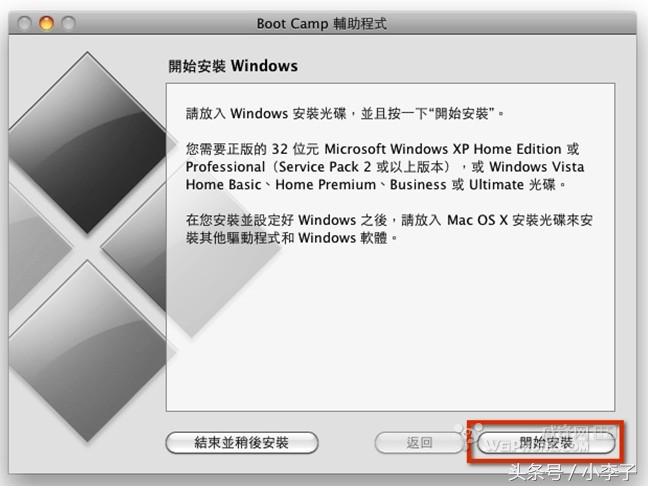
步骤 8
这时你的电脑将重新启动进入Windows 7安装界面,选择语言、时间格式和键盘布局格式。然后点Next下一步 。

步骤 9
点击开始安装 。
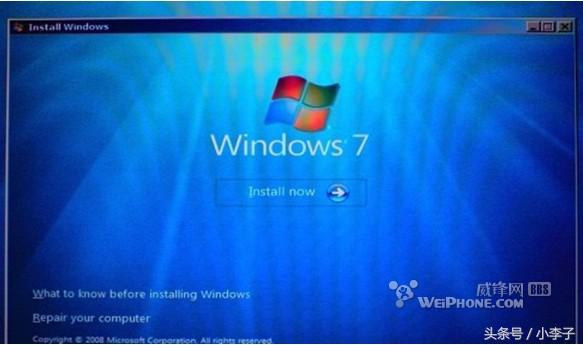
步骤 10
这里选择接受,然后下一步t。
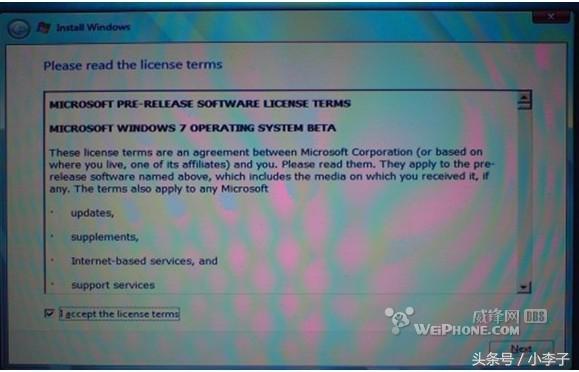
步骤 11
安装方式选择自定义高级自定义方式进行安装。
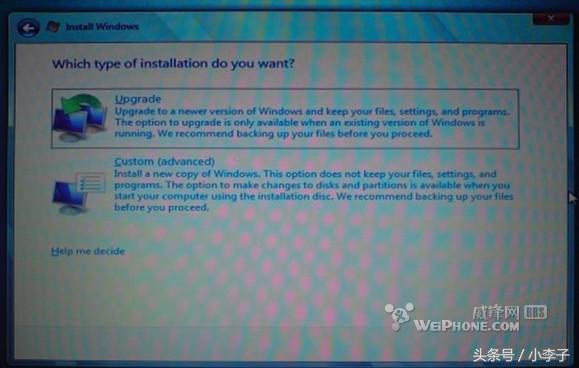
步骤 12
选择之前我们用BOOTCAMP 分的32 G的分区,然后点击 Drive options (advanced) 这个连接。
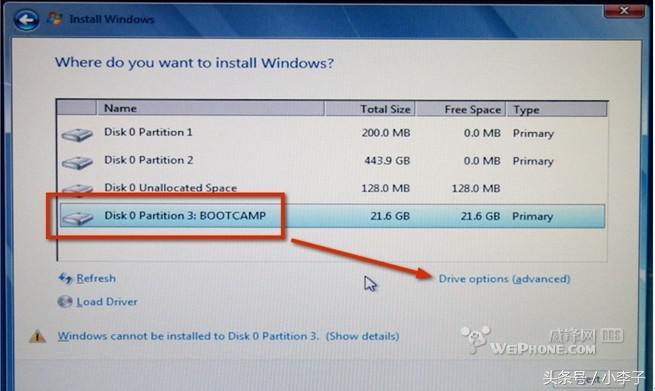
这时下面出现多个选项,先选中之前我们要安装的那个32 G的BOOTCAMP分区,然后点击Format格式化选项开始格式化分区,这里不能选错分区。
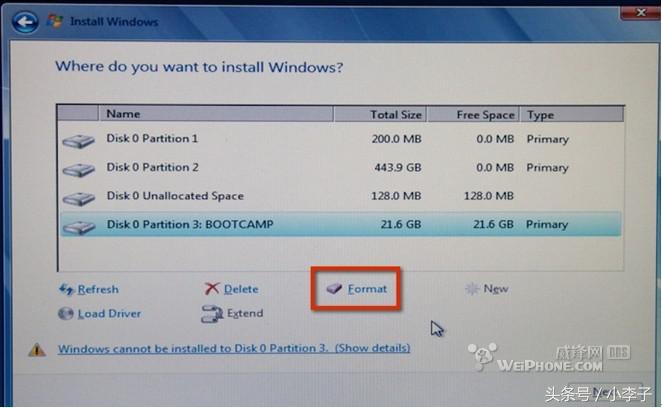
然后出现一个带叹号的提示窗口,点OK 确认格式化。
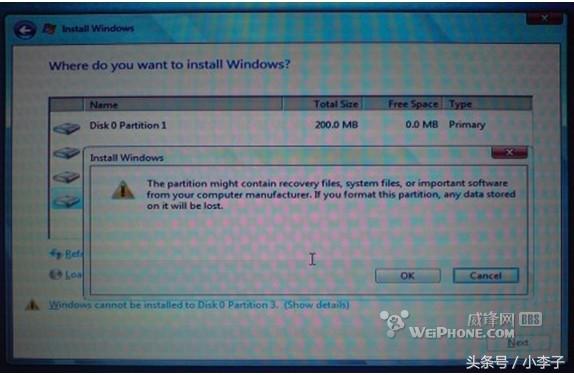
格式化完成后 Next 点下一步继续。
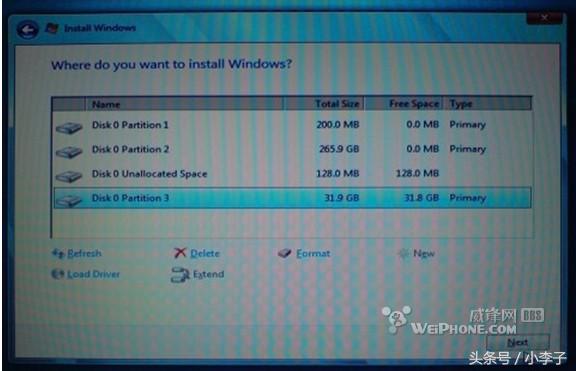
步骤 13
Windows 7安装开始复制文件,需要等待一段时间,复制完毕后电脑还将重新启动。(这个时间挺长的,大概20分钟)
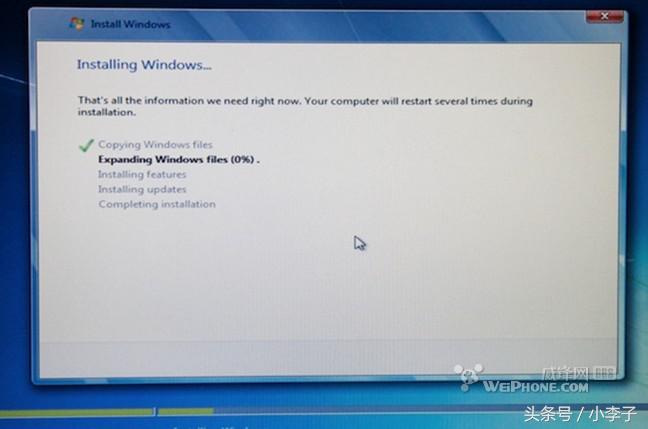
Windows 7将继续完成安装。
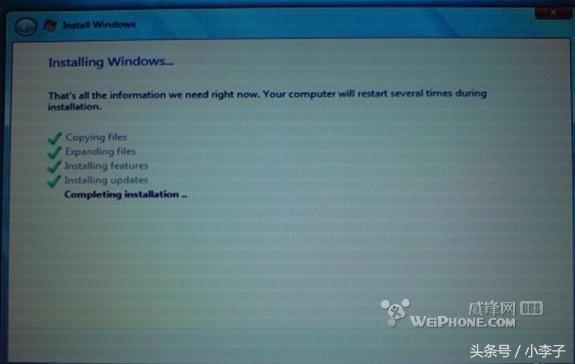
最后一次重新启动。
步骤 14
重启后输入用户名,还有下面输入计算机名称,名字可以随便取,但是两个名字不能相同。完成后点 继续。
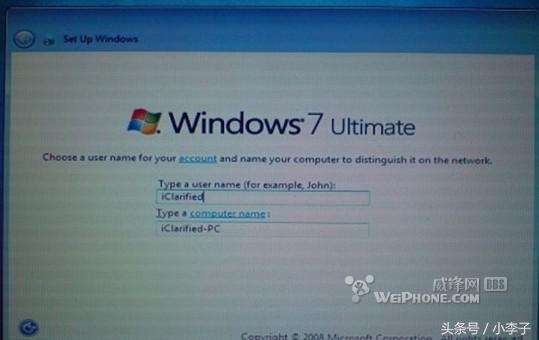
步骤 15
设置登陆密码,可以不输。然后继续。
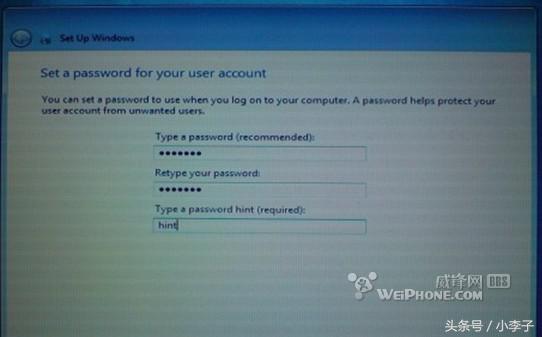
步骤 16
Windows 7将问你要产品序列号,直接不输,点下一步继续。
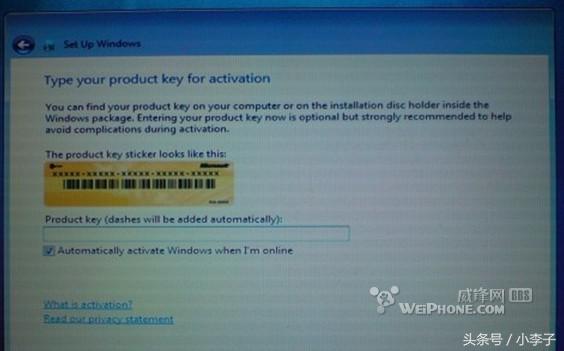
步骤 17
这里选择 Use recommended settings。
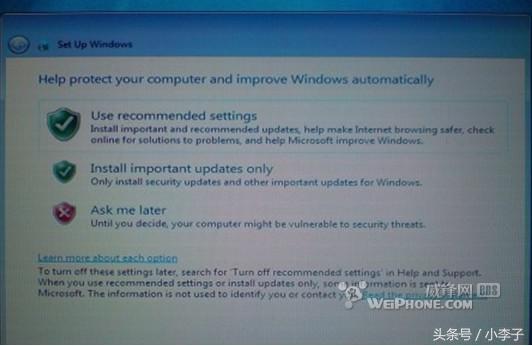
步骤 18
预览时间和日期设置确保正确 Next 下一步继续。
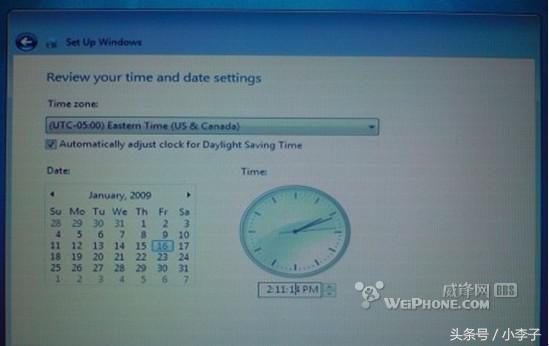
步骤 19
如果你在无线网络内,将会问你选择那个网络,这里就看你自己的环境了,有就选,没有就点Skip 跳过。
步骤 20
Windows 7提示选择计算机使用的环境,有家庭、工作、公共场所等。
步骤 21
当选择家庭时,Windows提示是否建立家庭网络,一般人都不需要,点Skip 跳过。
步骤 22
Windows 7进入桌面。
三、安装驱动程序
如果你有Mac OS X 安装光盘DVD,进入光盘。
步骤 22
在Mac OS X 安装光盘DVD上运行 setup.exe 。
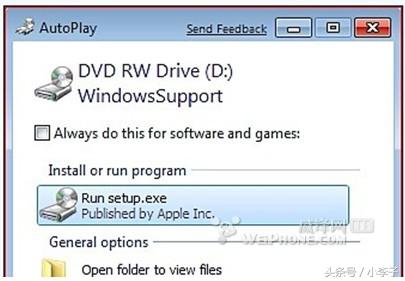
步骤 23
安装Boot Camp,点 Next 继续,开始安装。
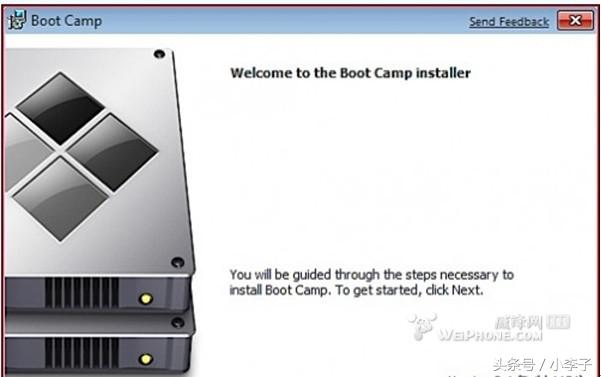
步骤 24
阅读许可协议,选择 I accept the terms in the license agreement接受协议,再点 Next 继续。
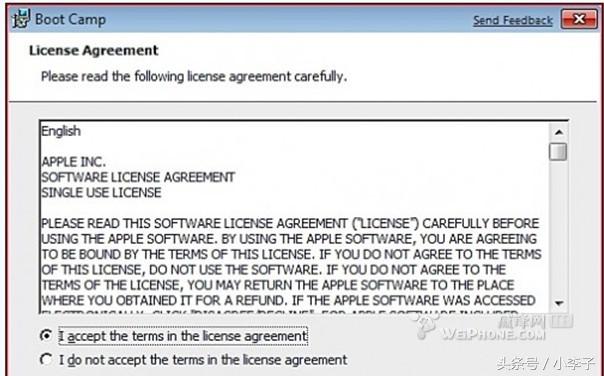
步骤 25
选择 Apple Software Update for Windows ,然后点 Install 安装。
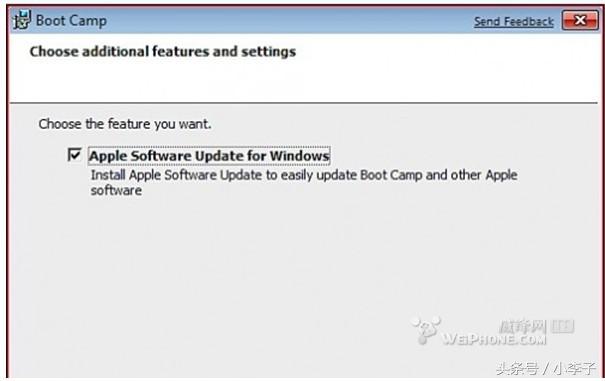
步骤 26
Boot Camp开始安装Windows必须的Mac电脑驱动程序。
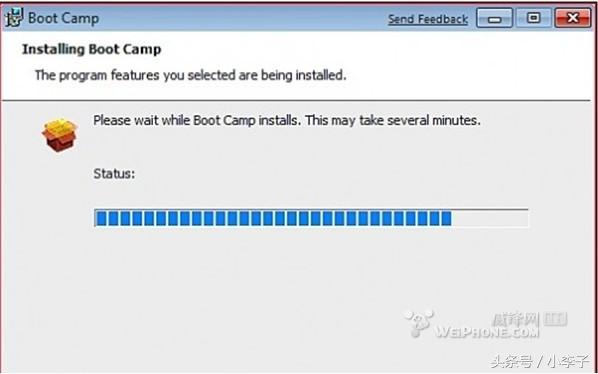
完成安装后点 Finish 完成按钮。
重新启动使安装的驱动程序生效,点 Yes 。
步骤 27
再次进入系统表明你已经成功的在Mac电脑上安装完Windows 7了。
四、开机时启动win7或者mac
开机时按住” option”键即可选择启动win还是mac
五、预设win或者mac为开机系统
进入“系统偏好设置->启动磁盘”
选择mac或者win,会以蓝底呈现,重启后 ,你选择的预设系统就会自动加载。
六、移除win
进入Bootcamp选择“建立或移除win分区”
OK,到了这里你肯定会mac装win7系统了吧?