相信大家都碰到过这样的问题:找到了一张心仪的图片打算用作素材/壁纸,结果发现这张图片的像素太低,画面太糊,放大之后惨不忍睹,遂放弃之。
下面原图能看到,细节部分基本都是糊的,比较费眼睛。
实际上,想挽救这张画质不高的图片,只需要一点小技巧,今天就和大家分享一下。
这时候我们就要借助强大的Photoshop了。
原效果图
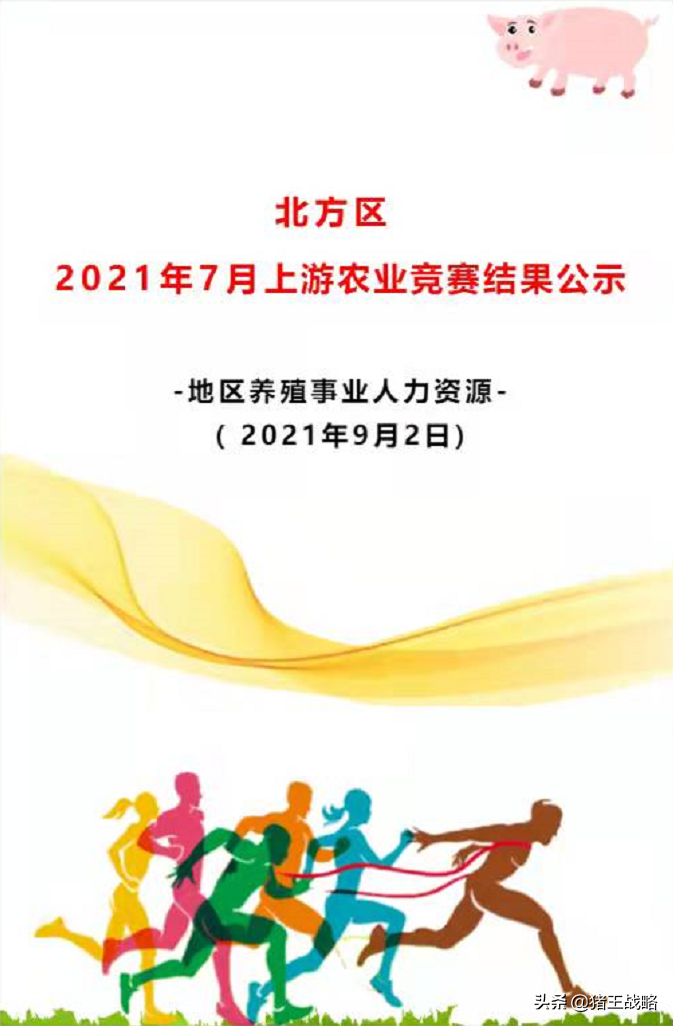
原图字体、人物颜色模糊,不够锐利
1.打开有些模糊的图片,ctrl+j复制一层,ctrl+shift+u去色(即图像-调整-去色)。
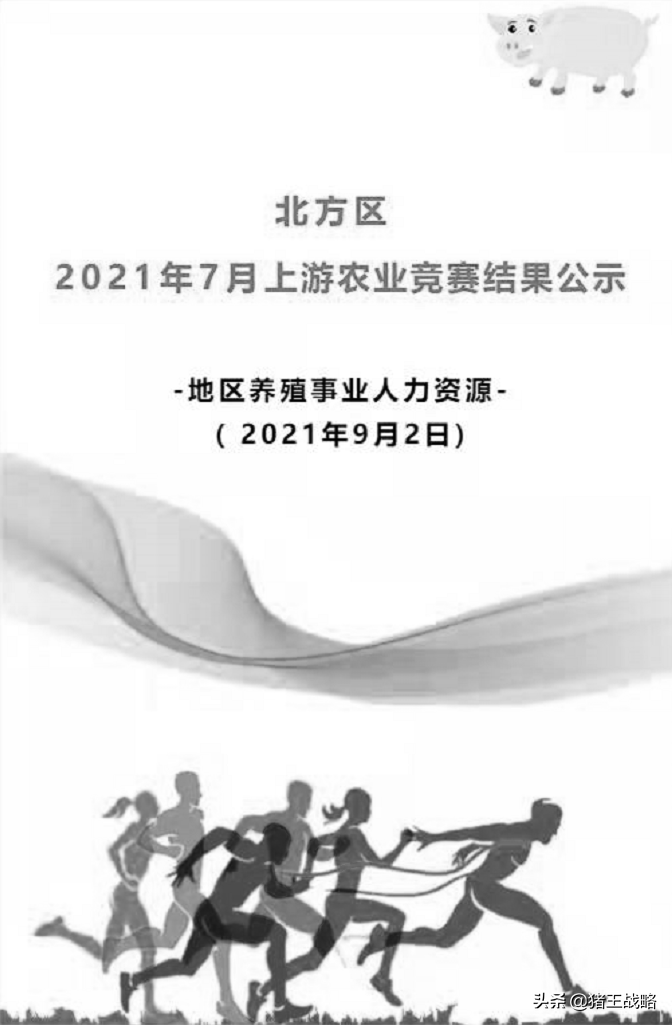
处理成黑白效果
2.执行滤镜--其他--高反差保留,像素自定,一般都在1-5中间,个人倾向2,你也可以自己多测试几下。
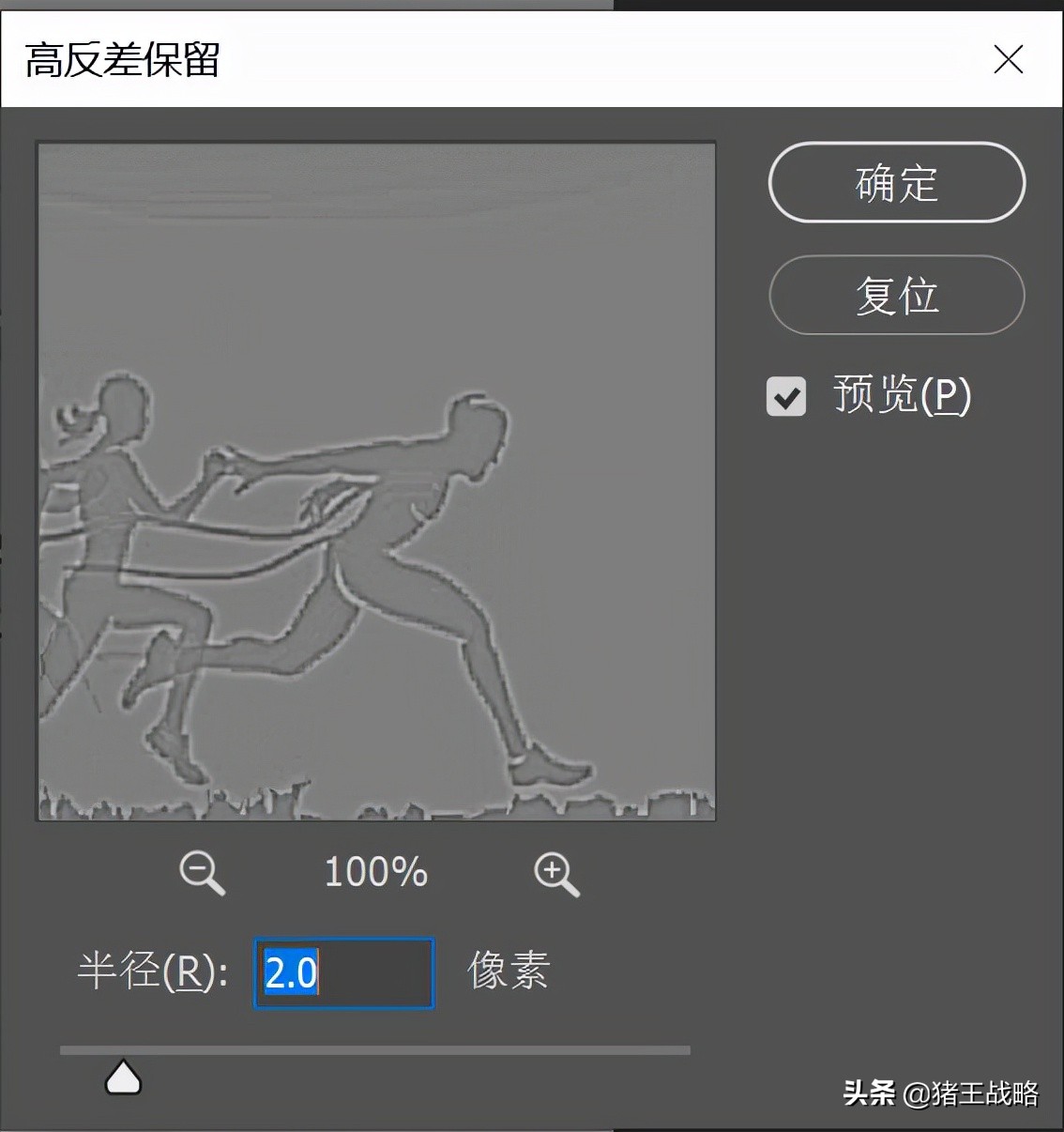
高反差保留,选择2个像素
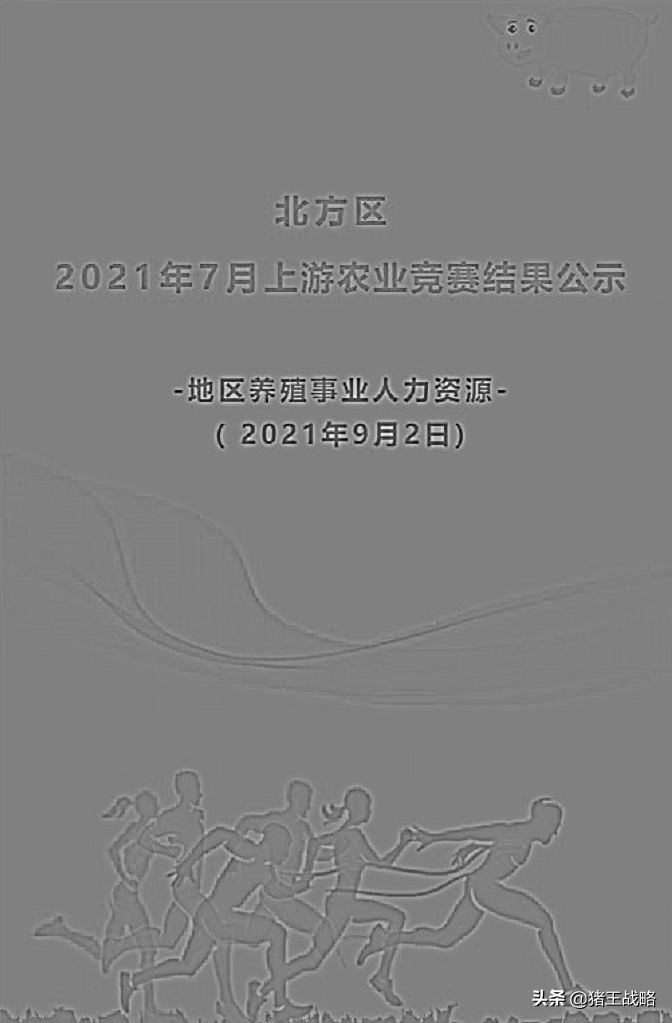
高反差保留效果
3.模式改为叠加,然后多按几次ctrl+j复制,直到效果让你满意。
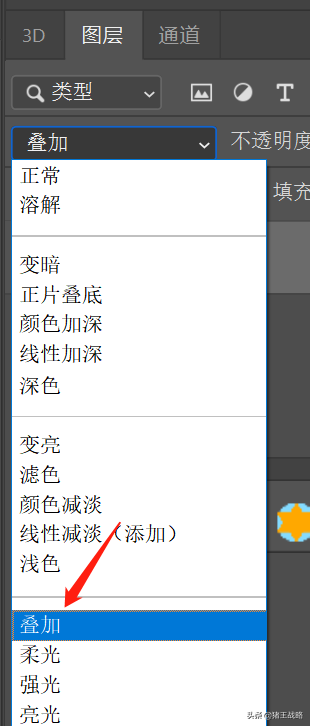
一般选择叠加,强光也可以自行尝试效果
最终效果如下:
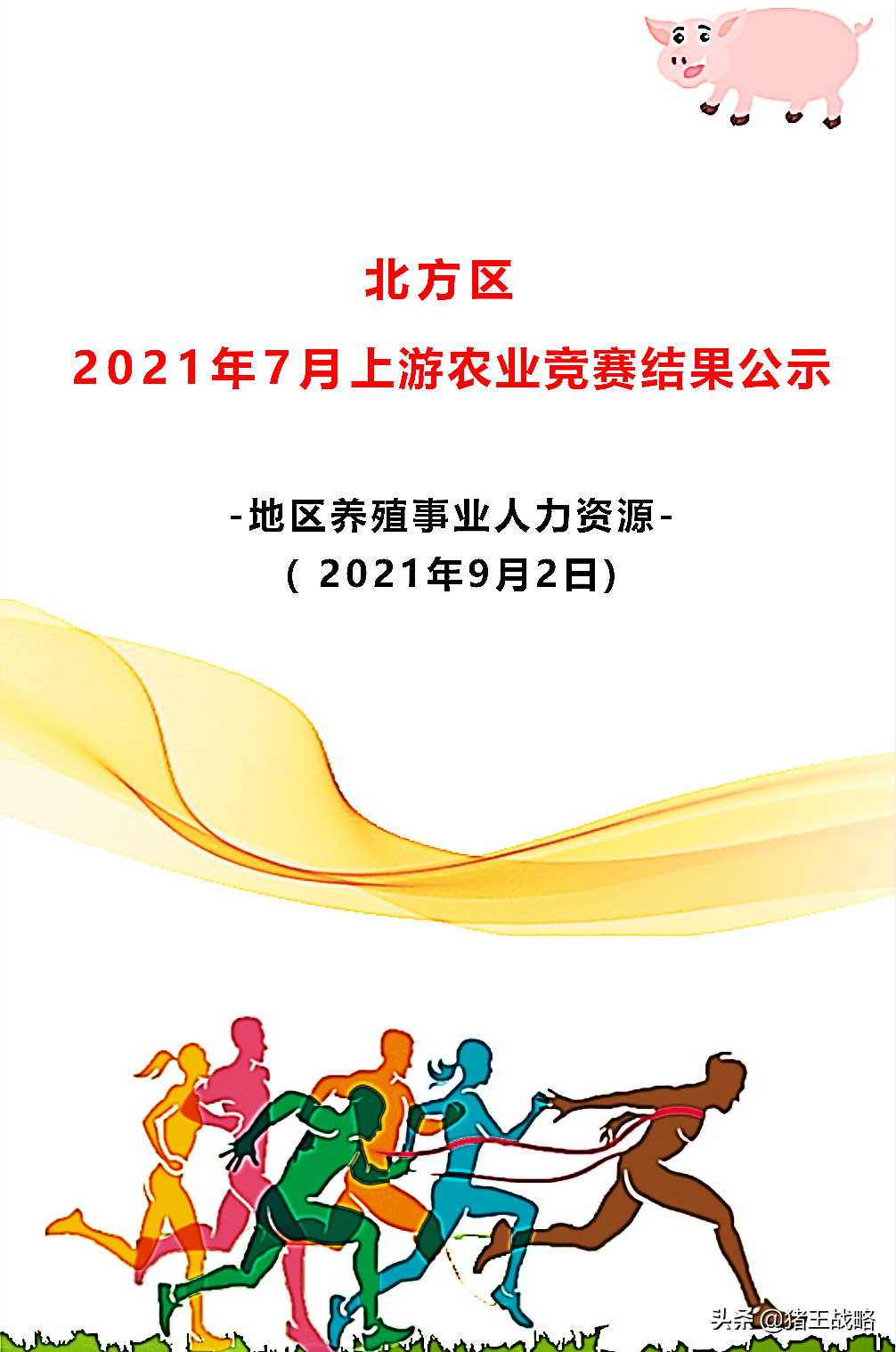
最终效果,字体、颜色、人物辨识度高,够锐利
如果以上效果还不满意,可以执行以下操作尝试,变的更锐利。
4.接着以上步骤,点击“滤镜”→“锐化”→“USM锐化”。
5.USM锐化参数含义:
数量:用于调节锐化的程度。该值越大,锐化效果越明显。
半径:用于设置图像轮廓周围被锐化的范围,该值越大,锐化效果越明显。
阈值:用于设置锐化相邻像素必须达到的最低差值。只有对比度差值高于此值的像素才会得到锐化处理。
由于在调整过程中可以直观地预览效果,所以能够很轻松地调整到适合的参数。
这次调整的参数是:数量367,半径23,阈值4。
6.最后,点击“调整”→“亮度/对比度”,稍微拉高一下亮度,让图片不那么暗沉。