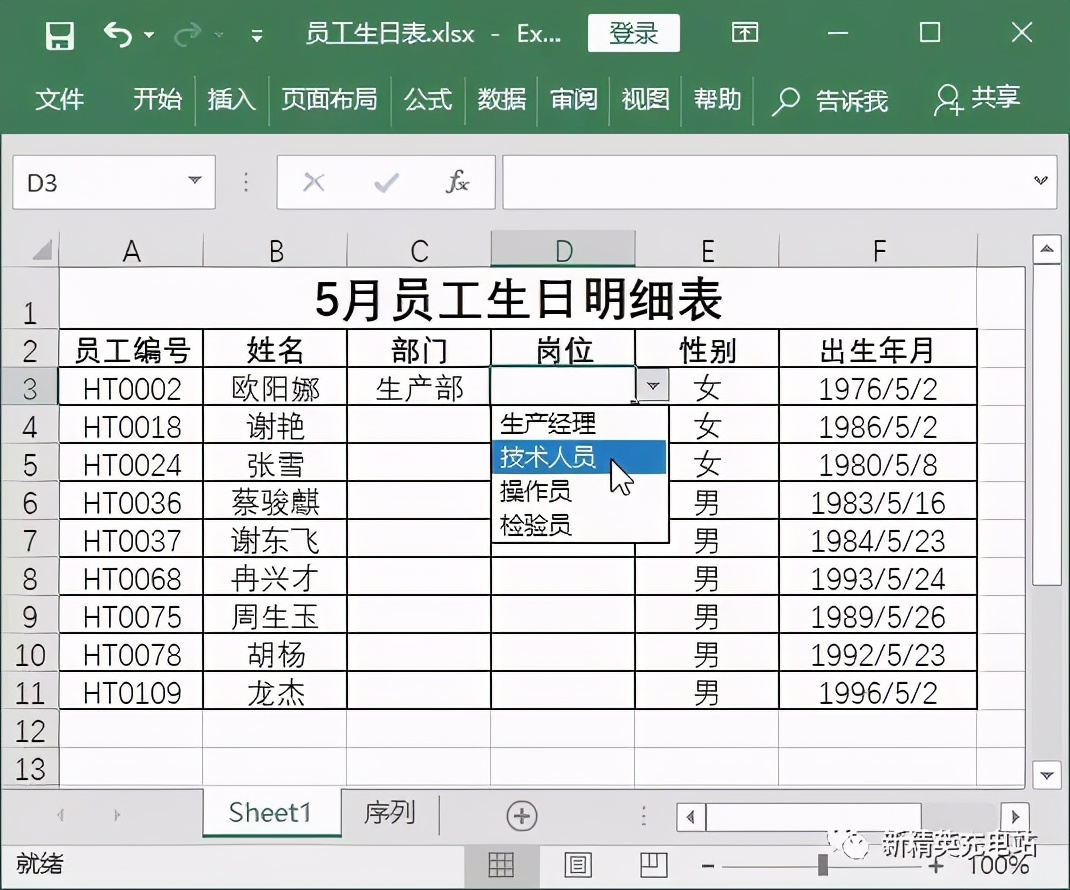对于一级下拉菜单的设置,相信经常使用Excel的用户都不陌生,那么,二级联动下拉菜单又是什么呢?与一级下拉菜单有什么关系呢?
二级联动下拉菜单是根据一级下拉菜单内容的变化而变化的。大家都知道,不同的部门包含的岗位不同,如果要将所有的岗位都列出来,那么选项就会增多,选择效率就会大大降低。
而此时,可为部门设置一级下拉菜单,为岗位设置二级下拉菜单,这样,选择部门后,会自动在二级下拉菜单列表中显示该部门对应的岗位。选项减少了,效率是不是也就提高了呢?
例如,在员工生日表中添加【部门】和【岗位】两列数据,为【部门】列设置一级下拉菜单,为【岗位】列设置二级下拉菜单,具体操作步骤如下。
步骤01:打开素材文件,新建【序列】工作表,在该工作表中输入各部门及各部门包括的岗位,选择部门所在的A1:A6单元格区域,打开【新建名称】对话框,将名称设置为【部门名称】,其他保持默认设置,单击【确定】按钮,如下图所示。
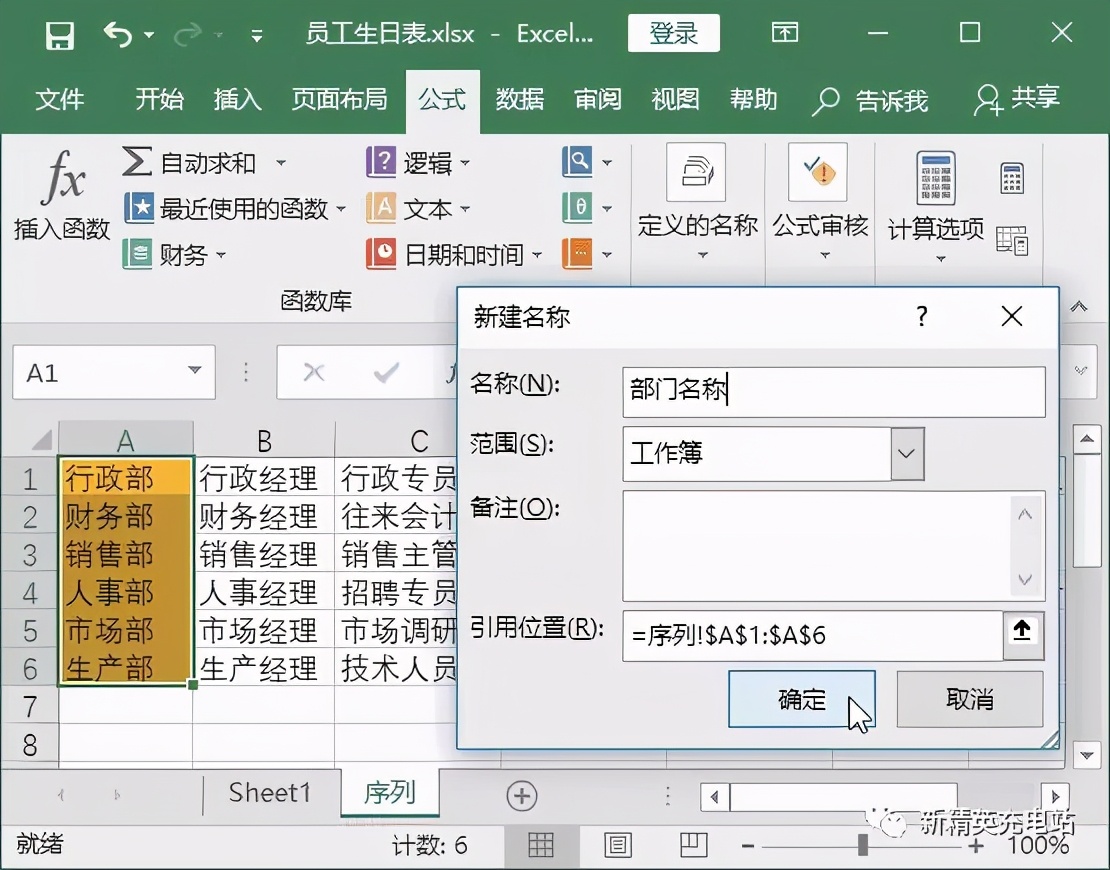
步骤02:选择 A1:G6 单元格区域,打开【定位条件】对话框,选中【常量】单选按钮,单击【确定】按钮,如下图所示。
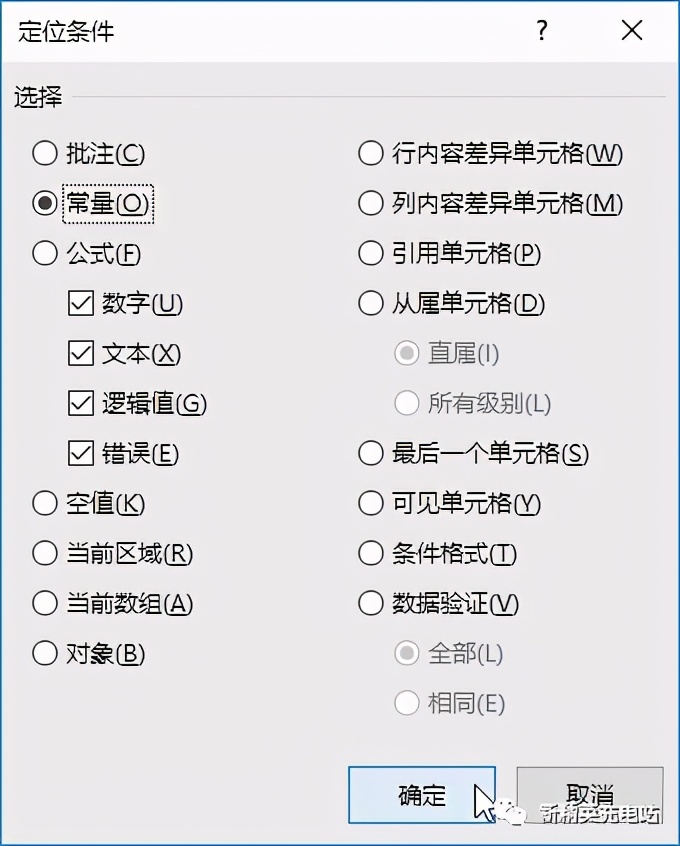
步骤03:即可选择A1:G6单元格中含内容的单元格区域,单击【定义的名称】组中的【根据所选内容创建名称】按钮,打开【根据所选内容创建名称】对话框,A选择根据什么内容创建名称,这里选中【最左列】复选框,单击【确定】按钮,如下图所示。

步骤04:经过上步操作,即可按照部门定义名称,在【定义的名称】组中单击【名称管理器】按钮,打开【名称管理器】对话框,在其中可查看到定义的名称,如下图所示。
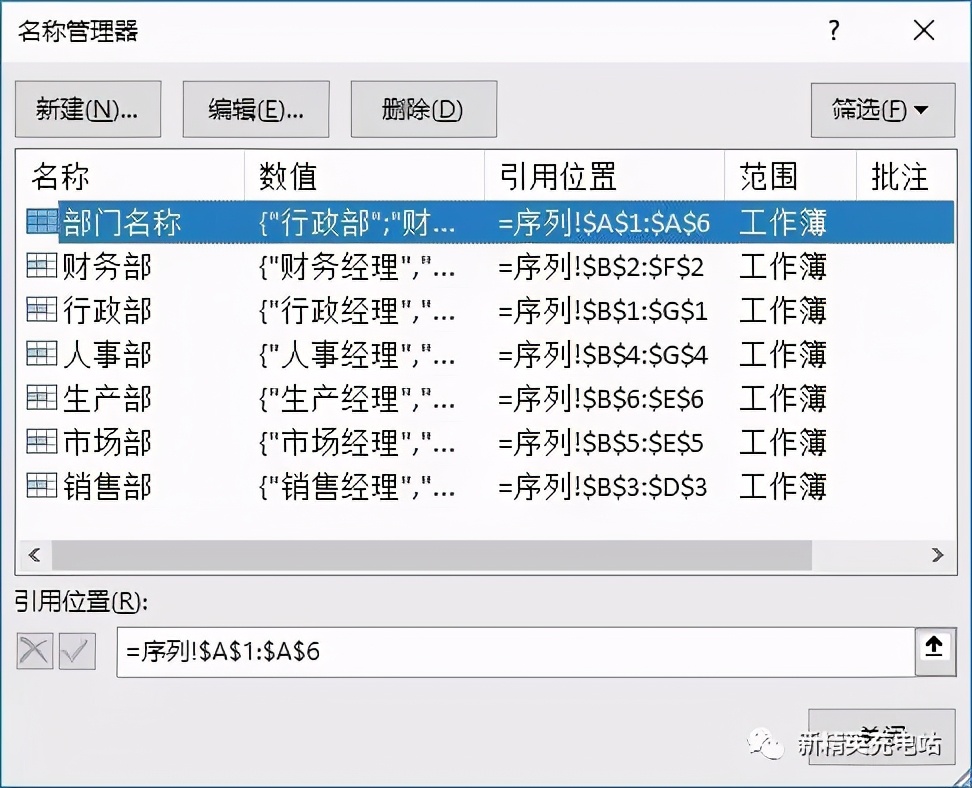
步骤05:关闭对话框,切换到【Sheet1】工作表中,选择C3:C11单元格区域,单击【数据验证】按钮,打开【数据验证】对话框,将允许条件设置为【序列】,来源设置为【=部门名称】,单击【确定】按钮,如下图所示。
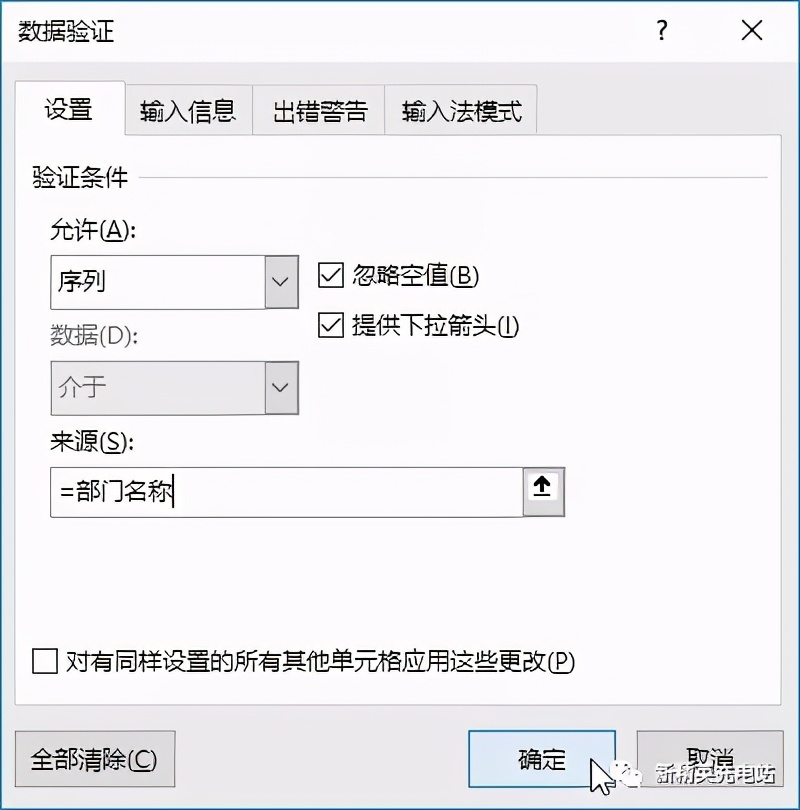
步骤06:选择 D3:D11单元格区域,打开【数据验证】对话框,将允许条件设置为【序列】,来源设置为【=INDIRECT(C3)】,单击【确定】按钮,如下图所示。

步骤07:由于来源中的C3单元格还没有输入数据,因此执行上步操作后,会打开提示对话框,直接单击【确定】按钮。返回工作表中,在C3列中选择部门,如下图所示。

步骤08:在D3列中将只显示生产部对应的岗位选项,如下图所示。