今天小编就给大家介绍几个win10系统自带的录屏方法,不需要再额外安装任何软件的便捷操作!
一、Win+R快捷启动
按下【win+R】快捷键,在运行对话框内输入“psr.exe”后点击确定。
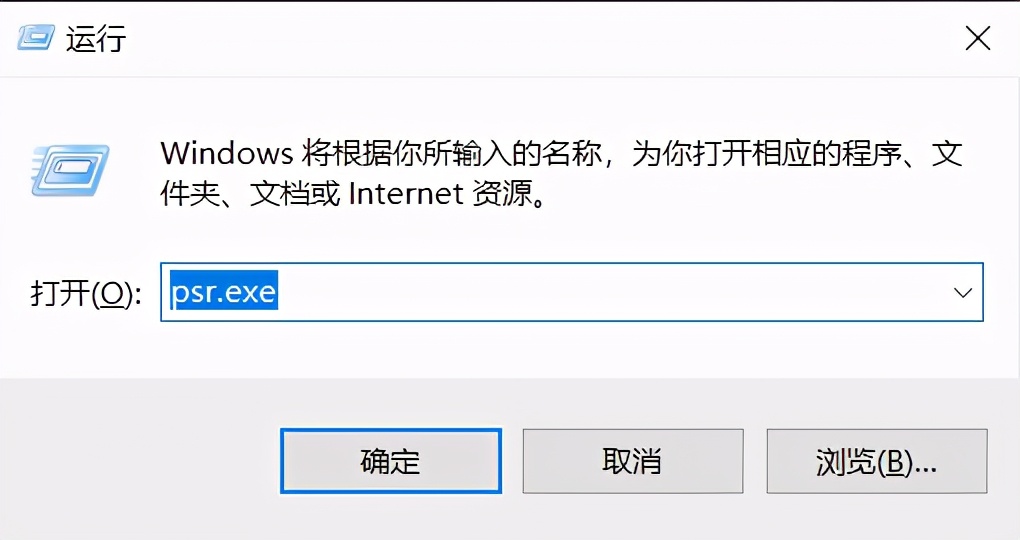
此时会出现一个步骤记录器对话框,点击“开始记录”就可以开始录屏了,点击“停止记录”可以停止录屏,并会保存记录的视频。
此录屏方式只支持画面形式,不会记录操作过程中的任何声音。

二、PPT也可以录屏哦
打开PPT,点击菜单栏插入选项,找到最右边的“屏幕录制”。小哥哥用的是Office2019,低版本Office并未验证过哦!
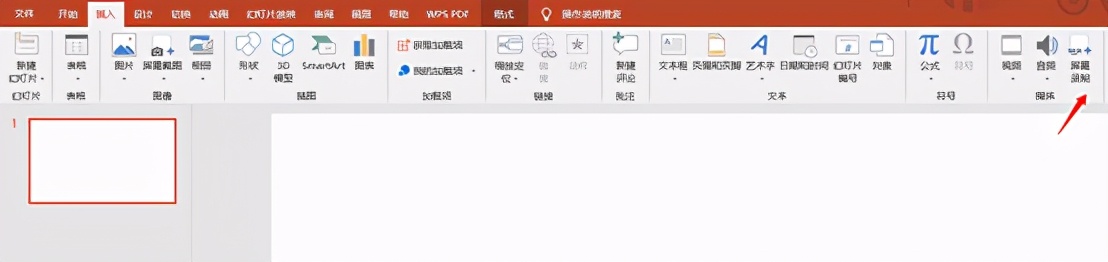
此时就会出现录屏窗口,如果录屏内容需要有声音,那么首先点击“音频”,然后点击“选择区域”选择你需要录制的区块,这样操作后就可以点击开始录制了。
录制结束后,按下快捷键【Win+shift+Q】,视屏就会放到PPT中,此时可以将视屏另存至桌面上完成录屏操作。
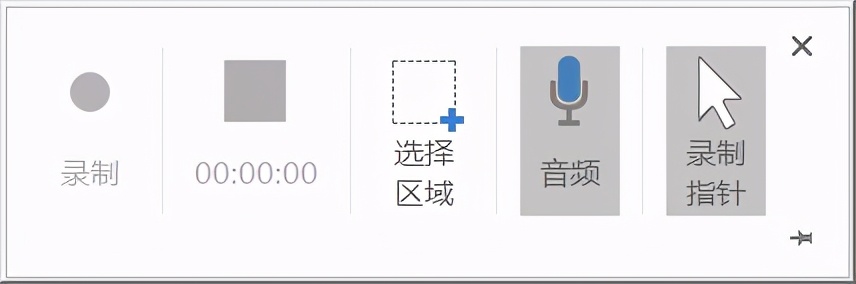
三、游戏模式也能录屏
按下快捷键【Win+G】就会出现如下录屏按钮,录屏结束之后,再按一次【Win+G】,然后再点击显示全部捕获,就可以看到之前录制的所有视频了。这个录屏方法可以将声音一并进行录制。
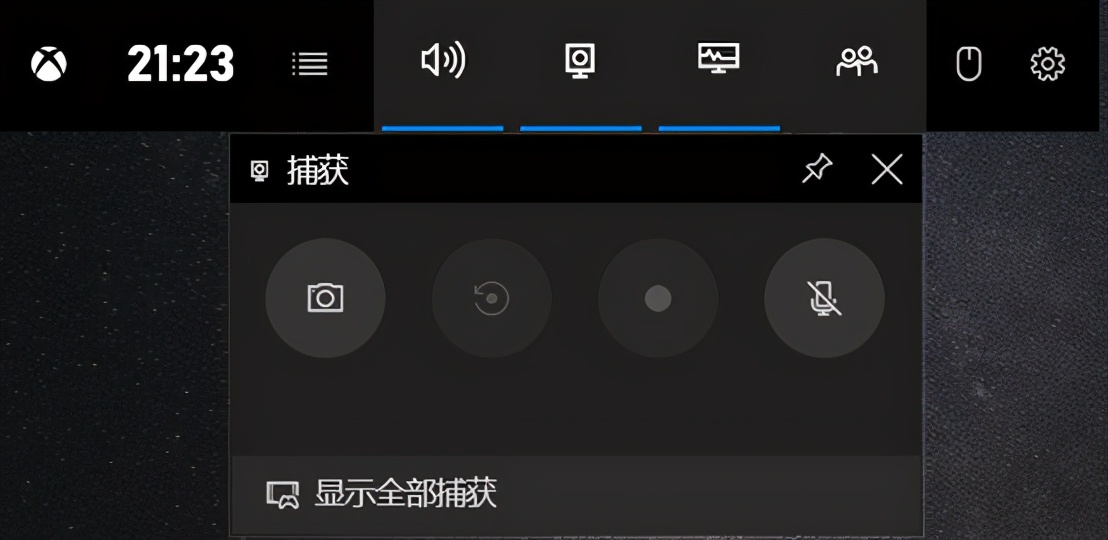
有些小伙伴可能会发现按下快捷键并没有出现上述的对话框,此时需要做个简单的设置操作,右击win菜单图标,点击设置后再点击游戏。
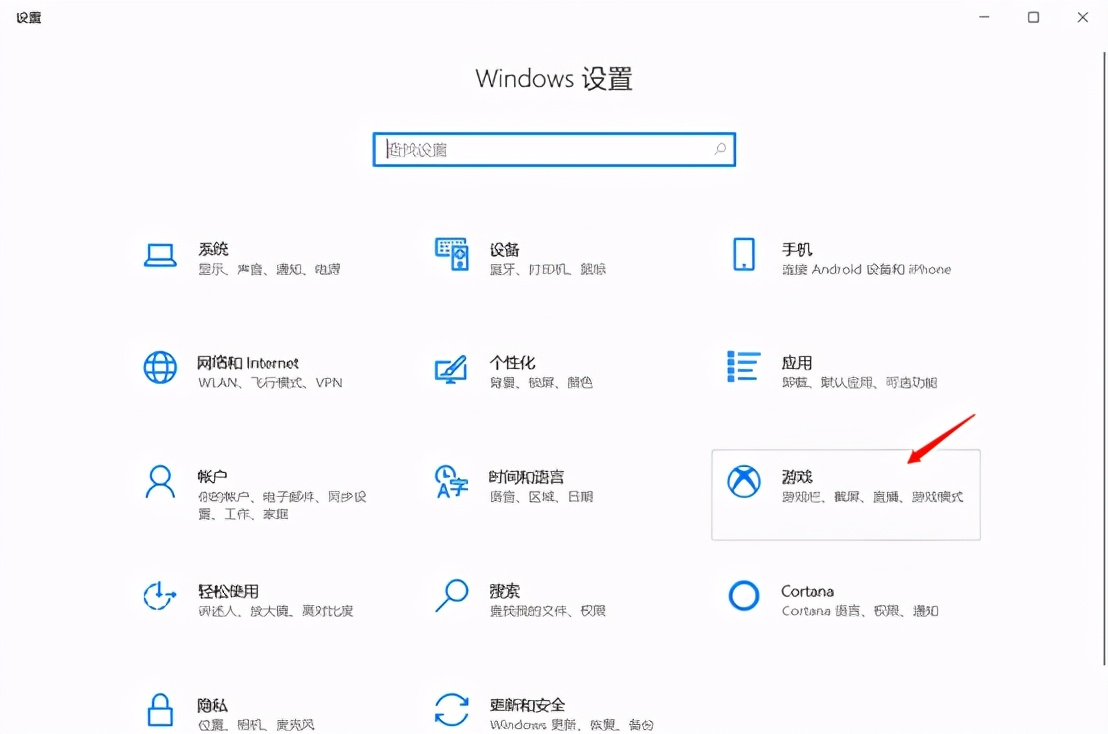
打开游戏栏中“使用游戏栏录制游戏剪辑、屏幕截图和广播”,快捷键设置为Win+G即可。
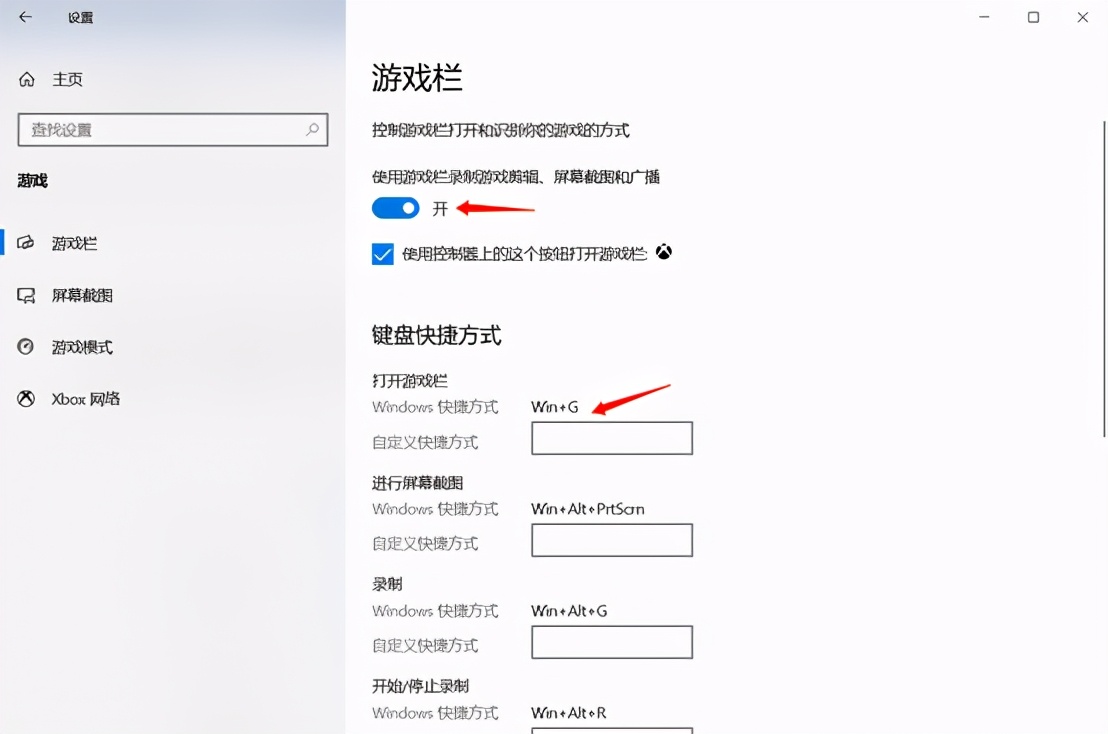
以上就和大家分享的win10系统自带的录屏方法,不需要再额外安装任何软件的便捷操作!